HƯỚNG DẪN TẠO HỘP TÌM KIẾM BẰNG HÀM QUERY TRONG GOOGLE SHEETS
Khi bạn muốn tìm kiếm một hay nhiều thông tin trong một bảng tính lớn và truy xuất kết quả một cách nhanh chóng thì việc tạo hộp tìm kiếm bằng hàm Query trong GG Sheets thực sự rất tiện lợi cho bạn. Đây có thể nói giống như một công cụ tìm kiếm trên Internet.
Bạn đừng hiểu nhầm hộp tìm kiếm này với phím tắt Ctrl + F. Phím tắt đó chỉ tìm kiếm từ cho trước trong trang tính của bạn thôi, không có bộ lọc. Còn riêng với hộp tìm kiếm là sẽ lọc các yêu cầu của bạn về dữ liệu cần tìm rồi cho ra kết quả ngay lập tức.
Thực sự rất hữu dụng đúng không nào? Vậy thì ta tạo hộp tìm kiếm như thế bằng cách nào?
Câu trả lời là "hàm QUERY". Đây là một công cụ đặc biệt có thể tạo nên các truy vấn thực tế cho nhiều ứng dụng khác nhau.
Cách viết các truy vấn bằng mệnh đề "WHERE"
Ngôn ngữ của Query
Khi sử dụng hàm Query, bạn nên viết các truy vấn bằng Ngôn ngữ truy vấn của API Google Visualization. Ngôn ngữ này được dùng để hỏi 1 cách chi tiết về dữ liệu bạn tìm kiếm.
Nếu bạn chưa từng viết truy vấn thì việc này sẽ hơi chút phức tạp đối với bạn. Vì thế, bài viết này sẽ cho bạn một trong những nền móng cơ bản về việc viết truy vấn.
Thông thường, hàm Query có ít nhất 2 đối số:
- Vùng ô ta truy vấn dữ liệu
- Các truy vấn được viết bằng ngôn ngữ truy vấn API
Mệnh đề "WHERE" trong Google Sheets
Đây là công cụ chính trong việc thiết lập hộp tìm kiếm trong GG Sheets. Mệnh đề "WHERE" sẽ lọc các dữ liệu kèm theo điều kiện của chúng ta rồi chỉ trả về các hàng có chứa điều kiện đó.
Có thể nói ngôn ngữ truy vấn cũng tương tự như ngôn ngữ nói vậy. Ví dụ như, biểu thức sau đây được viết bằng ngôn ngữ truy vấn:
“ Select * Where A ends with ‘XYZ’ “
Và ta có thể dễ dàng chuyển ngôn ngữ truy vấn trên thành ngôn ngữ nói như sau: select [the items] where [the content of column] A ends with [the term] XYZ.
Sau mệnh đề "WHERE", ta sẽ xác định được những gì ta muốn tìm trong trang tính đó.
Truy vấn dữ liệu bằng toán tử
Bây giờ, ta xem xem chính xác những gì sẽ được đưa vào truy vấn trong hộp tìm kiếm. Đó chính là các toán tử (Operators).
Sau đây là 1 số dạng toán tử so sánh đơn giản:
| = | tương đương |
| < | nhỏ hơn |
| > | lớn hơn |
| <= | nhỏ hơn hoặc bằng |
| >= | lớn hơn hoặc bằng |
| != hoặc <> | khác với |
Ngoài ra, bạn cũng có thể chèn thêm điều kiện bằng cách sử dụng các toán tử logic như and, or và not.
Mệnh đề "WHERE" cũng hỗ trợ một số toán tử dạng văn bản phù hợp với mục đích tìm kiếm trong tập dữ liệu lớn:
| contains | trả về các hàng chứa từ khóa tìm kiếm. Từ khóa đó có thể ở bất kỳ đâu của hàng: đầu - giữa - cuối hàng |
| starts with | trả về các hàng bắt đầu bằng từ/cụm từ được chỉ định |
| ends with | trả về các hàng kết thúc bằng từ/cụm từ được chỉ định |
| matches | đây là 1 toán tử đặc biệt, cho phép các truy vấn động hơn |
| like | kết hợp với 2 ký tự: % và _ (dấu gạch dưới) |
Lưu ý: Các toán tử trên đều có phân biệt chữ hoa và chữ thường, tức là chữ cái viết hoa và viết thường được coi là các chữ cái khác nhau, nên bạn hãy chú ý khi viết đúng tên các dạng toán tử nhé.
Ví dụ về tạo hộp tìm kiếm bằng hàm Query trong Google Sheets
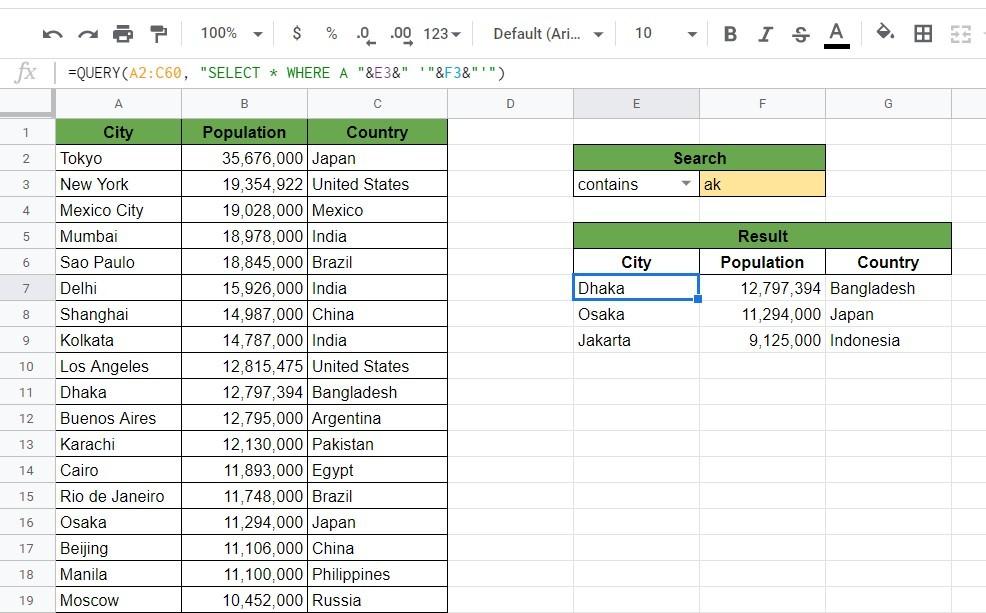
Ở đây, ta có danh sách gồm cách thành phố lớn của các quốc gia cùng với dân số ở đó. Và ảnh chụp màn hình ở trên đã cho ta thấy được 1 phần cách thức hoạt động của hộp tìm kiếm như thế nào.
Từ ảnh chụp, ta có thể thấy ngay hộp tìm kiếm có địa chỉ/ vùng dữ liệu riêng (E2:F3). Và khi ta muốn tìm kiếm thì đầu tiên, ta cần chọn dạng toán tử được thiết lập trong danh sách thả xuống ở ô E3 và nhập từ khóa tìm kiếm ở ô F3.
Ví dụ trong ảnh chụp màn hình trên là mình muốn tìm kiếm các thành phố có chứa từ 'ak' và công thức ở ô E7 sẽ là:
=QUERY(A2:C60, "SELECT * WHERE A "&E3&" '"&F3&"'")
Thoạt đầu chưa gì là dễ dàng nhưng dần dần, ta sẽ quen được thôi.
- Đầu tiên, ta sẽ tạo địa chỉ/vùng ô riêng cho hộp tìm kiếm, gồm danh sách thả xuống chứa các toán tử trong ô E3 và ô F3 trống để nhập các từ/cụm từ tìm kiếm.
- Tiếp theo, để hiển thị kết quả, ta sẽ nhập hàm QUERY ở ô E7.
- Có đến 60 thành phố trong dữ liệu trên và nằm trong vùng A2:C60. Đây là đối số đầu tiên của Query vì đây phải là vùng dữ liệu mà ta tìm kiếm.
- Kế tiếp, ta sẽ dùng ngôn ngữ truy vấn API mà mình đã đề cập ở trên. Để bắt đầu, ta sẽ dùng biểu thức 'SELECT*WHERE'. Và phần truy vấn phải luôn được đặt trong dấu ngoặc kép nhé ("")
- Sau mệnh đề 'WHERE', ta lấy chữ cái của cột dữ liệu (cột A, cột B, cột C,...) mà ta tìm kiếm. Ví dụ, mình muốn tìm tên thành phố nên mình sẽ nhập là cột A.
- Sau đó là tạo các truy vấn bằng cách tham chiếu. Đầu tiên là tên các toán tử trong ô E3. Cách mình đặt sẽ hơi phức tạp một chút vì mình cần truy xuất dạng văn bản của ô đó. Nhưng không sao, bạn chỉ cần nhớ rằng là phải đặt các tham chiếu giữa dấu ngoặc kép (" ") và ký tự "&" nhé.
- Đến ô F3, các từ/cụm từ tham chiếu cần phải đặt trong dấu nháy đơn (' ') vì đây là cú pháp của mệnh đề "WHERE".
- Cuối cùng, hàm Query sẽ chuyển đổi các tham chiếu đã chọn. Ví dụ như trong hình trên, Query sẽ chạy theo biểu thức sau: “SELECT * WHERE A contains ‘ak’ “
- Một trong ưu điểm của hàm Query là sẽ tự động cập nhật kết quả bất cứ khi nào nếu ta thay đổi toán tử hoặc từ/cụm từ tìm kiếm.
Trường hợp của mình là chỉ tìm kiếm tên thành phố thôi nên bạn có thể luyện tập bằng cách tìm kiếm thử theo dân số hoặc các quốc gia của thành phố đó xem. Mình có đính kèm BẢN COPY của ví dụ này cuối bài viết để giúp bạn hình dung cách làm.
Tạo hộp tìm kiếm bằng hàm QUERY trong Google Sheets
1. Đầu tiên, bạn hãy chọn địa chỉ/vùng dữ liệu cho hộp tìm kiếm của bạn và chọn ô mà bạn muốn đặt các toán tử, trong ví dụ trên là mình chọn ô E3.

2. Tiếp theo là tạo danh sách thả xuống có chứa các toán tử bằng cách nhấn Data => Data Validation trên thanh công cụ.

3. Trong cửa sổ Data Validation, bạn hãy định vị phần Criteria => chọn List of items. Và trong ô tiếp theo, nhập chính xác tên các toán tử mà bạn muốn đưa vào hộp tìm kiếm của mình. Ở đây, mình sẽ nhập các toán tử là contains,starts with,ends with,matches,like.

Lưu ý: các toán tử được cách nhau bởi dấu phẩy (,) và KHÔNG có dấu cách nhé.
4. Nhấn Save là bạn đã có ngay một danh sách thả xuống rồi đấy. Bây giờ, bạn hãy chọn ô để nhập từ/cụm từ tìm kiếm, mình sẽ chọn F3 và highlight cho dễ phân biệt.

5. Sau đó, tương tự như hộp tìm kiếm, bạn cũng nên tạo một vùng cho các kết quả mà bạn nhận được. Chọn ô đầu tiên trong khu vực đó (ví dụ ô E7), bạn cũng có thể tạo tiêu đề cho phần này như hình dưới đây.

6. Bắt đầu hàm Query bằng cách nhập =Query(vùng_dữ_liệu. Lúc này, bạn hãy chọn vùng có chứa dữ liệu bạn tìm kiếm (ví dụ, mình chọn vùng A2:C60 vì dữ liệu về các thành phố của mình đều nằm trong vùng này).

7. Biến đầu tiên và biến thứ hai được cách nhau bởi dấu phẩy (,) và phần truy vấn phải được đặt trong dấu ngoặc kép (" ").

8. Bây giờ, ta sẽ bắt đầu công thức truy vấn với 'SELECT*WHERE' kèm theo là chữ cái của cột bạn muốn tìm kiếm (cột A, B, C,...), ví dụ, mình sẽ đặt là A vì muốn tìm theo tên thành phố, bạn có thể chọn B nếu muốn theo dân số hoặc C là các quốc gia.
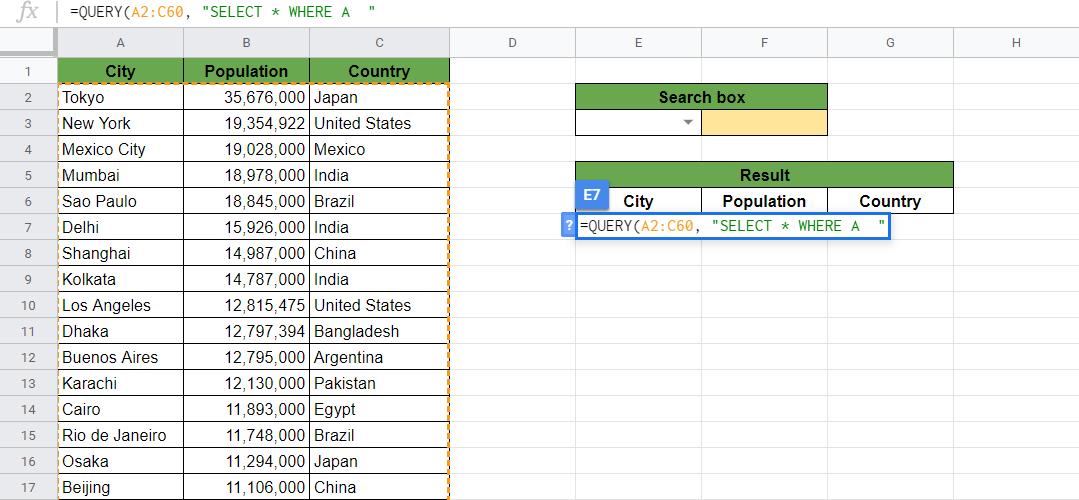
9. Bước tiếp theo là chọn toán tử. Lúc này, bạn phải tham chiếu đến ô có chứa danh sách toán tử đó và địa chỉ ô đó nên được đặt giữa các ký tự "& &". Ví dụ, danh sách toán tử của mình ở ô E3 nên mình sẽ nhập là "&E3&".

10. Sau đó, đánh dấu cách và nhập địa chỉ ô có từ/cụm từ tìm kiếm. Ngoài ra, tốt hơn hết là nên đặt địa chỉ ô này giữa các dấu nháy đơn (' '). Ví dụ, bạn nên nhập như thế này: ‘ “&F3&” ‘

11. Nhấn Enter để kết thúc hàm Query. Vì hiện tại hộp tìm kiếm của bạn vẫn chưa có từ/cụm từ cần tìm kiếm nên sau khi nhấn Enter, hàm sẽ báo lỗi nhưng không sao cả.
12. Bây giờ, hãy thử ngay tính năng tìm kiếm đi nào. Chọn toán tử từ danh sách thả xuống => nhập từ/cụm từ tìm kiếm => Enter. Bạn sẽ có ngay kết quả trong nháy mắt. Thật tuyệt vời đúng không nào?

Trên đây là những hướng dẫn cụ thể về cách tạo hộp tìm kiếm bằng hàm QUERY trong Google Sheets. Chúc các bạn thành công!
Để tìm hiểu thêm về các ứng dụng của hàm QUERY trong Google Sheets, bạn không nên bỏ lỡ khóa học Google Sheets tại Gitiho.com
Gitiho đã cho ra mắt khóa học Google Sheets từ Cơ bản đến Nâng cao, công cụ thay thế Excel giúp bạn hoàn toàn có thể tự tin phân tích và xử lý dữ liệu trên Google Sheet, lập bảng biểu, báo cáo trực quan và hơn thế nữa. Bấm vào để học thử ngay!
Google Sheets Mastery: Giải pháp hiện đại cho công việc
Nguyễn Văn QúyGiấy chứng nhận Đăng ký doanh nghiệp số: 0109077145, cấp bởi Sở kế hoạch và đầu tư TP. Hà Nội
Giấy phép mạng xã hội số: 588, cấp bởi Bộ thông tin và truyền thông






