Hướng dẫn cách thêm số 0 trong Excel vào đầu hoặc cuối dãy số
Ví dụ, bạn có một danh sách loạt các chuỗi hoặc chỉ một số có độ dài ký tự khác nhau trông vô cùng rối mắt. Để các số trông được gọn gàng và rõ ràng, bạn có thể thêm số 0 vào đầu hoặc cuối các dãy số để chúng có cùng độ dài như nhau. Trong bài viết này, Gitiho sẽ giới thiệu cho bạn các thủ thuật thêm số 0 vào phía đầu hoặc phía cuối để sửa độ dài số trong Excel.
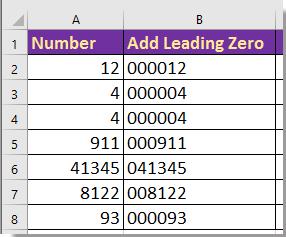
2 cách thêm số 0 trong Excel vào dãy số
Cách thêm số 0 trong Excel vào đầu dãy số
Chọn một ô trống bên cạnh các số bạn muốn thêm số 0 trong Excel ở đầu, chẳng hạn như ô B2 và nhập công thức này
Thêm số 0 sau số thập phân vào đầu các số có độ dài khác nhau bằng công thức =TEXT(A2,"000000"), sau đó kéo autofill handle xuống để áp dụng công thức này cho các ô bạn muốn.
Chú ý: Trong công thức trên:
- A2 là số bạn muốn thêm số 0 ở đầu;
- “000000” cho biết độ dài sửa gồm 6 ký tự, bạn có thể thay đổi theo ý muốn.
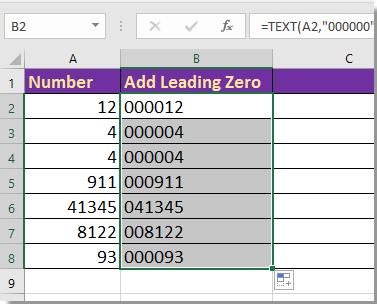
Xem thêm: Hướng dẫn cách xóa ô có số 0 và dồn dữ liệu sang trái trong Excel
Cách thêm số 0 trong Excel vào cuối dãy số
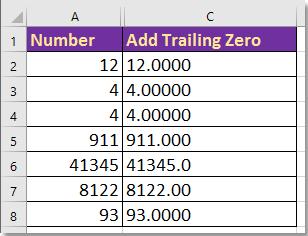
Nếu bạn muốn thêm số 0 trong Excel vào cuối một chuỗi hoặc một số nào đó, bạn có thể áp dụng công thức sau.
Ví dụ: bạn chọn ô trống C2 => nhập công thức =FIXED(A2,IF(ABS(A2)<1,5,5-INT(LOG(ABS(A2)))),TRUE) => kéo fill handle qua các ô bạn cần áp dụng công thức này:

Xem thêm: Cách nhập số điện thoại giữ nguyên số 0 trong Excel
Kết luận
Trên đây, Gitiho vừa hướng dẫn các bạn thêm số 0 vào đầu hoặc cuối các dãy số trong Excel. Nếu thấy bài viết hay và hữu ích, các bạn hãy chia sẻ với bạn bè của mình nhé. Chúc các bạn thành công!
Cuối cùng, đừng quên tham khảo khóa học Tuyệt đỉnh Excel của Gitiho nếu bạn muốn rèn luyện kỹ năng Excel phục vụ cho công việc và học tập:
Khóa học giúp các bạn đi từ làm quen đến sử dụng thành thạo các công cụ của Excel, nắm vững 150+ hàm trong Excel và có tư duy chủ động khi làm việc trên phần mềm này. Trong quá trình học, nếu gặp vấn đề chưa hiểu rõ thì các bạn có thể đặt câu hỏi cho giảng viên ngay dưới video bài học. Mọi thắc mắc đều được giải đáp cặn kẽ, chi tiết các bạn nhé. Chúc các bạn học tập hiệu quả!
Khóa học phù hợp với bất kỳ ai đang muốn tìm hiểu lại Excel từ con số 0. Giáo án được Gitiho cùng giảng viên thiết kế phù hợp với công việc thực tế tại doanh nghiệp, bài tập thực hành xuyên suốt khóa kèm đáp án và hướng dẫn giải chi tiết. Tham khảo ngay bên dưới!
Giấy chứng nhận Đăng ký doanh nghiệp số: 0109077145, cấp bởi Sở kế hoạch và đầu tư TP. Hà Nội
Giấy phép mạng xã hội số: 588, cấp bởi Bộ thông tin và truyền thông







