Hướng dẫn trình chiếu hình ảnh đơn giản chuyên nghiệp Powerpoint
Trong bài viết này, bạn sẽ được hướng dẫn cách ứng dụng các hiệu ứng Animation để tạo slide trình chiều hình ảnh đơn giản mà chuyên nghiệp. Hãy cùng khám phá ngay nào!
Ở các bài viết trước, chúng mình đã hướng dẫn các bạn kiến thức cơ bản về Animation, cách áp dụng hiệu ứng động Animation cho đối tượng trong Powerpoint và cả cách áp dụng nhiều Animation cho một đối tượng. Bây giờ chúng ta sẽ cùng làm một bài tập thực hành để vận dụng kiến thức đã biết vào thực tế nhé.
Trước khi xem hướng dẫn thì các bạn hãy bấm vào nút "Tài liệu đính kèm" ở đầu bài viết rồi tải file tài liệu về để thực hiện nhé.
Cách trình chiếu hình ảnh đơn giản chuyên nghiệp Powerpoint
Đề bài
Trước hết, các bạn hãy quan sát bức ảnh dưới đây:

Có thể bạn sẽ thấy bức ảnh này không có gì đặc biệt. Slide chỉ đang chuyển động một cách bình thường là chiếu lần lượt từng bức ảnh với dòng văn bản tương ứng. Tuy nhiên, có thể bạn chưa biết tất cả các bức ảnh và văn bản này đang nằm trên cùng một slide chứ không phải ở 3 slide khác nhau. Vậy thì làm thế nào để tạo ra slide như thế này?
Xem thêm: Animation trong Powerpoint và những điều nhất định phải biết
Thực hành
Trước tiên bạn mở file tài liệu được đính kèm bài viết này lên sẽ thấy có sẵn các bức ảnh và cả trang slide mẫu như trong hình trên nhé. Tiếp theo, bạn mở một slide mới và chèn ảnh chú chim vào trong slide. Sau khi chèn vào, Powerpoint sẽ hỏi bạn có muốn sử dụng một số mẫu ý tưởng thiết kế có sẵn không. Bạn có thể sử dụng hoặc không tùy theo sở thích nhé.
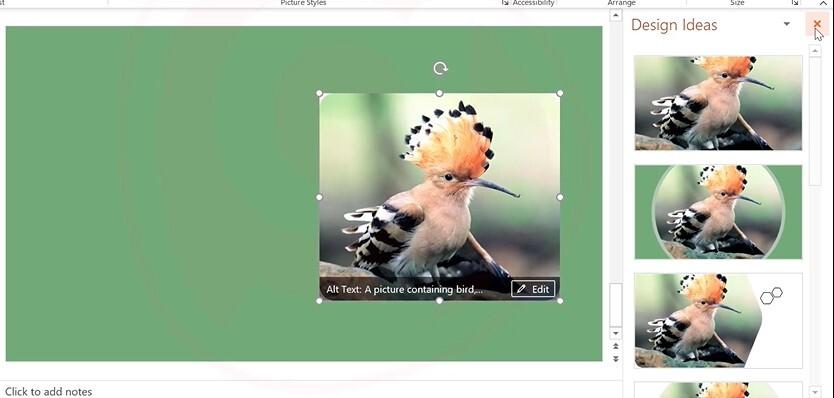
Các bạn cũng có thể cắt bức ảnh này theo một khung có sẵn dạng hình khối bằng cách: Nhấp chuột trái chọn vào bức ảnh => mở thẻ Picture Format => chọn mục Crop => chọn mục Crop to Shape => chọn hình khối mà bạn muốn dùng làm khung ảnh.
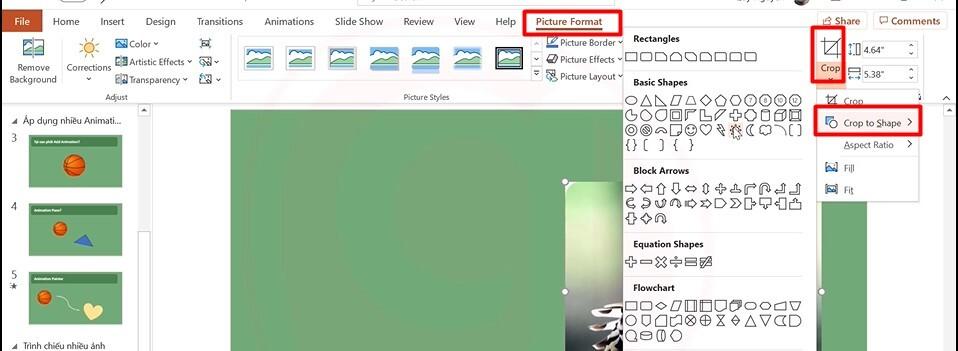
Ở đây chúng mình đang chọn một khối hình được bo trong 4 góc. Bạn có thể kéo dấu chấm màu cam ở viền khung để thay đổi góc bo tròn của ảnh cắt nhé:
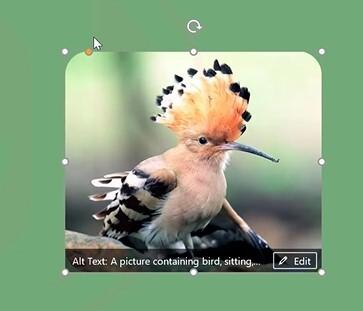
Tiếp theo các bạn vào thẻ Insert => chọn Textbox => nhập đoạn văn bản giới thiệu cho bức ảnh này. Sau đó bạn có thể lựa chọn font chữ Powerpoint khác và phóng to cỡ chữ lên để nhìn rõ cân đối hơn với trang slide.

Bố cục chia trang slide làm 2 nửa, một bên là hình ảnh, một bên là văn bản này khá đơn giản, dễ thực hiện mà vẫn thể hiện được sự chuyên nghiệp. Các bạn nên sử dụng thường xuyên nhé.
Tiếp theo, các bạn chèn cùng một hiệu ứng xuất hiện cho cả hai đối tượng của slide là bức ảnh và đoạn văn bản. Trong hình ảnh dưới đây chúng mình đã chọn hiệu ứng Fade cho cả hai:
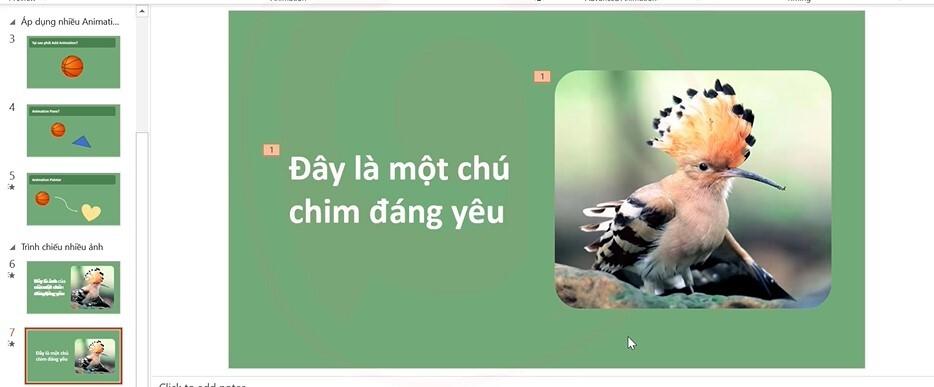
Như vậy là phần hình ảnh thứ nhất đã chèn xong. Bây giờ chúng ta sẽ chuyển sang hình ảnh khác. Tuy nhiên, bạn không cần phải chèn lại từ đầu. Chúng ta có thể thay thế bức ảnh và đoạn văn bản để đảm bảo không cần cắt ảnh lại, không cần chèn hiệu ứng lại từ đầu.
Cách thực hiện rất đơn giản. Bạn bấm chọn cả 2 đối tượng trong trang slide => bấm Ctrl + D để nhân đôi cả 2 đối tượng.
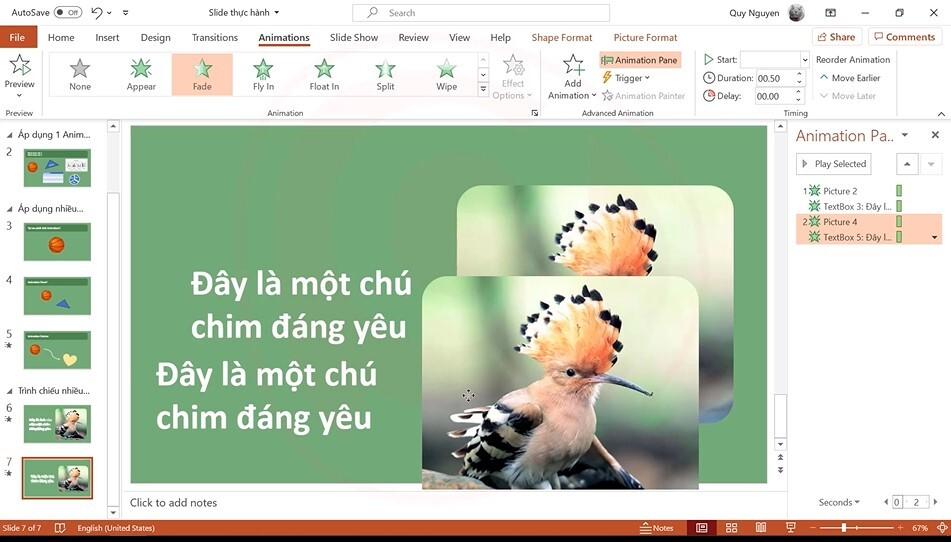
Tiếp theo, bạn chỉ cần làm việc rất đơn giản là nhấp chuột phải vào bức ảnh đã được nhân đôi => chọn Change Picture => chọn From a file => tìm bức ảnh chú chó hoặc chú mèo để thay thế vào.
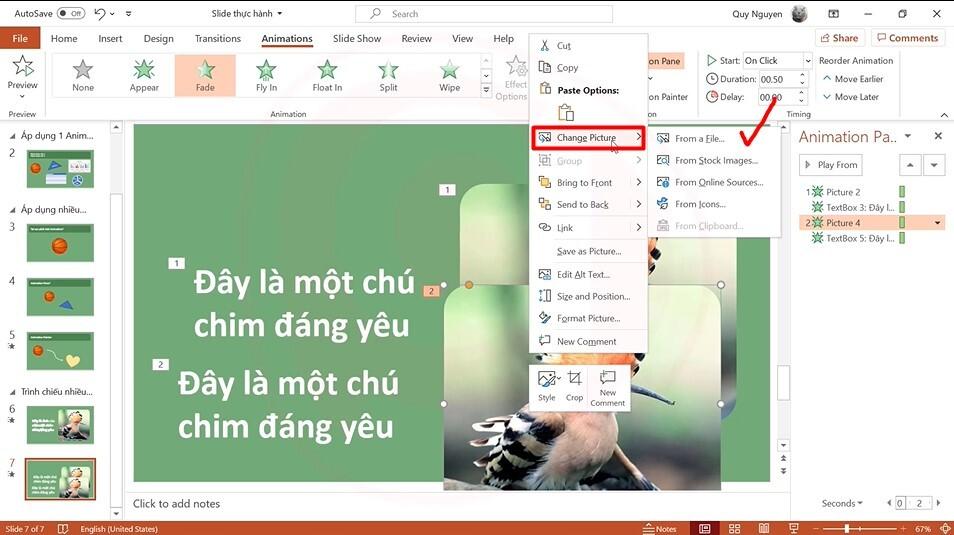
Bức ảnh thứ 3 các bạn thực hiện tương tự nhé. Bây giờ chúng ta sẽ cần quan tâm đến hiệu ứng. Như các bạn thấy ở đề bài, khi bức ảnh thứ nhất biến mất thì bức ảnh thứ 2 mới xuất hiện. Để làm được điều này trên cùng một slide thì các bạn phải căn chỉnh thời lượng cho hiệu ứng. Phần này chúng mình đã hướng dẫn khá chi tiết ở bài viết về áp dụng nhiều Animation cho Powerpoint.
Ở đây, các bạn mở mục Animation Pane lên. Sau đó, các bạn bấm chọn bức ảnh thứ nhất và đoạn văn bản tương ứng của nó. Tiếp theo bấm Add Animation để thêm hiệu ứng biến mất cho chúng. Phần hiệu ứng biến mất này các bạn chọn cách thức xuất hiện của nó là Start with Previous. Khi đó, bức ảnh thứ và đoạn văn bản thứ 2 xuất hiện thì bức ảnh và đoạn văn bản thứ nhất sẽ biến mất.
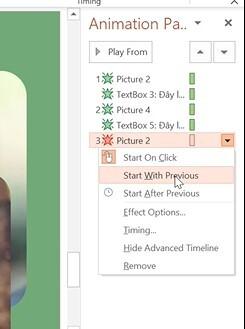
Tiếp theo, các bạn kéo các bức ảnh và văn bản về cùng một vị trí để khi trình chiếu có được sự thống nhất nhé.

Như vậy là đã hoàn thành rồi đó, bạn chạy thử slide để tận hưởng thành quả nhé.
Xem thêm: Tặng ngay 20+ slide Powerpoint màu xanh lá thiết kế chuyên nghiệp
Kết luận
Hi vọng bài tập thực hành hôm nay đã giúp các bạn hiểu rõ hơn về Animation và có thể ứng dụng vào bài thuyết trình Powerpoint của bạn. Đừng quên theo dõi Gitiho thường xuyên để cập nhật nhiều tips hay giúp cho việc làm slide thuyết trình của bạn trở nên dễ dàng và hiệu quả hơn.
Nếu bạn muốn được học kiến thức bài bản, chuyên sâu về Powerpoint thì hãy tham khảo khóa học Hiệu ứng Powerpoint của Gitiho nhé:
Hiệu ứng Powerpoint từ cơ bản đến nâng cao
Đây là khóa học với lộ trình từ cơ bản đến nâng cao mà Gitiho đã xây dựng dành riêng cho các bạn có nhu cầu học về sử dụng hiệu ứng Powerpoint. Tham gia khóa học, bạn sẽ biết được cách ứng dụng các hiệu ứng Transition và Animation để tạo ra hiệu ứng độc đáo, thú vị cho bài thuyết trình của bạn. rồi thì bạn có thể tạo ra nhiều slide đẹp theo ý tưởng của riêng mình. Chúc các bạn thành công!
Tài liệu kèm theo bài viết
KHÓA HỌC POWERPOINT MIỄN PHÍ
Với hơn 1400 HỌC VIÊN đang theo học với đánh giá trung bình 4.5 SAO
Khóa học bứt phá PowerPoint chỉ trong 3h
G-LEARNINGGiấy chứng nhận Đăng ký doanh nghiệp số: 0109077145, cấp bởi Sở kế hoạch và đầu tư TP. Hà Nội
Giấy phép mạng xã hội số: 588, cấp bởi Bộ thông tin và truyền thông






