Hướng dẫn từng bước đơn giản tạo bản đồ Pivot table trong Excel
Pivot Table là một trong công cụ thống kê dữ liệu mạnh mẽ trong Excel, đặc biệt vô cùng hiệu quả khi bạn cần thống kê nhanh để báo cáo trên các khối dữ liệu lớn. Pivot Table cho phép bạn phân tích theo một hay nhiều yêu cầu cụ thể nào đó như trích xuất dữ liệu, tạo báo cáo, thống kê…
Khi thực hiện thống kê dữ liệu trong Excel, nếu bạn có các thông tin địa lý, bạn có thể đưa dữ liệu vĩ độ vào hàng và dữ liệu kinh độ vào cột. Kết quả bạn sẽ có một bản đồ tuyệt đẹp, hãy xem hình bên dưới.
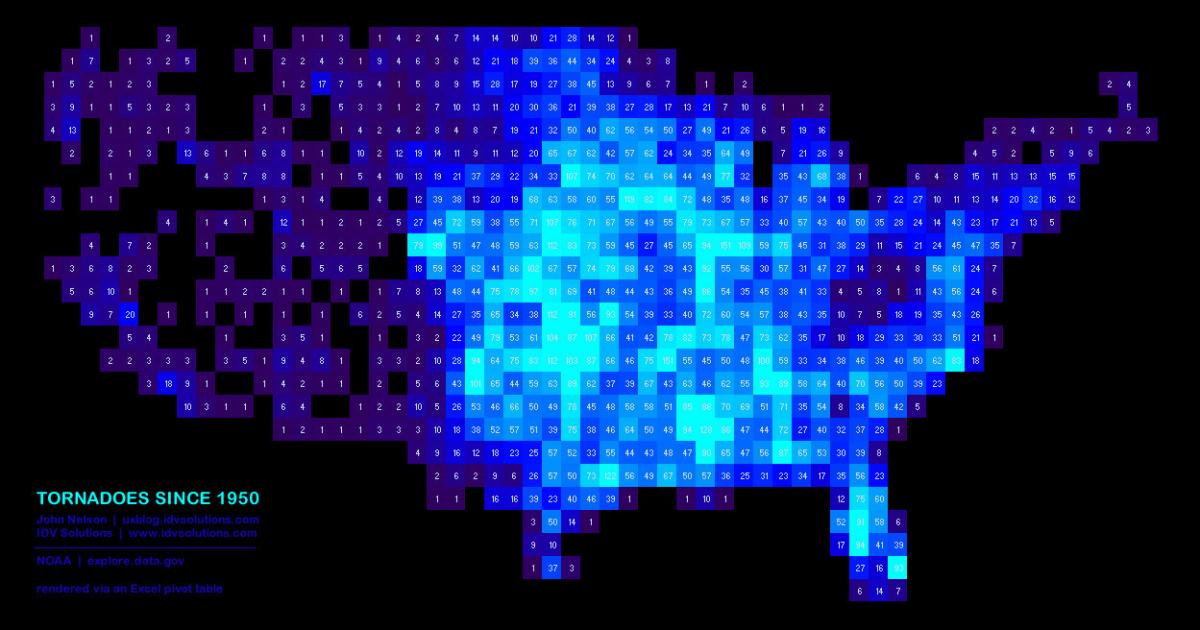
Đây bản đồ này thật sự chỉ được tạo bời công cụ pivot table trong Excel. Bạn có muốn tạo cho riêng mình một bản đồ tuyệt đẹp như trên không? Hãy xem hướng dẫn từng bước ngay bên dưới nhé.
Nội dung chính
Các bước tạo bảng đồ pivot table trong excel
Bất kỳ bảng tính nào có cột vĩ độ và kinh độ đều có thể được ánh xạ theo cách này (bạn có thể tham khảo thêm file excel mà chúng tôi đã sử dụng để tạo bản đồ phía trên, được đính kèm ngay bên dưới). Chúng tôi đã không sử dụng bất kỳ plugin hay tiện ích bổ sung nào. Bên dưới là các bước cụ thể.
1. Tạo một cột mới trong bảng tính của bạn và làm tròn các trường vĩ độ và kinh độ.
Giá trị 0 trong công thức xác định có bao nhiêu vị trí ở bên phải của chữ số thập phân mà bạn muốn giữ lại. Con số càng cao thì bản đồ của bạn sẽ được phân giải càng cụ thể. Bản đồ ở trên được làm tròn đến toàn bộ độ vĩ và độ dài. Làm tròn đến phần mười độ sẽ làm tăng độ phân giải khá nhanh (x100 với mỗi chữ số thập phân), vì vậy hãy bắt đầu với một số nguyên. Trong ví dụ này, tôi có một bảng tính các vụ cháy trong tuần qua, có sẵn từ NASA.
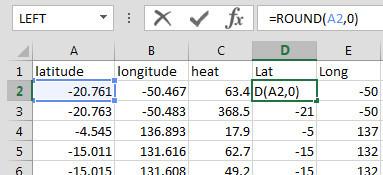
2. Tạo một bảng tổng hợp bao gồm các cột vĩ độ / kinh độ đã được làm tròn và bất kỳ dữ liệu nào khác mà bạn muốn trong bản đồ giả của mình .
Chọn cột, sau đó Insert > Pivot Table.
Ở đây, tôi đã tạo một cột "energy", là nhiệt lượng do các đám cháy tỏa ra. Trong hộp thoại pivot table mới của bạn, hãy kéo trường vĩ độ được làm tròn dưới dạng hàng và trường kinh độ được làm tròn dưới dạng cột, khi đó bạn sẽ có một lưới địa lý. Kéo trường bạn muốn đếm vào vùng Values (bạn chỉ có thể kéo trường vĩ độ hoặc kinh độ vào vùng này và chọn "đếm" nếu bạn không có trường dữ liệu).
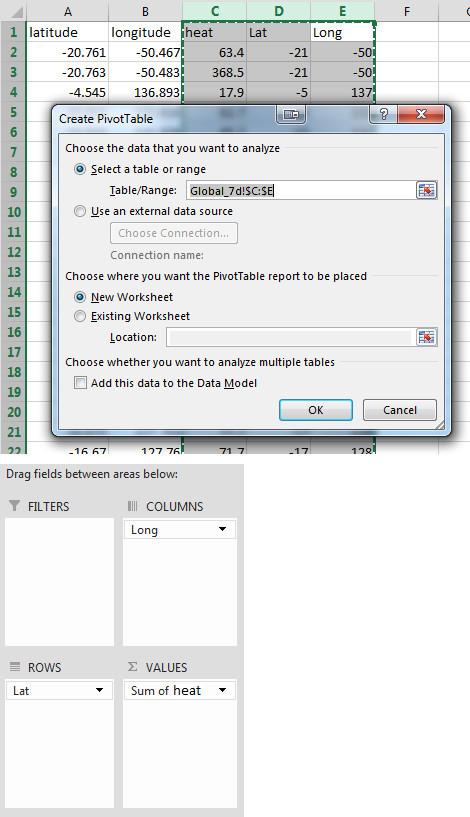
3. Bản đồ của bạn sẽ bị lộn ngược tại thời điểm này - vì pivot table sẽ sắp xếp các hàng từ nhỏ đến lớn (tự nhiên) theo mặc định. Nhưng số vĩ độ là ngược lại (-90 ở cực Nam và +90 ở cực Bắc). Đừng lo lắng, bạn chỉ cần đảo thứ tự sắp xếp lại ("z to a").
4. Chọn toàn bộ trang tính và điều chỉnh chiều rộng và chiều cao của các ô để chúng gần như đồng đều. Bây giờ, hãy dành một chút thời gian và thu nhỏ bảng tổng hợp mới của bạn và để điều kỳ diệu xảy ra ... Vâng, một bản đồ thế giới đột nhiên xuất hiện trên Sheets của bạn.
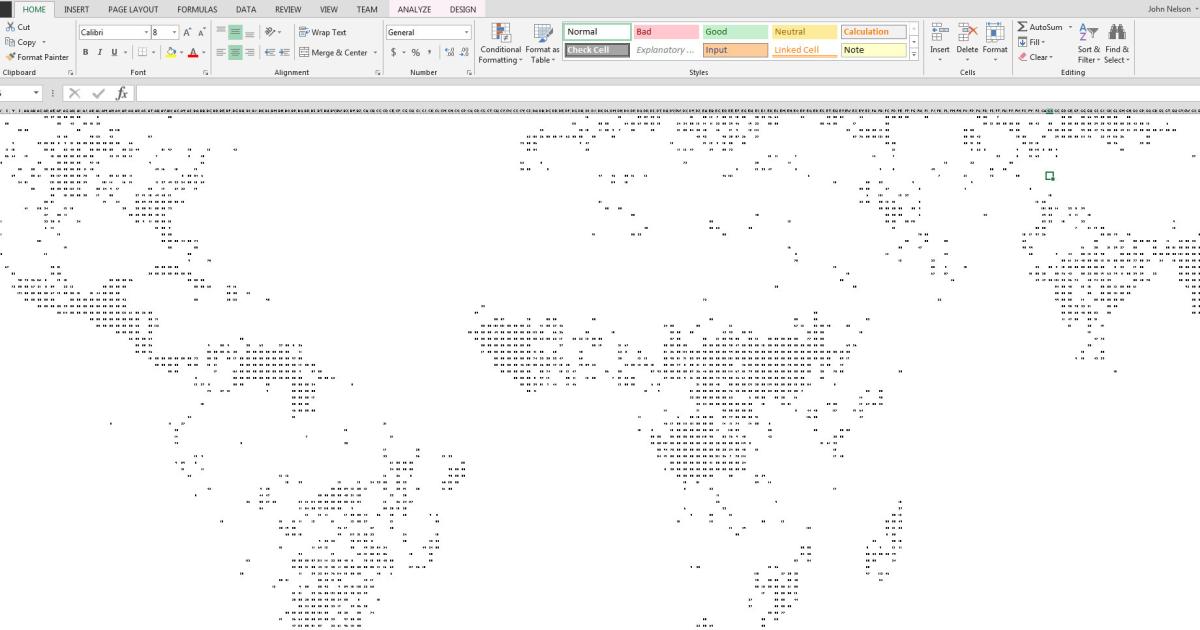
5. Bạn gần như đã hoàn thành, chỉ cần sử dụng một số định dạng có điều kiện của màu ô để gán một dải màu cho các giá trị ô. Bạn không chỉ tạo một bản đồ hình chữ nhật thông thường với các giá trị được tổng hợp theo không gian mà còn tạo được một bản đồ nhiều màu sắc, mà chỉ cần excel thôi.
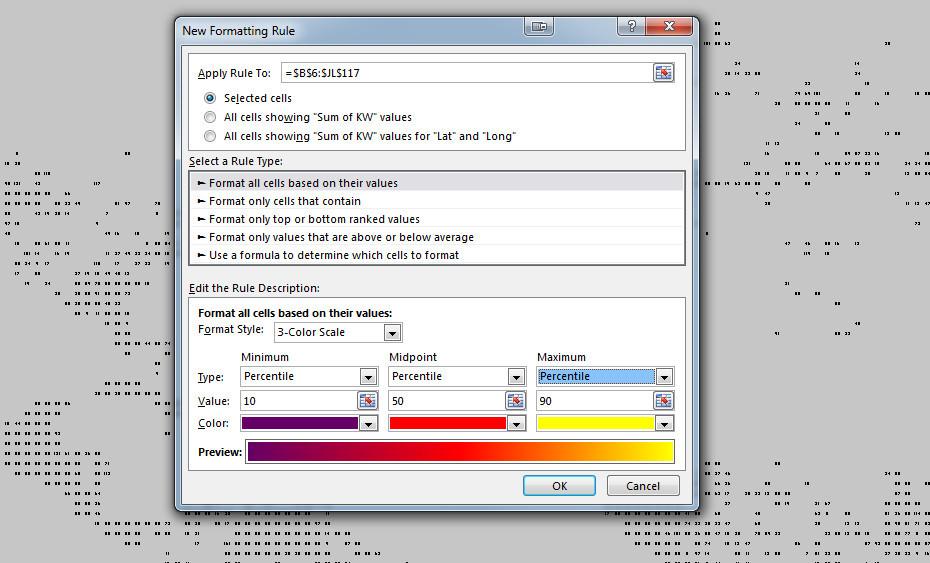
Kết quả: Một bản đồ toàn cầu tuyệt đẹp hiển thị thông tin về nhiệt lượng tích lũy trong một tuần.
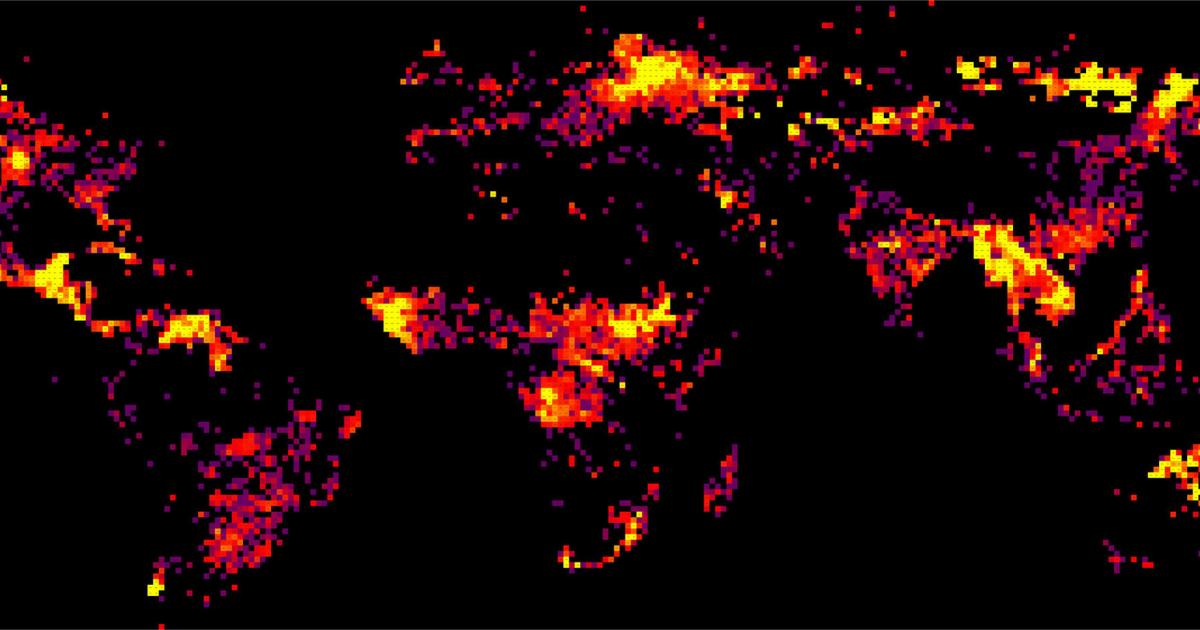
Nếu muốn, bạn cũng có thể định dạng có điều kiện tổng các ô mà pivot tables cung cấp cho bạn. Bạn cũng có thể định dạng chúng theo điều kiện dưới dạng biểu đồ thanh thay vì chỉ màu, như tôi đã làm ở đây. Kết quả sẽ giống bản đồ bên dưới.
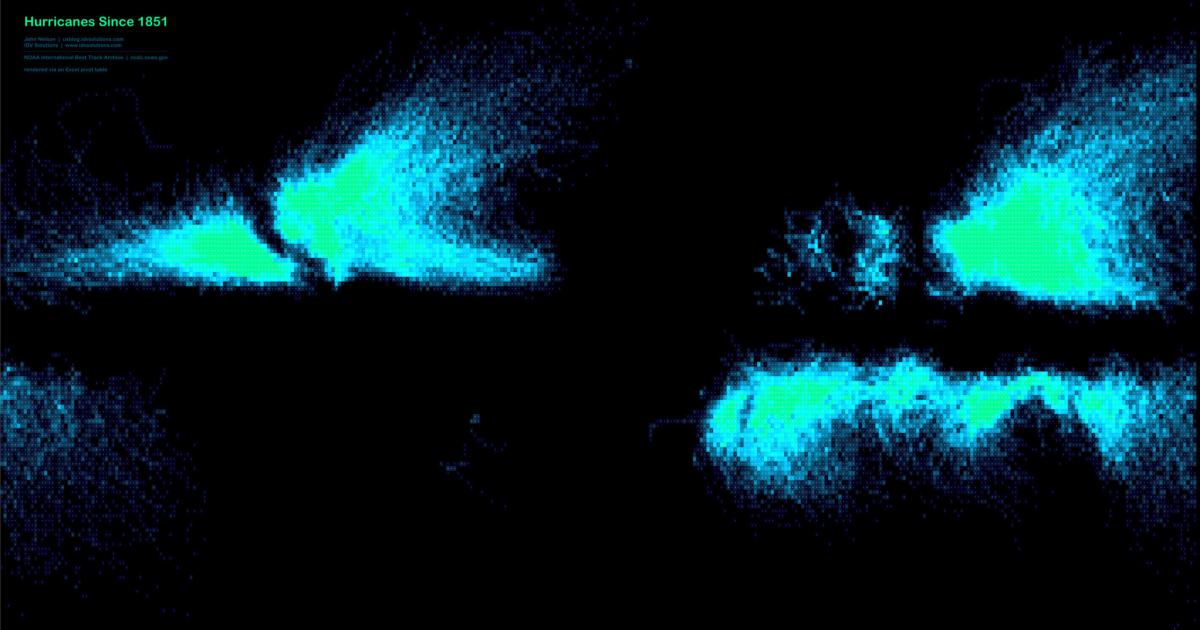
Với dữ liệu về các trận động đất lịch sử, Excel sẽ giúp bạn lập bản đồ như bên dưới. Với biểu đồ này, chúng ta rằng các trận động đất lớn thường xảy ra tạo các ranh giới kiến tạo địa chất.
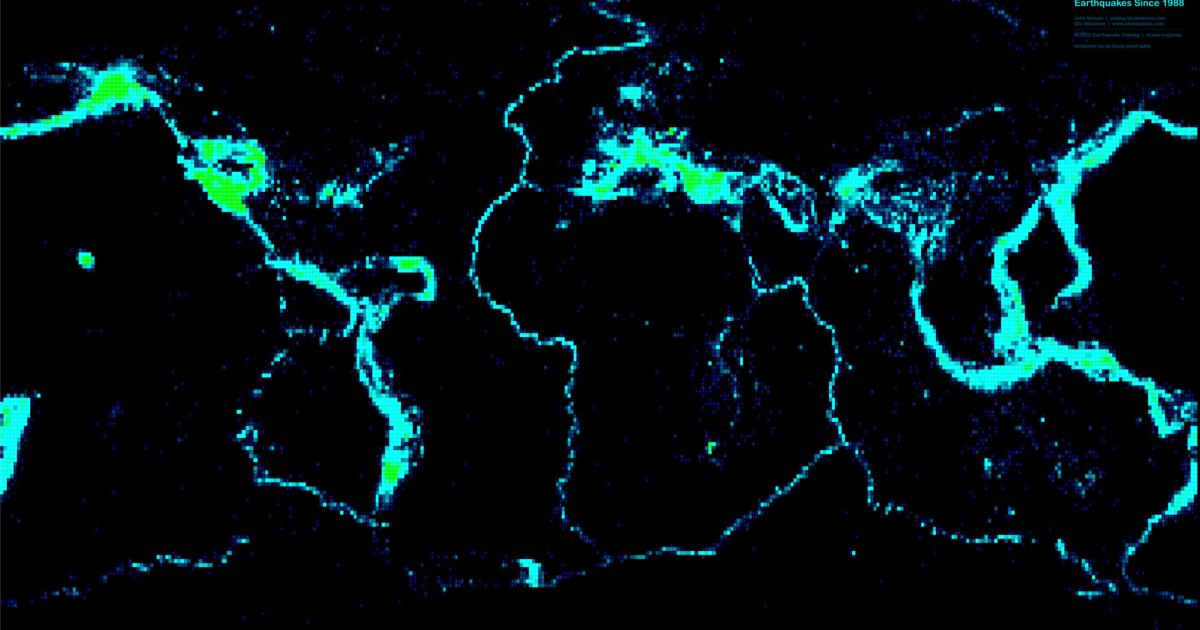
Mẹo thiết kết bản đồ Pivot table chuyên nghiệp với Excel
Có thể bạn đã nhận thấy rằng Pivot table không nhất thiết phải tạo ra một lưới vĩ độ- kinh độ hoàn chỉnh, mà còn tạo được một lưới chỉ bao gồm các ô mà bạn có dữ liệu (vì Excel không biết cũng không quan tâm bạn có tạo ra một bản đồ hay không). Nếu bạn muốn có một lưới hoàn chỉnh (ví dụ như tạo ranh giới các quốc gia), bạn chỉ cần thêm các giá trị vĩ độ và kinh độ đó theo cách thủ công trong bảng nguồn của bạn. Nói chung, tôi thấy rất tiện lợi khi pivot table loại bỏ các ô không có dữ liệu.
Bạn có biết rằng bạn có thể định lại kích thước chiều cao của hàng hoặc chiều rộng cột bằng cách kéo chọn một loạt và sau đó chỉ cần định lại kích thước một trong số chúng không? Tất cả các ô sẽ có cùng kích thước mới đó. Và với mẹo nhỏ này, bạn sẽ có lược đồ hoặc bản đồ với kích thước như mong muốn.
Nếu bạn muốn một bản đồ có nền tối, chỉ cần chọn tất cả các ô trên bản đồ của bạn và tô chúng thành màu đen. Định dạng có điều kiện sẽ không bị phá vỡ. Bạn cũng có thể giảm kích thước phông chữ và căn giữa nếu cần.
Bạn có thể chọn một loạt các ô (trong bản đồ của bạn) và sao chép chúng vào khay nhớ tạm, sau đó chỉ cần dán chúng vào chương trình thiết kế đồ họa. Giống như Illustrator, nếu bạn thích. Hãy nhớ rằng bạn vẽ bản đồ này trong Excel vì nó rất tiện lợi và đơn giản. Và bạn sẽ không bị mắc kẹt trong một mớ công cụ phức tạp trong các chương trình đồ họa.
Dữ liệu tốt nhất khi truyền đạt được các thông điệp được trực quan tuyệt vời. Đây là một thủ thuật thú vị và giúp bạn tiết kiệm thời gian. Nếu bạn có bảng tính với kinh độ và vĩ độ, bạn nên thử công cụ này. Bạn sẽ ngạc nhiên vì những gì dữ liệu nói với bạn.
Bên cạnh đó, nếu bạn không muốn bỏ lỡ những mẹo và thủ thuật tin học văn phòng hữu ích khác, hãy tham gia với chúng tôi ngay hôm nay
Tài liệu kèm theo bài viết
Khóa học phù hợp với bất kỳ ai đang muốn tìm hiểu lại Excel từ con số 0. Giáo án được Gitiho cùng giảng viên thiết kế phù hợp với công việc thực tế tại doanh nghiệp, bài tập thực hành xuyên suốt khóa kèm đáp án và hướng dẫn giải chi tiết. Tham khảo ngay bên dưới!
Giấy chứng nhận Đăng ký doanh nghiệp số: 0109077145, cấp bởi Sở kế hoạch và đầu tư TP. Hà Nội
Giấy phép mạng xã hội số: 588, cấp bởi Bộ thông tin và truyền thông






