Hướng dẫn cách cố định tọa độ tham chiếu của hàm Excel
Các hàm trong Excel giúp bạn tính toán nhanh chóng và hiệu quả. Nếu các bạn biết thêm thủ thuật cố định tọa độ tham chiếu nữa thì việc sử dụng hàm sẽ càng hiệu quả hơn. Hãy cùng chúng mình tìm hiểu ngay trong bài viết dưới đây nhé.
Cố định tọa độ tham chiếu trong hàm Excel
Tại sao cần cố định tọa độ tham chiếu trong hàm Excel?
Trong hầu hết các trường hợp sử dụng hàm để tính toán trên Excel thì chúng ta đề nạp giá trị vào hàm bằng tham chiếu ô. Khi chúng ta copy công thức từ dòng phía trên xuống dòng phía dưới thì tọa độ sẽ tự động tăng dần.
Ví dụ, ban đầu chúng mình có một bảng tính với công thức ở ô C2 là: = IF(B2 = E2, 500, 300).
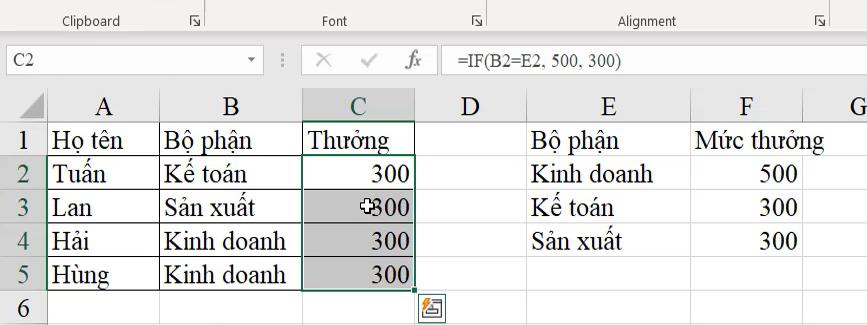
Khi công thức này được sao chép xuống ô C3 thì tọa độ sẽ tự động tăng lên, biến công thức thành: = IF(B3 = E3, 500, 300).
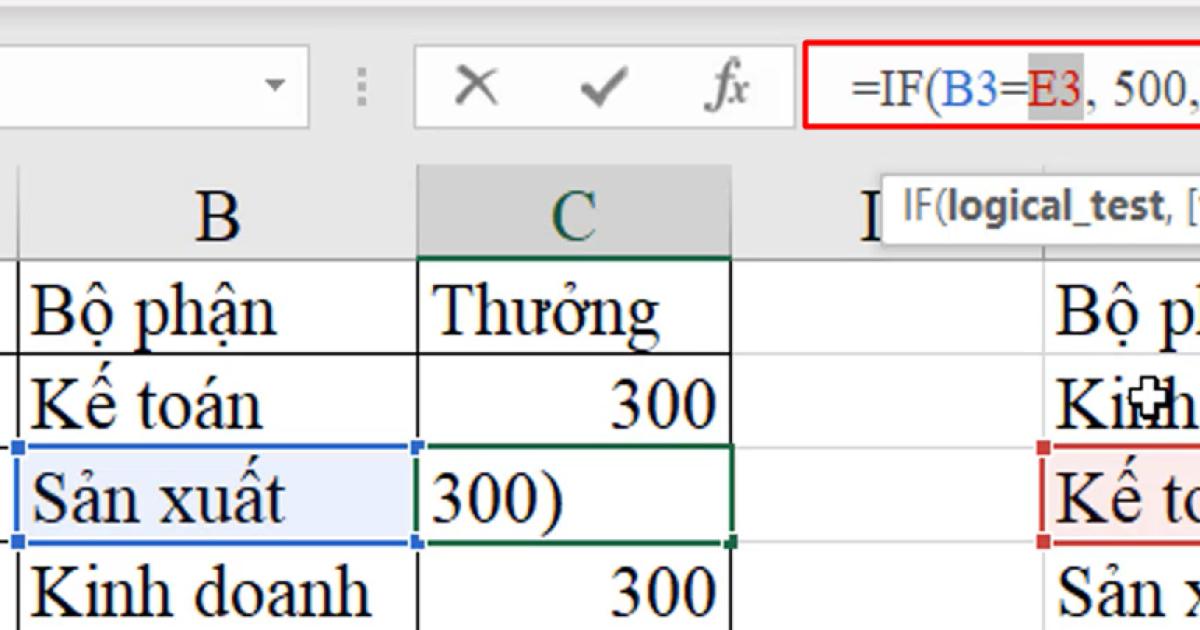
Tuy nhiên, điều này là không đúng vì chúng ta cần so sánh giá trị của ô B3 với ô E2, không phải ô E3. Do đó, chúng mình cần cố định tọa độ của ô E2 để nó không thay đổi.
Chúng ta có thể rút ra lý do cần cố định tọa độ tham chiếu là: Cố định tọa độ giúp hàm Excel hoạt động đúng theo mong muốn của người dùng.
Xem thêm: 4 điều cần biết về tham chiếu tuyệt đối trong Excel
Cách cố định tọa độ tham chiếu của hàm Excel
Trong Excel, khi muốn cố định tham chiếu trong công thức hàm thì chúng ta sẽ sử dụng ký tự đặc biệt là: $. Bạn có thể gọi ký tự này là dấu đô la cho dễ nhớ vì nó cũng là ký hiệu của đồng USD.
Quay lại với ví dụ ở trên, để cố định tọa độ của ô E2 trong công thức hàm IF thì các bạn làm rất đơn giản như sau:
Bôi đen ký tự E2 trong công thức hàm rồi bấm phím F4. Có một số máy tính sẽ cần phải biết Fn + F4 thì mới thực hiện được thao tác này. Nếu bạn bấm F4 mà không thấy có gì thay đổi thì hãy thử cách bấm Fn + F4 nhé. Trong trường hợp cả 2 cách đều không được thì các bạn có thể nhập trực tiếp ký hiệu này từ bàn phím máy tính nhé.
Khi đó công thức sẽ chuyển thành: = IF(B2 = $E$2, 500, 300).
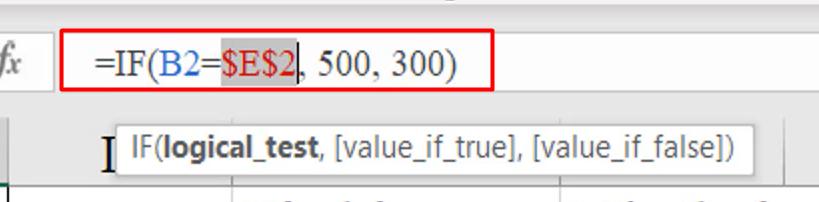
Trong hình ảnh trên các bạn thể thấy: Dấu $ đặt trước chữ E có nghĩa là cố định cột E, còn chữ $ đặt trước số 2 có nghĩa là cố định dòng 2. Bây giờ khi các bạn sao chép công thức xuống các dòng dưới thì chỉ có tọa độ cột B tăng còn tọa độ cột E được giữ nguyên ở ô E2. Các bạn có thể thấy công thức ở các dòng dưới sẽ lần lượt thay đổi thành:
- = IF(B3 = $E$2, 500, 300)
- = IF(B4 = $E$2, 500, 300)
- = IF(B5 = $E$2, 500, 300)
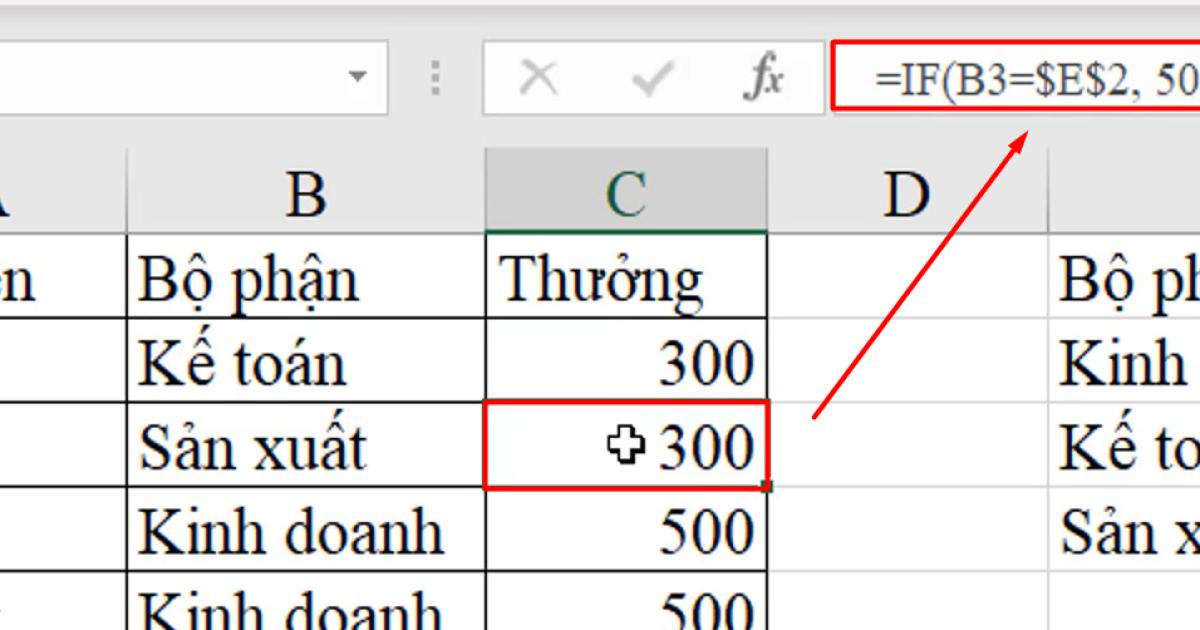
Các bạn chỉ cần nhớ nguyên tắc rất đơn giản khi cố định tọa độ tham chiếu trong Excel là: Đặt dầu $ trước đối tượng nào thì đối tượng đó được cố định. Trong đó tọa độ cột được ký hiệu bằng chữ cái, tọa động hàng được ký hiệu bằng số.
Về việc bấm phím F4 để cố dịnh tọa độ tham chiếu trong công thứ hàm Excel thì các bạn cần nhớ như sau:
- Sau khi bôi đen tọa độ cần cố định, bấm F4 một lần thì Excel sẽ cố định cả dòng và cột. Điều đó có nghĩa là tọa độ ô sẽ có dạng tương tự như: $E$2.
- Sau khi bôi đen tọa độ ô, bấm phím F4 hai lần thì Excel sẽ chỉ cố định hàng. Khi đó tọa độ ô trong công thức sẽ được chuyển thành dạng tương tự như: E$2.
- Sau khi bôi đen tọa độ ô, bấm phím F4 ba lần thì Excel sẽ cố định cột. Lúc này tọa độ ô trong công thức sẽ được chuyển thành dạng là: $E2.
- Nếu vẫn tiếp tục bôi đen tọa độ tham chiếu rồi bấm phím F4 đến lần thứ tư thì các dầu $ sẽ được bỏ đi hết có nghĩa là không cố định tọa độ nữa.
Nói chung, phím F4 là một phím tắt Excel rất hữu dụng trong việc cố định tọa độ tham chiếu cho hàm Excel. Phím này còn nhiều công dụng khác mà các bạn có thể tìm hiểu trong bài viết trước đây của chúng mình.
Xem thêm: Hướng dẫn sử dụng 5 phím tắt cho phím F4 trong Excel
Kết luận
Như vậy, qua bài viết này các bạn đã nắm được kiến thức về nguyên tắc cố định tọa độ tham chiếu trong Excel. Các bạn mới bắt đầu học Excel nên nhớ kỹ những quy tắc này để sử dụng hàm hiệu quả hơn nhé.
Nếu các bạn muốn học riêng về các hàm trong Excel theo từng nhóm hàm với ứng dụng cụ thể thì hãy đăng ký khóa học dưới đây:
Khóa học sẽ giúp các bạn thành thao 75+ hàm thông dụng trong Excel, tiết kiệm được 35% thời gian làm việc mỗi ngày. Các bạn không chỉ được học lý thuyết, công thức hàm mà còn được giải thích rõ về cách sử dụng và ứng dụng của từng hàm qua bài tập thực hành.
Giảng viên sẽ hỗ trợ, giải đáp mọi thắc mắc của các bạn xuyên suốt khóa học. Khóa học có giá trị sử dụng trọn đời nên bạn có thể học bất cứ khi nào bạn muốn. Ngay cả khi đã học xong rồi bạn vẫn có thể học lại nhiều lần mà không mất thêm bất kỳ chi phí nào khác. Chúc các bạn luôn họp tập hiệu quả và thành công trong công việc!
Khóa học phù hợp với bất kỳ ai đang muốn tìm hiểu lại Excel từ con số 0. Giáo án được Gitiho cùng giảng viên thiết kế phù hợp với công việc thực tế tại doanh nghiệp, bài tập thực hành xuyên suốt khóa kèm đáp án và hướng dẫn giải chi tiết. Tham khảo ngay bên dưới!
Giấy chứng nhận Đăng ký doanh nghiệp số: 0109077145, cấp bởi Sở kế hoạch và đầu tư TP. Hà Nội
Giấy phép mạng xã hội số: 588, cấp bởi Bộ thông tin và truyền thông






