4 điều cần biết về tham chiếu tuyệt đối trong Excel
Tham chiếu tuyệt đối cho phép cố định một vị trí trên trang tính. Khi đó dù ta sao chép công thức đến đâu thì ô hoặc dải ô được cố định cũng không bao giờ thay đổi. Để hiểu rõ hơn về khái niệm này, hãy cùng chúng mình tìm hiểu kỹ hơn trong bài viết dưới đây nhé.
4 điều cần biết về tham chiếu tuyệt đối trong Excel
Ô tham chiếu tuyệt đối
Chúng ta sẽ bắt đầu với thao tác tham chiếu tuyệt đối đến một ô. Để thực hiện ta làm theo các bước sau.
Bước 1: Ô C2 dưới đây được tham chiếu tới ô B2 và E2
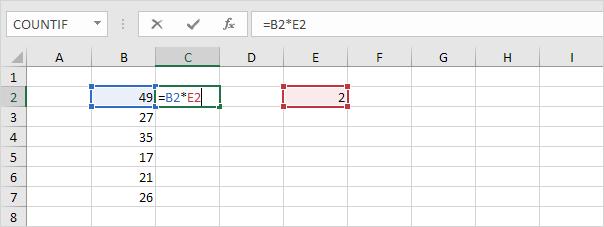
Bước 2: Khi ta sao chép công thức từ ô C2 đến ô C3, lúc này sẽ xuất hiện vấn đề.
Trong công thức ô C2: =B2*E2 thì giá trị E2 là cố định, tuy nhiên khi sao chép xuống ô C3 thì Excel tự động tham chiếu tương đối xuống thành ô liền kề dưới, tức là =B3*E3 mà ô E3 là ô trống, không hề có giá trị mà ta cần.
Do đó ta cần cố định lại giá trị ô E2 trong công thức chung cho cả dải cột C.
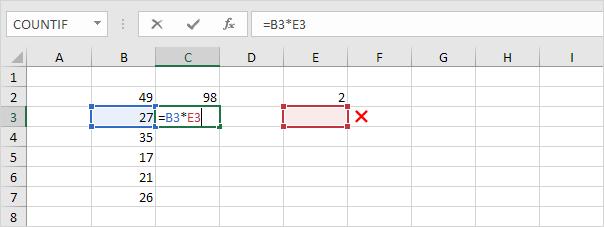
Bước 3: Lúc này để thay đổi thành tham chiếu tới ô E2 ta chỉ cần đặt ký hiệu $ đằng trước ký tự cột và số hiệu hàng.
Như lúc này chúng ta có C2=B2*$E$2
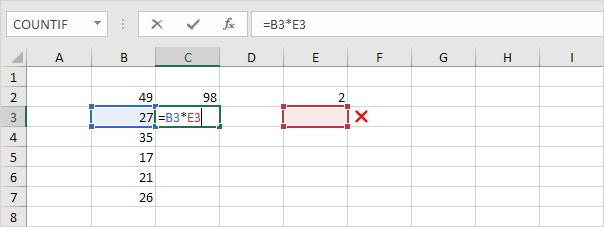
Bước 4: Tới đây ta có thể áp dụng nhanh công thức ở ô C2 cho các ô khác bằng việc nhấp chuột chọn chốt góc dưới bên phải của ô C2, đồng thời giữ và kéo chuột xuống đến hết ô C7.
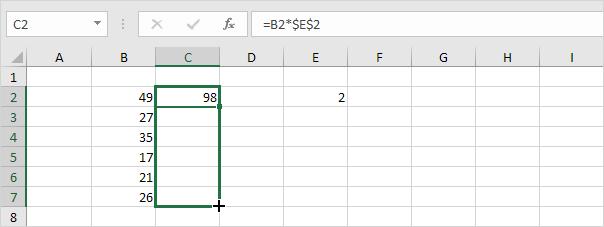
Kiểm tra lại công thức một lần nữa, ta thấy ô E2 đã được giữ nguyên dù công thức được áp dụng cho bất kỳ ô nào khác.
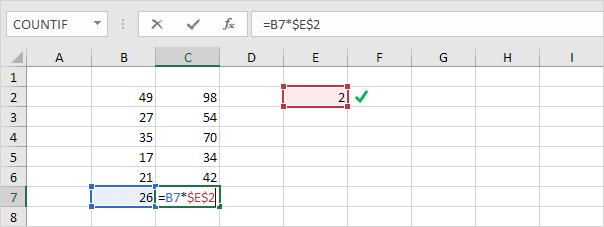
Giải thích: Tham chiếu tuyệt đối ($E$2) cho phép giữ nguyên, cố định ô. Trong khi tham chiếu tương đối (B2) thay đổi thành B3, B4, B5, B6, và B7.
Xem thêm: Hướng dẫn cách tham chiếu cùng một ô từ nhiều trang tính trong Excel
Dải ô tham chiếu tuyệt đối
Chúng ta thỉnh thoảng sẽ cần tham chiếu đến cả một dải ô. Ví dụ như khi ta sử dụng hàm RANK để xếp hạng các số trong tập dữ liệu.
Bước 1: Ô C2 dưới đây được tham chiếu đến ô B2 và dải ô B2:B7. Tất cả các tham chiếu lúc này đều là tham chiếu tương đối.
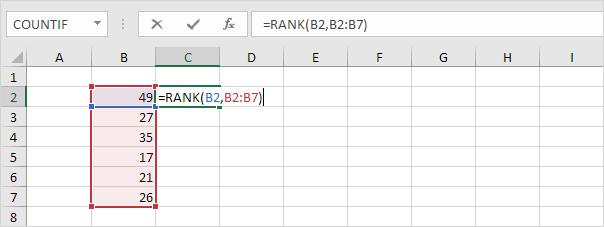
Bước 2: Lúc này khi ta sao chép công thức từ ô C2 tới ô C3 sẽ xuất hiện vấn đề.
Phạm vi dải ô được tham chiếu đến đã bị di chuyển thành B3:B8. Lúc này ta cần cố định lại phạm vi dải ô B2:B7 thì mới tính được kết quả chính xác cần tìm.
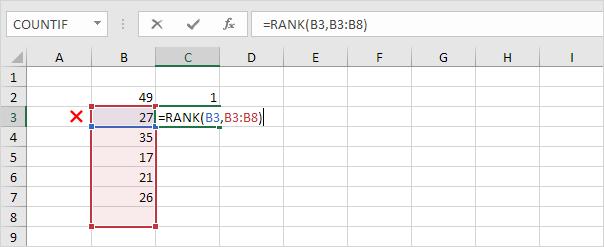
Bước 3: Cố định lại dải ô tham chiếu B2:B7 bằng cách thêm ký tự $ vào đằng trước như này $B$2:$B$7.
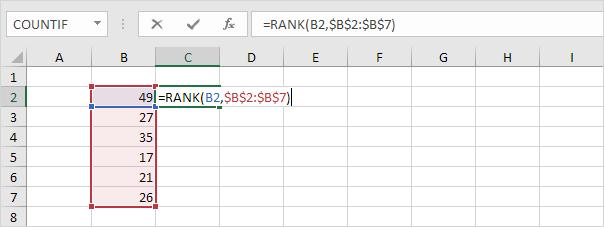
Bước 4: Để áp dụng công thức từ ô C2 sang các ô khác một cách nhanh chóng, ta nhấp chuột vào chốt dưới cùng bên phải ô C2 va kéo xuống đến hết ô C7.
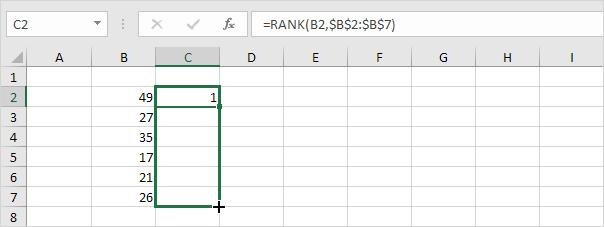
Tới đây ta có thể kiểm tra lại kết quả:
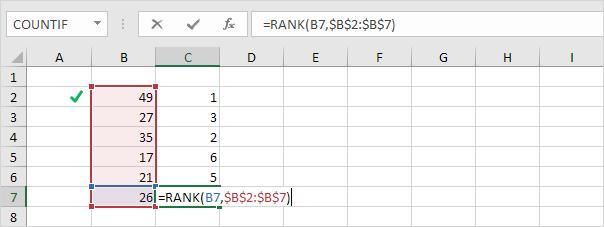
Giải thích: Tham số tuyệt đối ($B$2:$B$7) sẽ không thay đổi, trong khi đó tham số tương đối B2 sẽ thay đổi thành B3, B4, B5, B6 và B7.
Xem thêm: Hướng dẫn Excel cơ bản về cách sử dụng Tham chiếu - Phần 1
Đặt tên cho dải ô rồi tham chiếu
Thay vì phải sử dụng tham chiếu tuyệt đối tới cả dải ô, chúng ta có thể tạo một phạm vi dải ô và đặt tên cho nó. Thao tác này giúp ta tiết kiệm được thời gian, đơn giản và công thức cũng dễ hiểu, dễ nhìn hơn.
Bước 1: Chọn dải ô B2:B7, nhập tên của dải ô vào hộp Name và nhấn phím Enter.
Trong ví dụ này ta lấy tên là "data" như trong hình dưới đây:
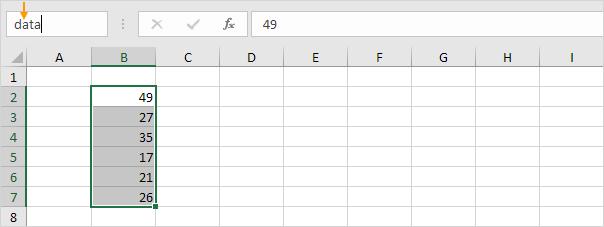
Bước 2: Bây giờ ta có thể sử dụng dải ô được đặt tên vào công thức của mình rồi. Nhập vào hàm RANK như dưới đây và áp dụng công thức này cho các ô khác.
=RANK(B2,data)
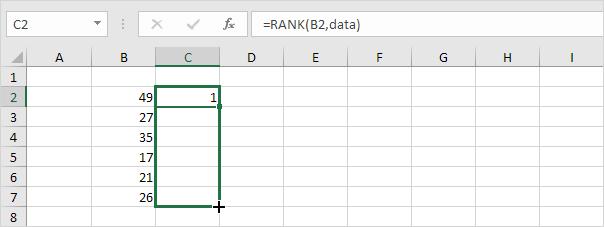
Tới đây có thể kiểm tra lại kết quả rồi:
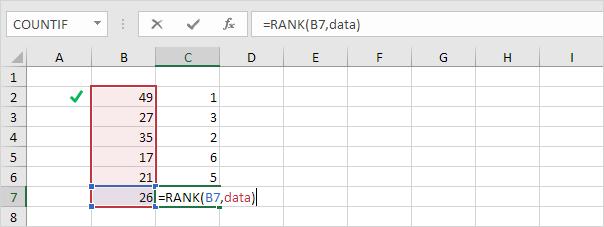
Xem thêm: Hướng dẫn Excel cơ bản về cách sử dụng tham chiếu - Phần 2
Cách dùng phím tắt F4 chuyển đổi dạng tham chiếu
Nhấn phím tắt Excel F4 cho phép ta chuyển đổi qua 4 dạng tham chiếu một cách nhanh chóng.
Bước 1: Ví dụ như ta chọn ô B2 như hình dưới, nhấn chuột vào thanh công thức và di chuyển vào điểm chèn E2.
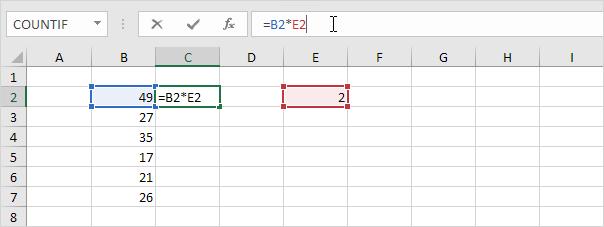
Bước 2: Nhấn phím F4 để tạo tham chiếu tuyệt đối.
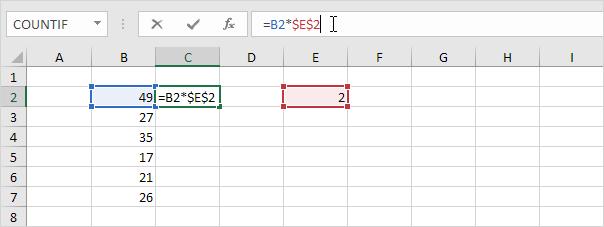
Bước 3: Nhấn tiếp phím F4 lần nữa để có tham chiếu hỗn hợp. Đây là dạng tham chiếu cột thay đổi còn hàng được cố định.
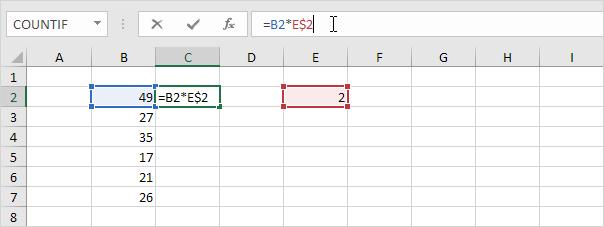
Bước 4: Nhấn phím F4 lần nữa để tạo tham chiếu hỗn hợp. Lúc này cột được cố định và hàng sẽ thay đổi.
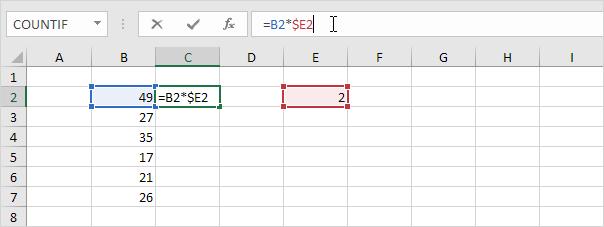
Xem thêm: Hướng dẫn cách tạo tham chiếu trong Excel bằng lệnh VBA
Kết luận
Hy vọng bài chia sẻ của chúng mình đã giúp các bạn hiểu rõ về tham chiếu tuyệt đối trong Excel.
Khóa học phù hợp với bất kỳ ai đang muốn tìm hiểu lại Excel từ con số 0. Giáo án được Gitiho cùng giảng viên thiết kế phù hợp với công việc thực tế tại doanh nghiệp, bài tập thực hành xuyên suốt khóa kèm đáp án và hướng dẫn giải chi tiết. Tham khảo ngay bên dưới!
Giấy chứng nhận Đăng ký doanh nghiệp số: 0109077145, cấp bởi Sở kế hoạch và đầu tư TP. Hà Nội
Giấy phép mạng xã hội số: 588, cấp bởi Bộ thông tin và truyền thông




