Phím tắt F4 trong Excel và các chức năng giúp tối ưu thời gian của bạn
Phím tắt F4 có rất nhiều chức năng khác nhau trong Excel. Tất cả các phím tắt trong Excel này có thể giúp bạn tiết kiệm thời gian với các công việc thông thường hàng ngày. Bài học Excel dưới đây của Gitiho.com sẽ hướng dẫn bạn chi tiết các bước làm áp dụng được cho cả hệ điều hành Windows và macOS.
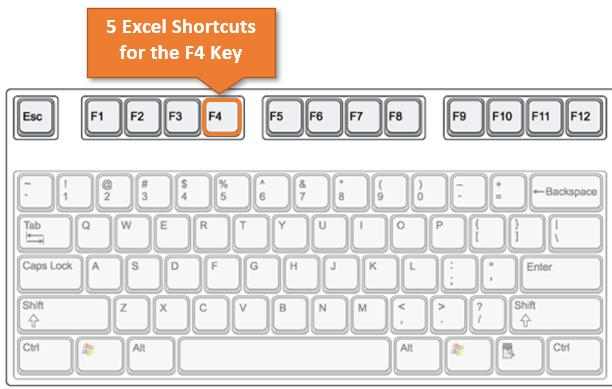
Phím tắt trong Excel là gì?
Phím tắt là thuật ngữ dùng để gọi một hoặc nhiều lệnh bàn phím chỉ có thể truy cập qua menu, các thiết bị trỏ hoặc qua nhiều dòng lệnh.
Phím tắt trong Excel là một phím hoặc một tổ hợp phím để thay thế nhiều thao tác chuột khác nhau được thực hiện trên Microsoft Excel. Phím tắt trong Excel hiện nay khá phổ biến, mỗi phím tắt thực mang lại những công dụng khác nhau giúp tối ưu thời gian thao tác, tăng tốc độ xử lý công việc hoặc học tập của người dùng.
Bài viết dưới đây, Gitiho sẽ hướng dẫn bạn các phím tắt trong Excel với F4: công dụng, thao tác thực hiện.
Top 5 chức năng của phím tắt trong Excel với F4
Lặp lại hành động cuối cùng
- Hệ điều hành Windows: Phím F4 hoặc Ctrl + Y
- Hệ điều hành Mac: Cmd + Y
Chức năng đầu tiên của phím tắt trong Excel với F4 đó chính là lặo lại hành động cuối cùng. Cụ thể là khi bạn chọn một ô và nhấn phím F4, hành động cuối cùng của bạn sẽ được lặp lại. Điều này bao gồm việc lặp lại các thao tác định dạng, chèn hoặc xóa hàng và thực hiện các thay đổi đối với hình dạng.
Ví dụ như trong hình dưới đây, chúng tôi đánh dấu ô A6 bằng màu vàng, sau đó chọn ô A8 và nhấn phím F4. Ngay lập tức ô A8 cũng được đổi thành màu vàng vì nó lặp lại thao tác cuối cùng đã thực hiện.
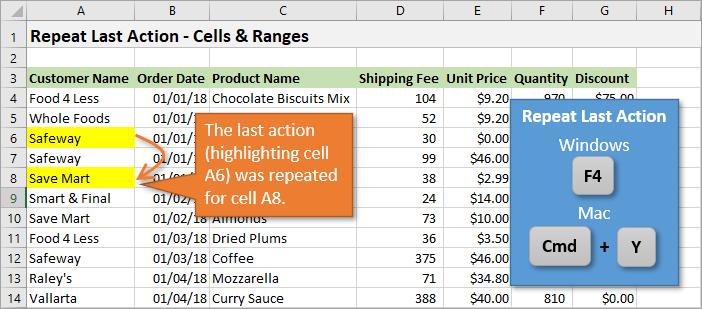
Điều quan trọng cần lưu ý là F4 chỉ lặp lại hành động đơn lẻ cuối cùng bạn đã thực hiện. Nếu đã thực hiện nhiều thay đổi định dạng cho một ô như tô màu, thay đổi màu phông chữ và tạo đường, sau đó muốn áp dụng những thay đổi đó cho các ô khác, thì Format Painter là một lựa chọn tốt nhất.
Xem thêm: Hướng dẫn sử dụng Format Painter và các cách để sao chép định dạng
Chuyển đổi tham chiếu tuyệt đối hoặc tương đối
- Hệ điều hành Windows: Phím F4
- Hệ điều hành Mac: Cmd + T
Khi viết bất kỳ phần nào của công thức cho một ô hoặc phạm vi ô bạn có thể gán công thức tuyệt đối cho ô hoặc phạm vi ô bằng cách.
Bước 1: Kích chuột vào ô hoặc phạm vi ô cần gán công thức tuyệt dối.
Bước 2: Nhấn phím F2 để chuyển sang chế độ chỉnh sửa, rồi nhấn phím F4. Ngay lập tức công thức đó sẽ được chèn thêm các ký hiệu đô la $ vào trước các chữ cái của cột và số hàng, ví dụ $A$12.
Bước 3: Bấm tiếp phím F4 trong ô để chuyển đổi qua lại các tham chiếu hỗn hợp (cột tuyệt đối trong khi hàng tương đối hoặc hàng tuyệt đối trong khi cột tương đối), rồi quay lại tham chiếu hoàn toàn tương đối.
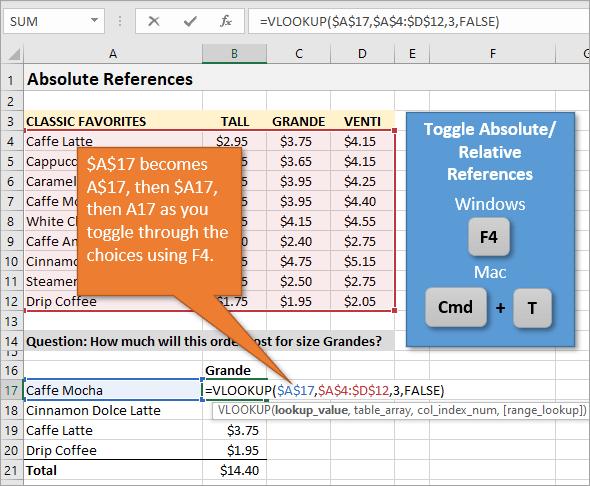
Ví dụ khi bắt đầu với tham chiếu A17, đây là các tham chiếu sẽ được chuyển đổi qua lại bạn nhấn F4 trong ô:
- $A$17
- A$17
- $A17
- A17
Nếu bạn có tham chiếu phạm vi (A4:D12), trước tiên bạn có thể chọn văn bản của tham chiếu toàn bộ phạm vi, sau đó nhấn phím F4 để áp dụng tham chiếu tuyệt đối/tương đối cho toàn bộ tham chiếu.
Để gia tăng hiệu suất trong công việc cũng như tiết kiệm thời gian thao tác trên Microsoft, bạn có thể tham khảo khóa học sau của Gitiho:
Tìm kiếm ô tiếp theo hoặc tìm kiếm trước đó
- Hệ điều hành Windows: Shift + F4 cho kết quả tìm kiếm tiếp theo và Ctrl + Shift + F4 cho kết quả tìm kiếm trước đó
- Hệ điều hành Mac: Cmd + G cho kết quả tìm kiếm tiếp theo và Cmd + Shift + G cho kết quả tìm kiếm trước đó
Tìm kiếm là một trong những công dụng hữu ích của phím tắt trong Excel với F4. Trong khi thực hiện thao tác tìm kiếm, cụ thể nếu bạn nhấn tổ hợp phím Shift + F4 sẽ sử dụng bất kỳ giá trị nào (giá trị, định dạng …) được nhập lần cuối vào cửa sổ Find and Replace để tìm kiếm ô tiếp theo có các tiêu chí đó.
Đối với tổ hợp phím Ctrl + Shift + F4 sẽ làm cho việc tìm kiếm được thực hiện ngược lại để xác định trước đó.
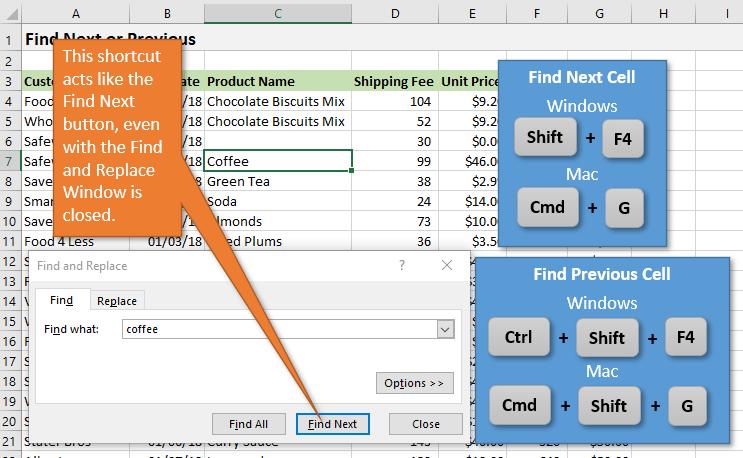
Điều này có nghĩa là bạn có thể đóng cửa sổ tìm kiếm Find and Replace và sử dụng các phím tắt này để tìm và chọn kết quả phù hợp tiếp theo hoặc trước đó trên worksheet hoặc workbook. Nó giúp bạn không phải quay trở lại cửa sổ Find and Replace để điều hướng đến từng ô phù hợp.
Xem thêm: Hướng dẫn cách tách họ tên, tên bằng Find And Replace mà không dùng công thức
Đóng workbook hiện tại
- Hệ điều hành Windows: Ctrl + F4 hoặc Ctrl + W
- Hệ điều hành Mac: Cmd + W
Nếu bạn muốn sử dụng bàn phím thay vì chuột để đóng workbook đang sử dụng, bạn có thể nhấn tổ hợp phím Ctrl + F4. Nếu workbook chưa được lưu hoặc những thay đổi chưa được lưu thì hộp thoại nhắc nhở bạn lưu lại workbook, thao tác này sẽ đóng workbook hiện tại trong khi workbook khác của Excel vẫn mở bình thường.
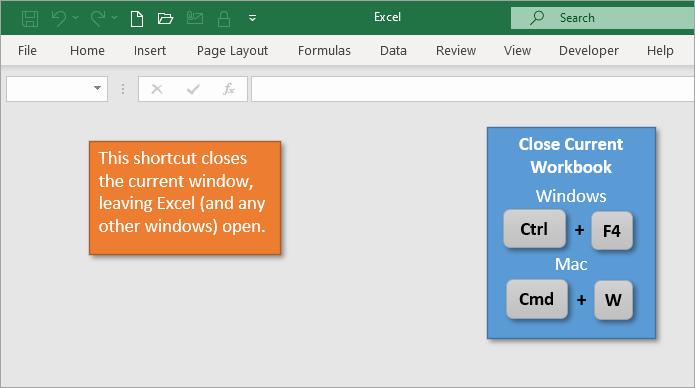
Đóng Excel
- Hệ điều hành Windows: Alt + F4
- Hệ điều hành Mac: Cmd + Q
Nếu bạn muốn đóng Excel hoàn toàn, bao gồm bất kỳ workbook nào đang mở thì đây là tổ hợp phím tắt trong Excel nên sử dụng. Nó tương tự như khi bạn bấm vào nút X ở góc trên bên phải cửa sổ Excel đang mở. Một lần nữa, bạn có thể được nhắc lưu công việc của mình trước khi nó đóng.
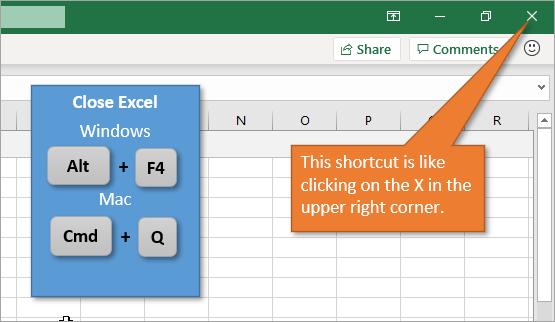
Kết luận
Trên đây Gitito vừa hướng dẫn sử dụng 5 phím tắt trong Excel cho phím F4. Hi vọng qua bài viết này các bạn sẽ biết thêm nhiều cách để sử dụng phím F4 kết hợp với các phím tắt khác để làm việc hiệu quả hơn.
Xem thêm: Top khóa học tin học văn phòng giúp bạn gia tăng hiệu suất công việc tối đa
Khóa học phù hợp với bất kỳ ai đang muốn tìm hiểu lại Excel từ con số 0. Giáo án được Gitiho cùng giảng viên thiết kế phù hợp với công việc thực tế tại doanh nghiệp, bài tập thực hành xuyên suốt khóa kèm đáp án và hướng dẫn giải chi tiết. Tham khảo ngay bên dưới!
Giấy chứng nhận Đăng ký doanh nghiệp số: 0109077145, cấp bởi Sở kế hoạch và đầu tư TP. Hà Nội
Giấy phép mạng xã hội số: 588, cấp bởi Bộ thông tin và truyền thông





