Hướng dẫn vẽ một hình tròn hoàn hảo trong PowerPoint
PowerPoint cung cấp sẵn cho người dùng rất nhiều hình thù khác nhau. Do vậy, nếu bạn muốn vẽ một hình nào đó, bạn chỉ cần kéo thả là xong. Đơn giản là vậy, nhưng trong một vài trường hợp bạn có thể sẽ gặp khó khăn, ví dụ như bạn cần vẽ một hình tròn, bạn sẽ không thể tìm thấy trong danh sách hình có sẵn của PowerPoint hình tròn đâu cả. Đừng lo, như cách vẽ hình oval trong cad, bạn có thể dùng hình oval để vẽ hình tròn trong PowerPoint.
Cách vẽ hình tròn trong Powerpoint dựa vào cách vẽ hình oval trong CAD
Giống như cách vẽ hình oval trong CAD, chúng ta có thể vẽ hình tròn trong Powerpoint bằng cách sử dụng công cụ hình oval như sau:
Bước 1
Trong tab Home hoặc Insert trên thanh công cụ, bấm nút Shapes như hình bên dưới và chọn hình Oval.
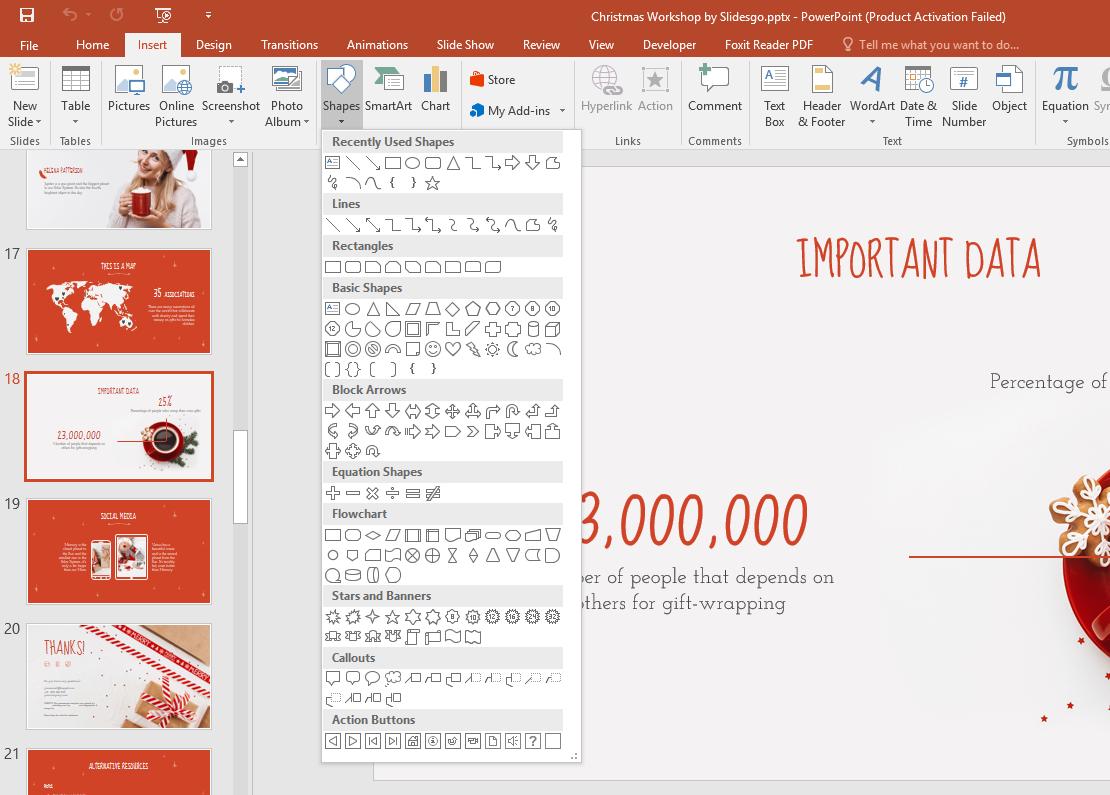
Bước 2
Bấm vào bất kỳ đâu trên slide của bạn, lúc này một hình oval sẽ được tạo ra trong slide với 1 tỉ lệ được định sẵn (thường là 1 inch x 1 inch). Vì chiều dài và chiều rộng bằng nhau, bạn đã tạo ra 1 hình tròn trong Powerpoint!
Tuy nhiên vì là hình Oval nên khi bạn kéo hình tròn này, hình sẽ rất dễ bị lệch và méo. Để có thể giữ nguyên tỷ lệ hoàn hảo của hình tròn, các bạn chỉ cần nhấn giữ nút Shift và kéo 1 trong 4 góc bất kì để giữ nguyên tỉ lệ của hình tròn (tránh cho hình tròn trở thành hình oval)
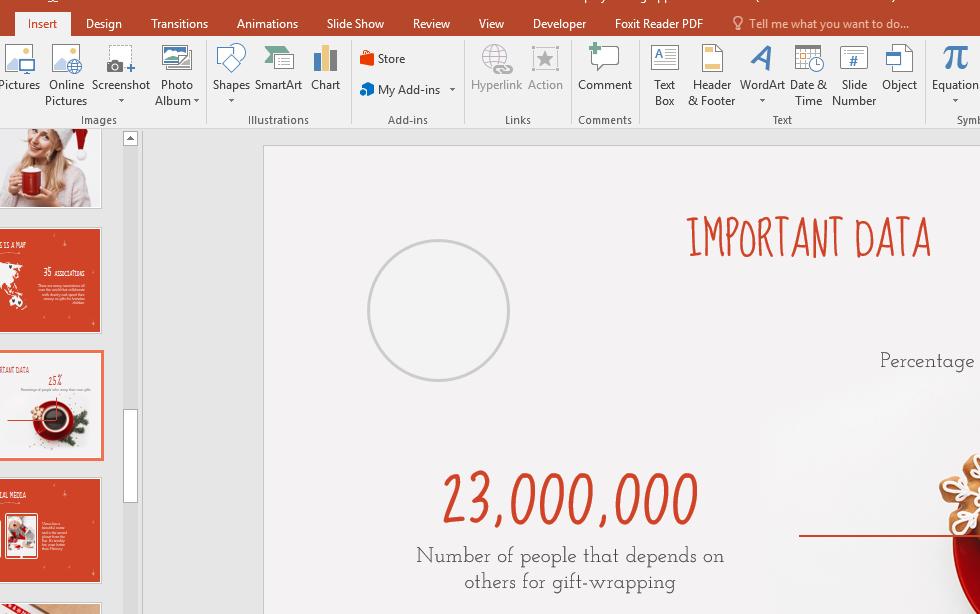
Kéo thả trên slide trong khi giữ nút Shift, kéo tới khi hình tròn đạt tới kích cỡ bạn muốn và nhả chuột ra, sau đó nhả phím Shift.
Ngoài ra, bạn cũng có thể giữ phím Control cùng với nút Shift để vẽ ra hình tròn có tâm là vị trí chuột hiện tại của bạn.
Bước 3
Lưu lại file Powerpoint của bạn.
Tổng kết
Vậy là theo cách vẽ hình oval trong CAD, bạn đã có thể tạo ra một hình tròn trong PowerPoint rồi đó. Ngoài ra, nếu bạn muốn vẽ một hình vuông trong PowerPoint, thay vì chọn công cụ vẽ hình oval, bạn hãy chọn công cụ vẽ hình chữ nhật, và làm lại những bước trên như vẽ 1 hình tròn. Để tìm hiểu thêm về các công cụ hình học trong Powerpoint, hãy đón đọc các bài viết trên blog Gitiho bạn nhé.
Chúc các bạn thực hành thành công!
KHÓA HỌC POWERPOINT MIỄN PHÍ
Với hơn 1400 HỌC VIÊN đang theo học với đánh giá trung bình 4.5 SAO
Khóa học bứt phá PowerPoint chỉ trong 3h
G-LEARNINGGiấy chứng nhận Đăng ký doanh nghiệp số: 0109077145, cấp bởi Sở kế hoạch và đầu tư TP. Hà Nội
Giấy phép mạng xã hội số: 588, cấp bởi Bộ thông tin và truyền thông






