Cách tạo hiệu ứng chuyển chữ trong Powerpoint bằng Morph
Tạo hiệu ứng cho chữ trong slide Powerpoint như thế nào để vừa đẹp mắt vừa chuyên nghiệp? Hẳn đây là thắc mắc của nhiều bạn khi thiết kế slide. Câu trả lời dành cho các bạn đó chính là sử dụng hiệu ứng Morph. Hãy cùng chúng mình tìm hiểu xem làm thế nào để sử dụng hiệu ứng Morph tạo chuyển động chữ trong Powerpoint trong bài viết dưới đây nhé.
Bản chất của hiệu ứng Morph trong Powerpoint
- Morph là hiệu ứng vô cùng siêu việt trong phần mềm Powerpoint. Hiệu ứng chuyển tiếp Morph giúp cho các slide được chuyển giao một cách mượt mà, tạo cảm giác hấp dẫn cho người xem.
- Hiệu ứng Morph làm cho vật thể A từ từ chuyển sang vật thể B mà không phải làm mờ dần hoặc đẩy sang chỗ khác như các hiệu ứng transition thông thường.
- Bạn có thể hiểu hiệu ứng Morph làm biến đổi tính chất của hình dạng chứ không đơn thuần là chuyển slide.
- Bản chất của hiệu ứng Morph là thực hiện thao tác chuyển trang (Transitions) bằng cách dịch chuyển đối tượng khi trên các slide có cùng đối tượng đó.
- Để thực hiện hiệu ứng Morph chúng ta cần có tối thiểu 2 slide.
Sử dụng hiệu ứng Morph tạo chuyển động chữ trong Powerpoint
Ví dụ mình có một slide như thế hình bên dưới:

Việc cần làm lúc này là xử lý slide trước khi nhân bản nó. Để xử lý slide này, bạn cliclk vào chữ, và chuyển chữ thành shape để dễ dàng co kéo nó. Để chuyển chữ thành shape chúng ta thực hiện như sau:
Bước 1: Vẽ một cái shape cho slide. Click chuột trái và tab Shapes và chọn shape hình chữ nhật
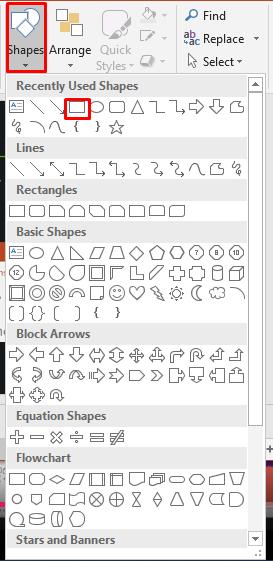
Bước 2: Lúc này chúng ta tiến hành bôi chọn cả chữ ở phía dưới và bỏ chọn chữ bên trên bằng cách giữ shift
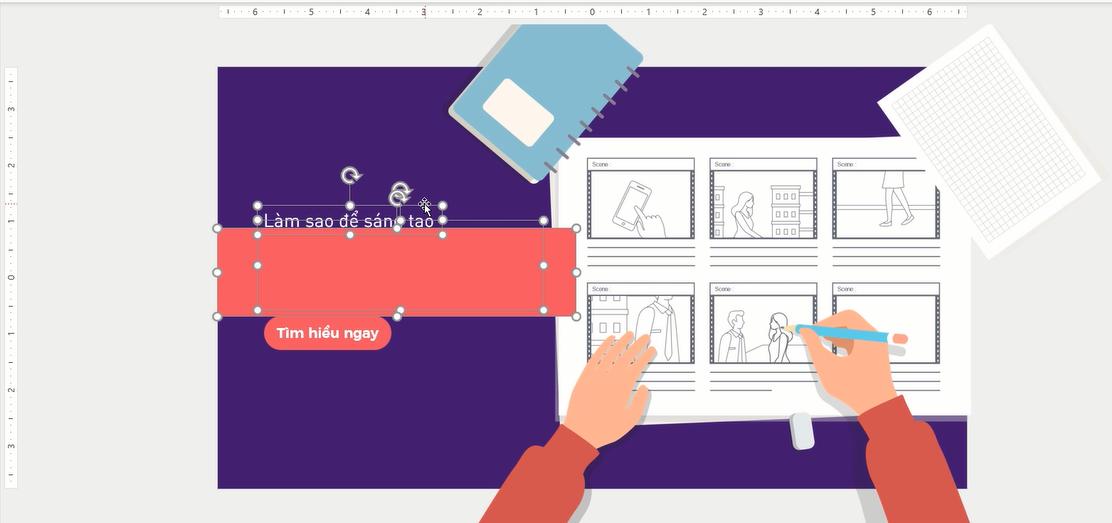
Bước 3: Sau đó chúng ta vào mục Shapes Format → Merge Shapes → Intersect để lấy phần giao nhau giữa khối và chữ.
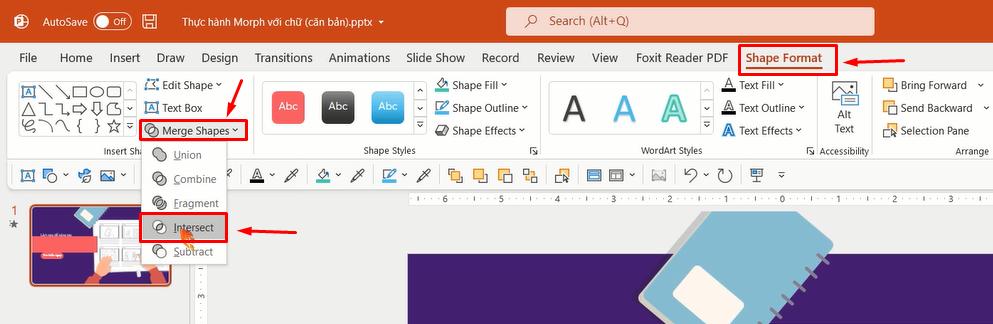
Lúc này phần giao nhau đã chuyển thành khối chính là chữ STORYBOAD, và chúng ta có thể dễ dàng co kéo phần chữ này. Đây là lợi ích cực kỳ tuyệt vời của việc biến đổi chữ thành Shapes
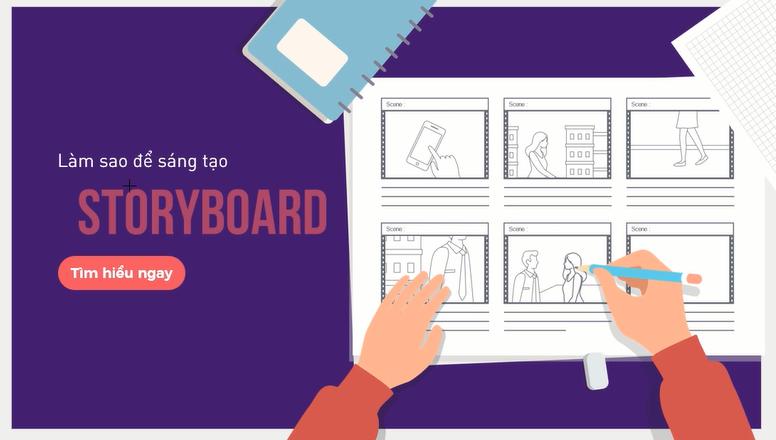
Bước 4: Sau khi xử lý xong slide này chúng ta tiến hành nhân đôi slide bằng cách click vào slide ở góc trên bên trái:

Bước 4: Tiếp theo chúng ta thay đổi chỉnh sửa các thành phần trong slide 1 như sau:
- Đưa phần “Tìm hiểu ngay” ra phía ngoài slide bên trái và kéo giãn chữ “STORYBOAD” sang bên trái.

- Tiếp theo click chuột phải vào chữ “Làm sao để sáng tạo” rồi chọn Format Shapes → Text Options → Text Fill. Tại mục Transparency kéo thanh chữ nhật sang bên phải đến khi hiện 100%.

- Tương tự, chúng ta cũng tăng Transparency của chữ STORYBOAD lên 100% để chữ biến mất, click chuột phải chọn Format Shapes → Text Options → Text Fill

- Tiếp theo tạo một shape màu tím cùng màu với màu nền và copy paste cho cả 2 slide.

- Lúc này chúng ta nhóm tất cả các thành phần cánh tay, cuốn vở, trang giấy thành một nhóm, để thực hiện điều này mình nhấn giữ Shift và đồng thời chọn các thành phần. Sau đó kéo nhóm đó về bên trái ra giữa slide và để nhóm này nằm trên phần shape vừa tạo bằng cách click chuột trái vào bất kỳ vị trí nào trong nhóm, vào mục Align Objects → Bring to Front.

Bây giờ mình vào mục Transitions → Morph, và cùng xem kết quả nhé
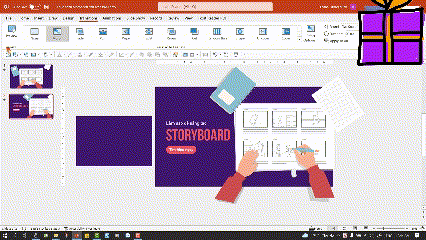
Kết luận
Như vậy bài viết đã mang đến cho bạn cách sử dụng hiệu ứng Morph tạo chuyển động chữ trong Powerpoint, Phải nói đây là “hiệu ứng thần thánh” mang nhiều người đến gần với Powerpoint hơn.
Gitiho cảm ơn bạn đọc và chúc bạn học tập tốt!
KHÓA HỌC POWERPOINT MIỄN PHÍ
Với hơn 1400 HỌC VIÊN đang theo học với đánh giá trung bình 4.5 SAO
Khóa học bứt phá PowerPoint chỉ trong 3h
G-LEARNINGGiấy chứng nhận Đăng ký doanh nghiệp số: 0109077145, cấp bởi Sở kế hoạch và đầu tư TP. Hà Nội
Giấy phép mạng xã hội số: 588, cấp bởi Bộ thông tin và truyền thông






