Kiến thức về Query Editor trong Power BI cho người mới bắt đầu
Trong bài học Power BI này, chúng mình sẽ giới thiệu cho các bạn về Query Editor trong Power BI. Hãy cùng tìm hiểu để biết thêm kiến thức về phần mềm này nhé.
Query Editor trong Power BI là gì?
Query Editor trong Power BI là trình chỉnh sửa truy vấn trong Power BI. Các bạn có thể hiểu một cách đơn giản là sau khi tải dữ liệu (data) vào trong Power BI, trước khi sử dụng nó để trực quan hóa thành các báo cáo thì chúng ta phải làm một công đoạn gọi là xử lý số liệu. Ví dụ như bạn muốn thêm các trường thông tin, chỉnh sửa một số định dạng, tính toán liên quan đến các dữ liệu đó thì phải dùng đến Query Editor.
Để truy cập được vào Query Editor thì các bạn vào Home rồi chọn mục Edit Queries:
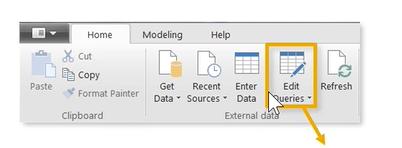
Lưu ý: Đối với một số phiên bản Power BI thì có thể sẽ không có nút Edit Queries nhưng bạn có thể truy cập vào Query Editor thông qua mục Transform Data.
Xem thêm: Hướng dẫn cách xây dựng Báo cáo, Dashboard trên phần mềm Power BI
Các thành phần trong Query Editor
Query Editor trong Power BI có nhiều thành phần khác nhau, cung cấp các công cụ và chức năng phục vụ cho việc chỉnh sửa truy vấn. Giao diện của trình chỉnh sửa này có dạng như sau:
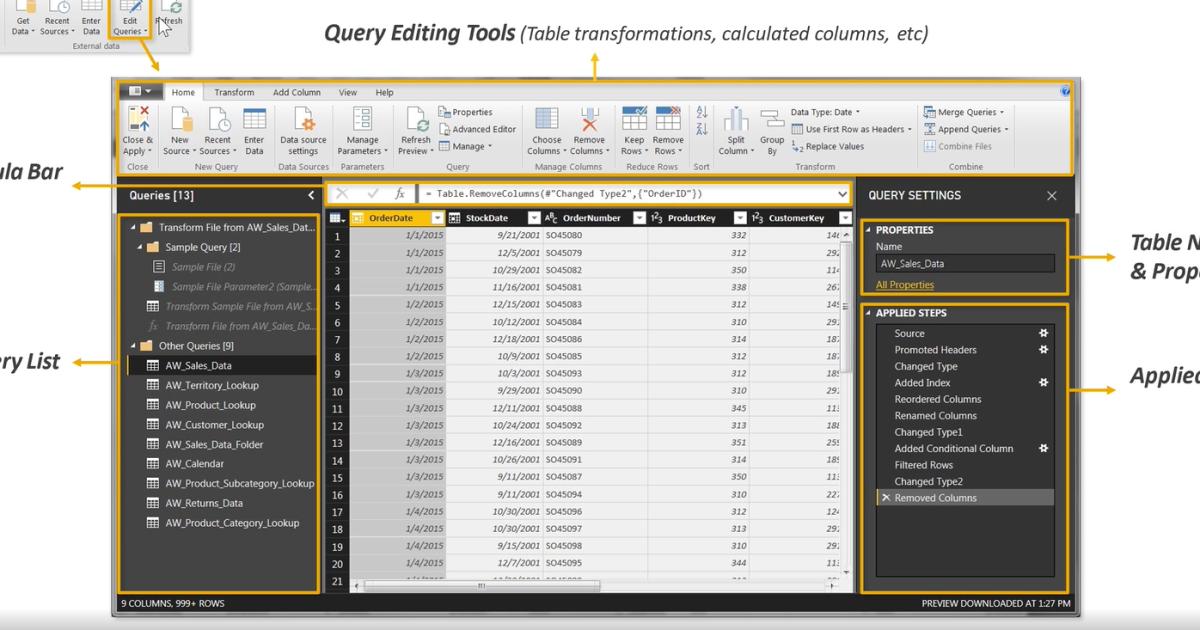
Chúng mình sẽ giới thiệu từng phần ngay dưới đây để các bạn tham khảo.
Query Editing Tools
Là thanh Ribbon của Query Editor. Là nơi chứa các thẻ, các nhóm công cụ và nút lệnh để các bạn có thể chỉnh sửa data đã tải vào Power BI.

Trong phần này thì các bạn quan tâm đến 3 thẻ trong hình ảnh dưới đây:
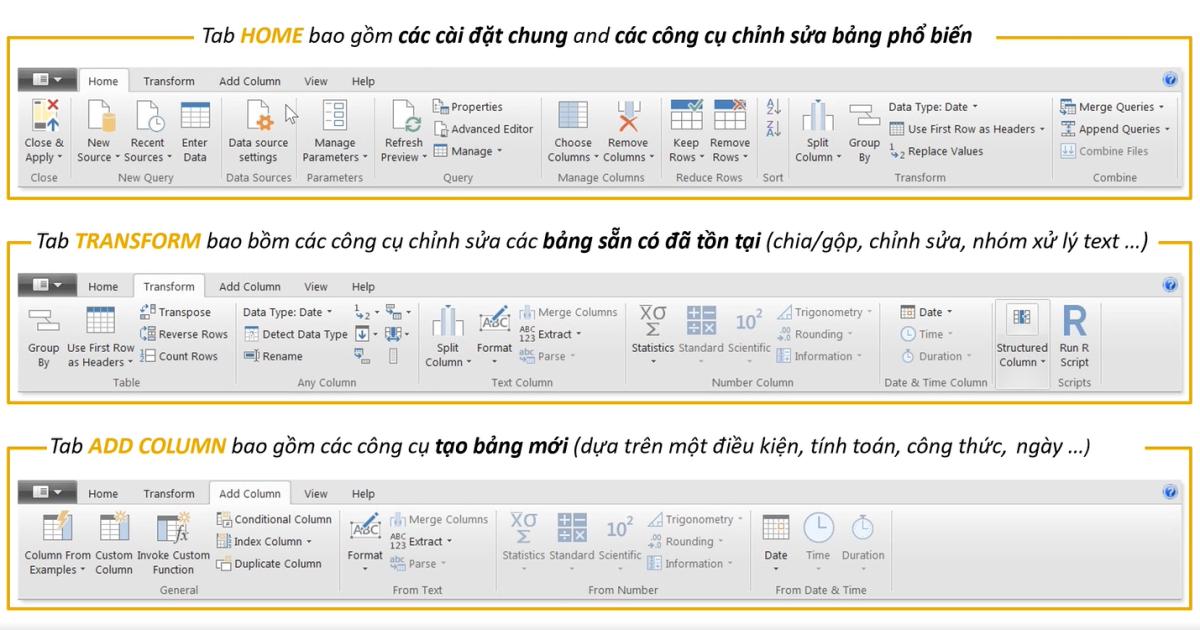
Formular Bar
Cũng giống như Excel, Query Editor trong Power BI có thanh công thức. Đây sẽ là nơi chứa công thức của một cột hoặc một một data nào đó. Những data mà chúng ta tải trực tiếp vào Power BI thì sẽ không có công thức. Những data mà chúng ta tùy biến, chỉnh sửa một thành phần nào đó từ dữ liệu mà chúng ta tải vào thì sẽ có công thức.

Query List
Query List của Query Editor trong Power BI là nơi chứa các danh sách liên quan đến các bảng mà chúng ta đang chỉnh sửa.
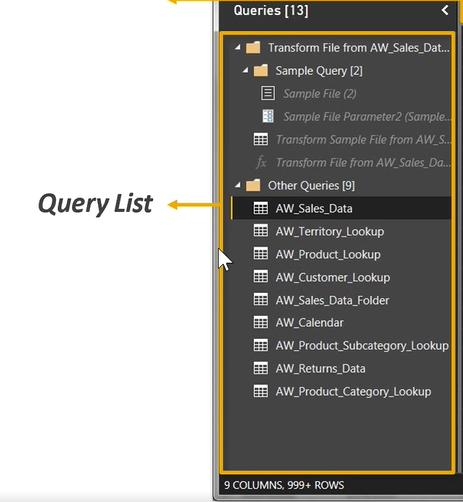
Query Settings
Phần này sẽ có 2 mục là:
- Properties: Bao gồm các tên, thông tin liên quan đến data mà chúng ta đang chỉnh sửa trong Power BI.
- Appiled Steps: Là nơi ghi lại những thao tác chỉnh sửa mà các bạn đã thực hiện với data để chúng ta có thể quản trị dễ dàng hơn.
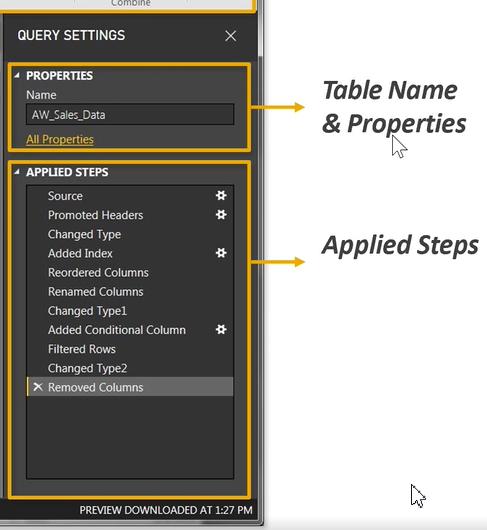
Xem thêm: Cách lấy dữ liệu từ nguồn bên ngoài vào POWER BI để làm việc
Chỉnh sửa truy vấn với Query Editor trong Power BI
Bây giờ chúng mình hướng dẫn cách thực hành với Query Editor trong Power BI để các bạn có thể hình dung rõ hơn về chức năng của nó.
Các bạn tải một data vào Power BI rồi vào thẻ Home => chọn mục Edit Queries. Tuy nhiên, với phiên bản mà chúng mình đang sử dụng thì không có nút này mà thay vào đó là Transform Data:
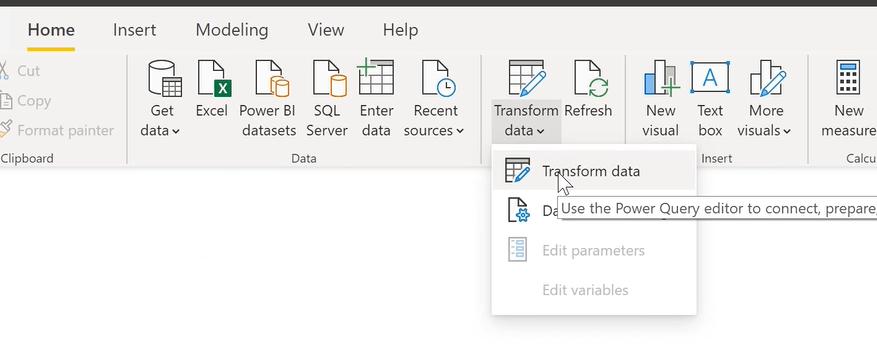
Đây chỉ là sự khác nhau về tên gọi, còn khi các bạn bấm vào Transform Data thì vẫn sẽ thấy cửa sổ Power Query Editor được mở ra như sau:
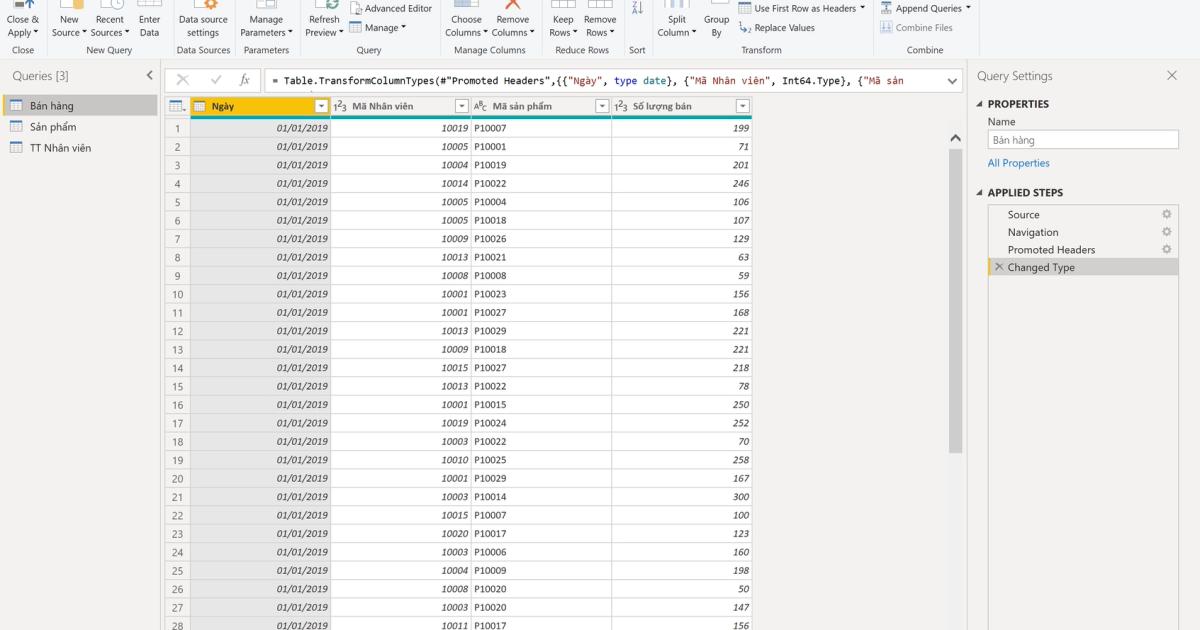
Tại thẻ Home trong thanh Ribbon của cửa sổ này, các bạn sẽ thực hiện được khá nhiều thao tác như: tạo các queries mới, thêm cột, xóa cột, thêm data, gộp hoặc chia data. Ngoài ra, các bạn bấm sang thẻ Transform thì chúng ta sẽ có các công cụ để xử lý dữ liệu dạng Text, Number và Date & Time.
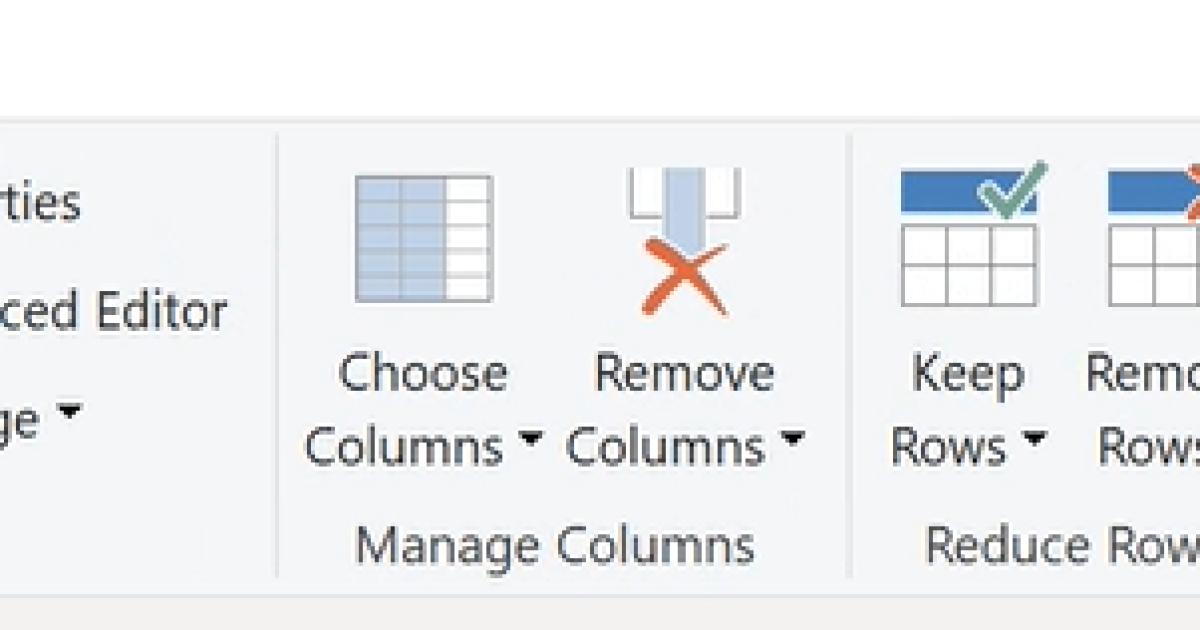
Trong phần Query List các bạn có thể nhìn thấy được tất cả các queries đang có trên file làm việc hiện tại. Mỗi query thường sẽ đi cùng một bảng, nhưng chúng là 2 đối tượng khác nhau nhé.
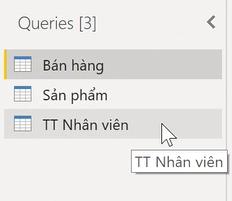
Trong phần Query Settings thì các bạn có thể đổi tên của query và theo dõi các thay đổi đã thực hiện với data. Ví dụ: Ở đây các bạn có thể thấy mục Applied Steps của chúng mình có một dòng là Change Type bởi vì chúng mình đã thực hiện đổi tên một query.
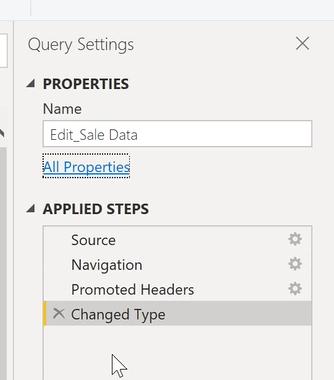
Tên mặc định của các Steps sẽ được đặt bằng tiếng Anh và đánh số tăng dần. Nhưng các bạn có thể đổi tên của step để phân biệt rõ các thao tác với nhau nhé:
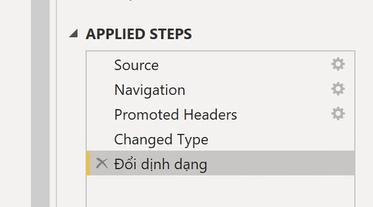
Điều đặc biệt ở đây là các bạn muốn bỏ đi thao tác nào đã thực hiện thì chỉ cần bấm vào dấu “x” ở ngay đầu dòng tên của nó trong Applied Steps. Việc này nhanh chóng và tiện lợi hơn rất nhiều so với thao tác phải bấm Undo liên tục trong Excel. Hoặc các bạn có thể nhấp chuột phải thì có thể thực hiện nhiều thao tác hơn với step đã chọn.
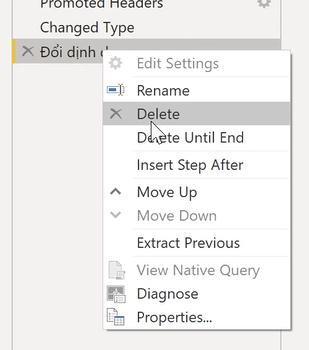
Xem thêm: 15 mẹo cực hữu ích để tận dụng tối đa chức năng của Microsoft Power BI
Kết luận
Trên đây là các kiến thức cơ bản về Query Editor trong Power BI. Các bạn hãy mở phần mềm lên để làm quen với những công cụ này nhé. Các bạn có thể vào trang Blog của Gitiho để khám phá thêm những kiến thức bổ ích khác về cách dùng Power BI để phân tích dữ liệu.
Chúc các bạn học tập hiệu quả để ứng dụng Power BI nâng cao hiệu quả công việc nhé.
Thành thạo Query Editor trong Power BI nhờ khóa học này:
Bạn có thể nhanh chóng biến dữ liệu thô thành báo cáo trực quan sinh động, từ đó dễ dàng đưa ra quyết định thông minh, nhanh chóng, kịp thời nhờ Power BI. Khám phá công cụ tuyệt vời này ngay với khóa học “PBIG01 - Tuyệt đỉnh Power BI - Thành thạo trực quan hóa và Phân tích dữ liệu” tại Gitiho. Nhấn vào Đăng ký và Học thử ngay nhé!
Giấy chứng nhận Đăng ký doanh nghiệp số: 0109077145, cấp bởi Sở kế hoạch và đầu tư TP. Hà Nội
Giấy phép mạng xã hội số: 588, cấp bởi Bộ thông tin và truyền thông





