Hướng dẫn thu gọn hoặc tùy chỉnh thanh công cụ của Excel
Khi mở Excel thì tab Home sẽ là tab mặc định được hiển thị đầu tiên. Trong bài này chúng ta sẽ tìm hiểu cách thu gọn và thay đổi thanh công cụ theo nhu cầu của mình.
Các tab
Các tab trên thanh công cụ bao gồm: File, Home, Insert, Page layout, Formulas, Data, Review, View và Help.
Trong đó thì tab Home chứa các lệnh được sử dụng thường xuyên nhất.
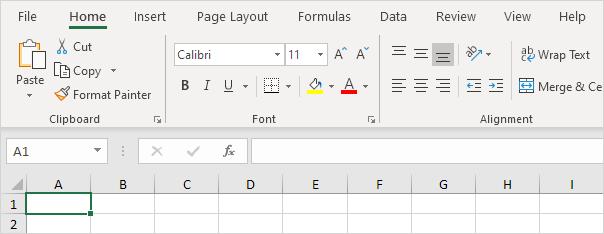
Cách thu gọn thanh công cụ
Ta có thể thu gọn thanh công cụ lại để tăng thêm phần bảng tính trên màn hình. Để thực hiện yêu cầu này ta nhấn chuột phải vào điểm bất kỳ trên tranh công cụ. Sau đó chọn Collapse the Ribbon.
Hoặc ta cũng có thể nhấn đồng thời Ctrl + F1 trên bàn phím.
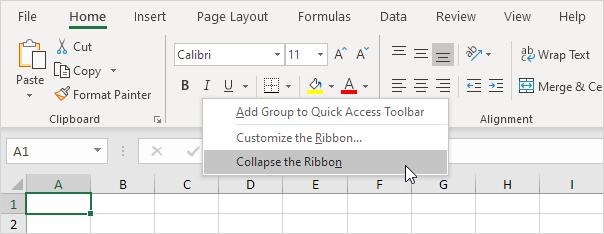
Tới đây thì thanh công cụ đã được thu gọn lại như hình dưới.
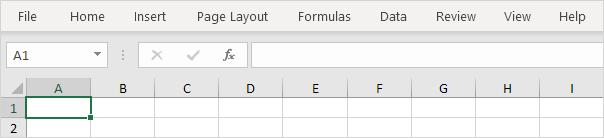
Bên cạnh đó, để nắm được các mẹo và thủ thuật làm việc khác trên Excel, giúp tối ưu hiệu quả công việc cho dân văn phòng, bạn đọc có thể tham khảo khóa học Excel từ cơ bản đến nâng cao sau tại Gitiho:
Tùy chỉnh thanh công cụ
Đồng thời khi làm việc trên Excel, chúng ta còn có thể tạo thêm tab riêng và thêm lệnh vào thanh ribbon đó. Đây là một tính năng tuyệt vời cho những người thường xuyên cần sử dụng Excel.
Bước 1. Nhấn chuột phải vào điểm bất kỳ trên thanh công cụ. Sau đó nhấn chọn Customize the Ribbon.
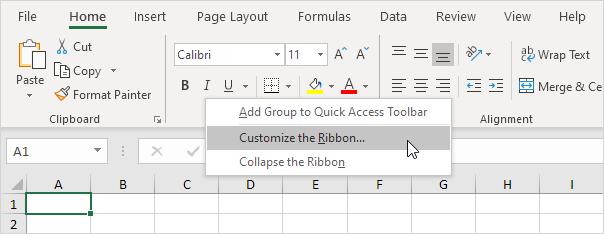
Bước 2. Nhấn chọn New Tab.
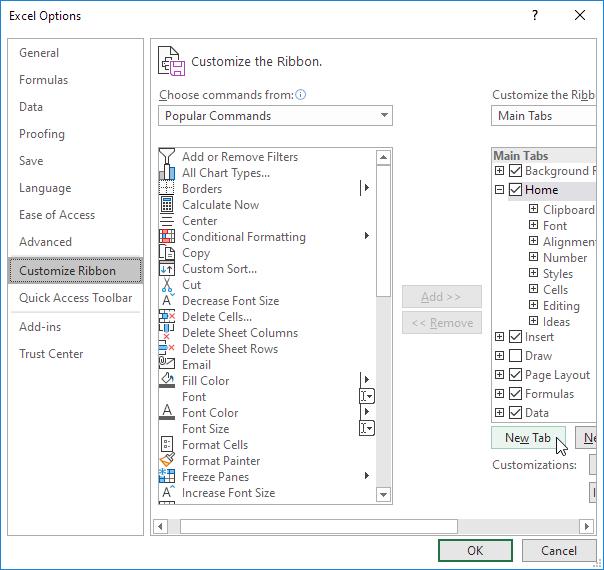
Bước 3. Thêm các lệnh mà ta cần vào.
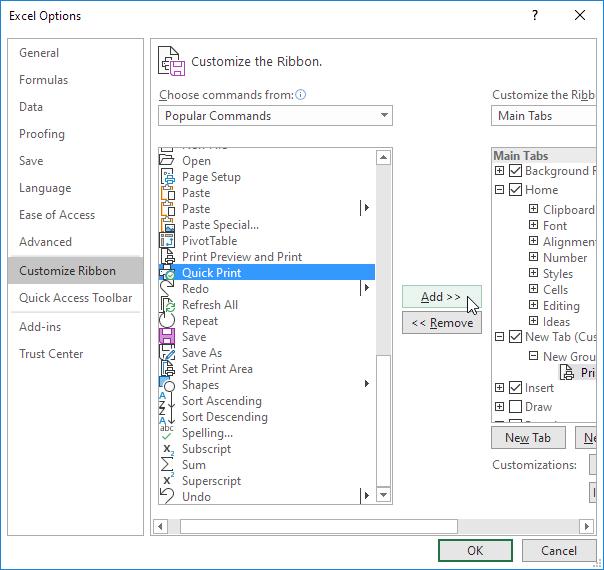
Bước 4. Thay đổi tên tab và tên nhóm.
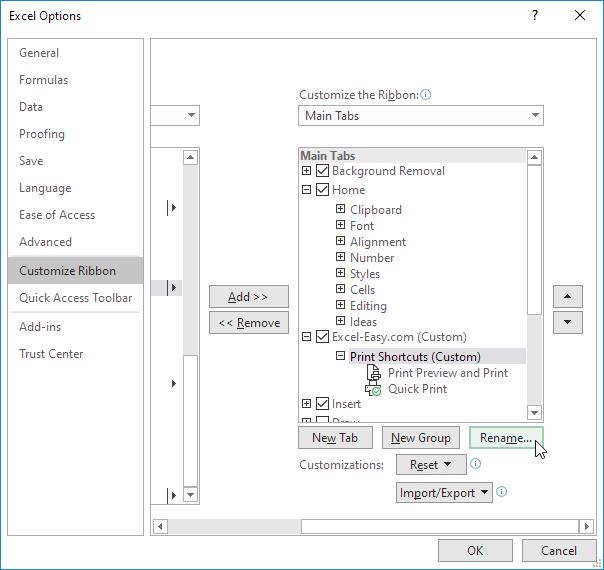
Chú ý: Ta cũng có thể thêm nhóm mới vào trong các tab vốn có. Để ẩn một tab ta chỉ cần bỏ dấu tích chọn nó. Nhấn Reset, Reset all customizations để xóa tất cả các thanh công cụ.
Bước 5. Nhấn chọn OK. Lúc này ta được kết quả như hình.
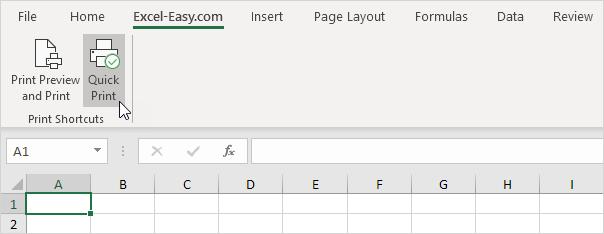
Vậy là bạn đã nắm được cách thu gọn hoặc tùy chỉnh thanh công cụ của Excel. Chúc bạn thành công!
Khóa học phù hợp với bất kỳ ai đang muốn tìm hiểu lại Excel từ con số 0. Giáo án được Gitiho cùng giảng viên thiết kế phù hợp với công việc thực tế tại doanh nghiệp, bài tập thực hành xuyên suốt khóa kèm đáp án và hướng dẫn giải chi tiết. Tham khảo ngay bên dưới!
Giấy chứng nhận Đăng ký doanh nghiệp số: 0109077145, cấp bởi Sở kế hoạch và đầu tư TP. Hà Nội
Giấy phép mạng xã hội số: 588, cấp bởi Bộ thông tin và truyền thông







