Làm thế nào để tìm giá trị cuối cùng trong một danh sách dữ liệu
Tìm giá trị cuối cùng trong danh sách dữ liệu sẽ trở nên rất
hữu ích nếu bạn muốn tìm lần xuất hiện cuối cùng của một giá trị được chỉ định
trong Sheets.
Nếu bạn đang làm việc với bảng dữ liệu được thay đổi liên tục và cần cập nhật thường xuyên; khi đó, biến số xuất hiện sẽ khiến bạn có nhu cầu cần biết nó nằm ở đây từ khi nào. Ví dụ: bạn cung cấp thực đơn bữa trưa hàng ngày và muốn có thông tin lần cuối cùng bạn phục vụ thực phẩm đó là khi nào để khỏi có sự trùng lặp. Với Google Sheets, chuyện này không khó khi bạn sử dụng kết hợp hàm LOOKUP và SORT . Cặp bài trùng này sẽ giúp bạn tìm kiếm trên một hàng hoặc cột được sắp xếp cho một giá trị được cố định, sau đó trả về giá trị của ô; giá trị của ô trong phạm vi kết quả sẽ nằm ở cùng vị trí với hàng hoặc cột tìm kiếm.
Trước tiên, hãy cùng Gitiho đến với hàm LOOKUP để hiểu cách thức hoạt động của nó.
Cấu tạo của hàm LOOKUP
Cú pháp của hàm LOOKUP như sau:
=LOOKUP(search_key, search_range, result_range)
Gitiho sẽ giải thích rõ hơn về ý nghĩa của từng thuật ngữ:
- Dấu bằng "=" là cách chúng ta bắt đầu với bất kỳ chức năng
nào trong Google Sheets.
- LOOKUP là tên hàm.
- search_key là giá trị bạn muốn tìm kiếm trong hàng hoặc cột
đã chọn.
- search_range là phạm vi các ô nơi bạn tìm kiếm search_key.
- result_range sẽ là phạm vi ô, từ đó công thức sẽ trả về kết
quả. Giá trị được trả về sẽ tương ứng với vị trí tìm thấy search_key trong
search_range.
Lưu ý về Cú pháp của LOOKUP
Xin lưu ý rằng đây không phải là cách duy nhất để viết hàm LOOKUP, có một cú pháp khác của hàm này. Cách này được sử dụng cho các trường hợp khi bạn muốn nhận kết quả từ cùng một phạm vi so với phạm vi tìm kiếm của bạn. Nhưng với ví dụ sau đây, chúng ta sẽ không sử dụng cách này để làm việc.
Ví dụ về việc sử dụng hàm LOOKUP
Hãy xem ví dụ dưới đây để xem cách sử dụng LOOKUP nhằm tìm giá trị khớp cuối cùng trong danh sách. Vẫn là ví dụ về thức ăn như lúc đầu.
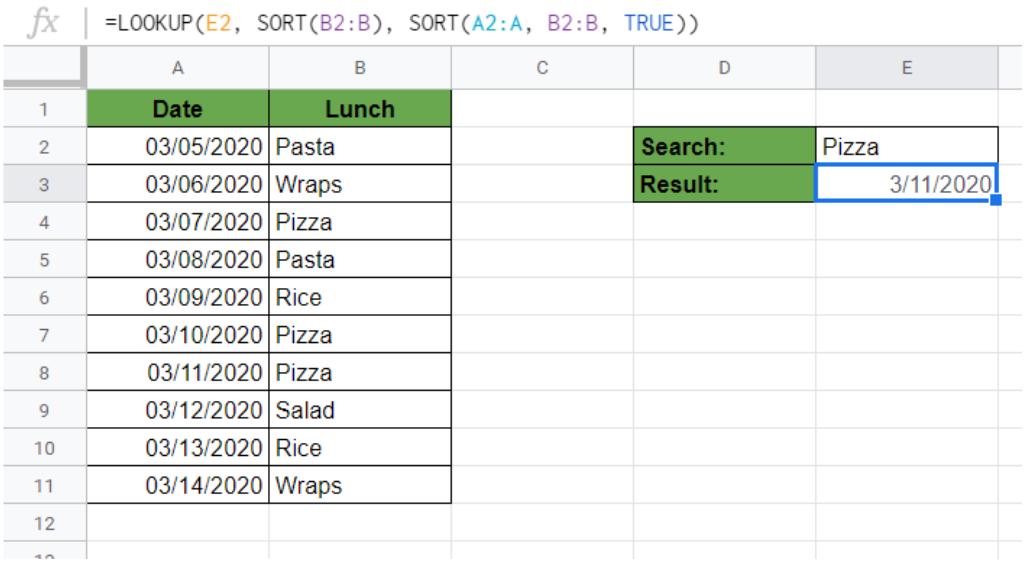
Hình trên cho thấy cách sử dụng hàm LOOKUP cùng với hàm SORT
để tìm ngày mà một loại thực phẩm được phục vụ lần cuối. Chi tiết:
=LOOKUP(E2, SORT(B2:B11), SORT(A2:A11,B2:B11,TRUE))
Tại sao chúng ta cần hàm SORT? Vì hàm LOOKUP chỉ hoạt động với
dữ liệu được sắp xếp, do đó, bạn cần hàm SORT để sắp xếp các phạm vi theo thứ tự
nhằm sử dụng chúng trong LOOKUP.
Dưới đây là các bước bạn sẽ làm với ví dụ này:
- Viết hàm LOOKUP với ba biến được phân tách bằng dấu phẩy.
- Điền “Pizza” dưới dạng văn bản - thuật ngữ cần tìm kiếm, trong ô E2. Đây có thể là bất kỳ thực phẩm từ danh sách.
- Biến đầu tiên cần viết trong công thức LOOKUP là search_key, là từ khóa bạn muốn tra cứu trong cột. Bạn cần sử dụng một ô tham chiếu vì E2 đã chứa từ khóa cần tìm.
- Biến thứ hai của hàm LOOKUP là search_range: Đặt phạm vi B2: B11 - phạm vi này nơi cần tìm kiếm search_key.
- Sắp xếp phạm vi theo thứ tự tăng dần (thứ tự tìm kiếm mặc định của SORT); biến thứ hai là: SORT(B2:B11).
- Biến thứ ba của hàm LOOKUP là result_range: sắp xếp result_range theo search_range, cần có một công thức SORT ở đây.
- Phạm vi để sắp xếp là cột chứa ngày (SORT). Phạm vi để sắp xếp dữ liệu là cột có tên thực phẩm (B2: B11). Cuối cùng, xác định thứ tự tăng dần bằng cách thêm TRUE vào cuối. Toàn bộ result_range sẽ trở thành: trông như thế này: SORT(A2:A11, B2:B11, TRUE).
- Sau khi viết toàn bộ công thức trong ô E3, bạn sẽ nhận được kết quả: Ngày 3/11/2020 là ngày cuối cùng có bánh pizza trong danh sách.
- Bây giờ, bạn có thể thay đổi cụm từ tìm kiếm thành bất kỳ thực phẩm nào khác từ danh sách và công thức sẽ tự động cung cấp cho bạn kết quả cuối cùng.
Cách tìm giá trị cuối cùng trong mỗi hàng
Đây là mô tả chi tiết từng bước một quy trình tìm giá trị cuối
cùng với ví dụ phía trên.
1. Như đã nói, đầu tiên, viết cụm từ tìm kiếm mà bạn muốn
tìm trong bất kỳ ô nào (ở đây là ô E2).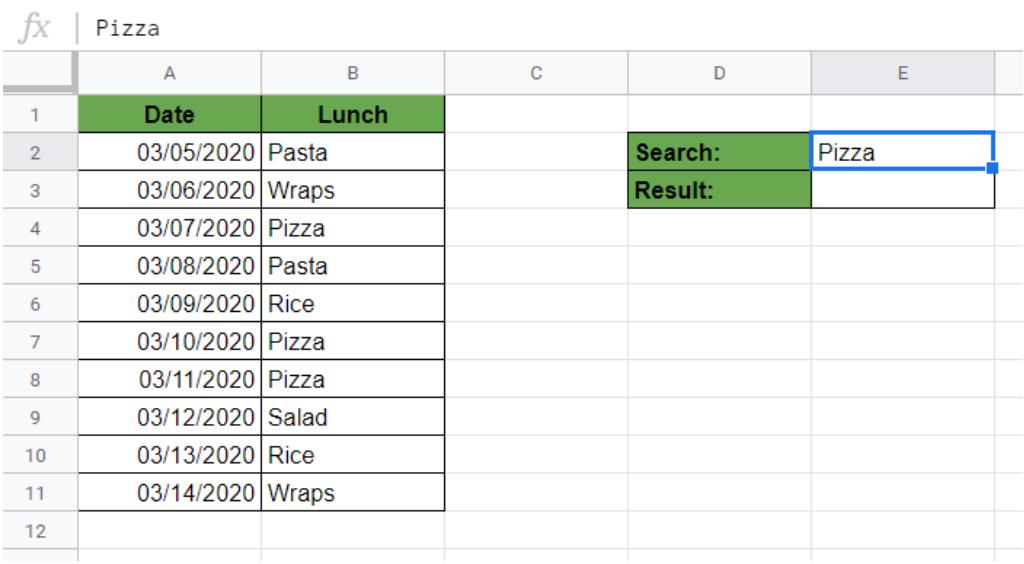
2. Tiếp theo, chọn bất kỳ ô nào bạn muốn hiển thị kết quả tìm kiếm. Đây là ô nơi bạn sẽ viết công thức LOOKUP của mình. Ví dụ, chọn ô E3 bằng cách nhấp vào nó.
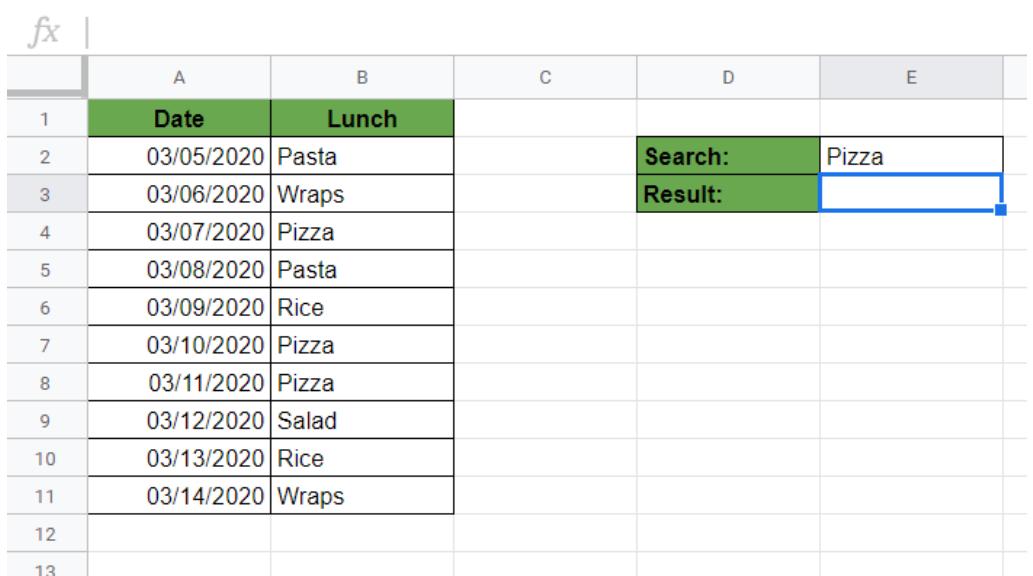
3. Bắt đầu nhập hàm.
4. Sẽ có gợi ý tự động bật lên với tên của chức năng LOOKUP.
5. Sau khi nhập dấu ngoặc mở '(', bạn sẽ phải thêm các biến tương ứng để hàm hoạt động. Đầu tiên, thêm biến đầu tiên - là từ khóa đang cần tìm kiếm. Nhấp vào ô có search_key.
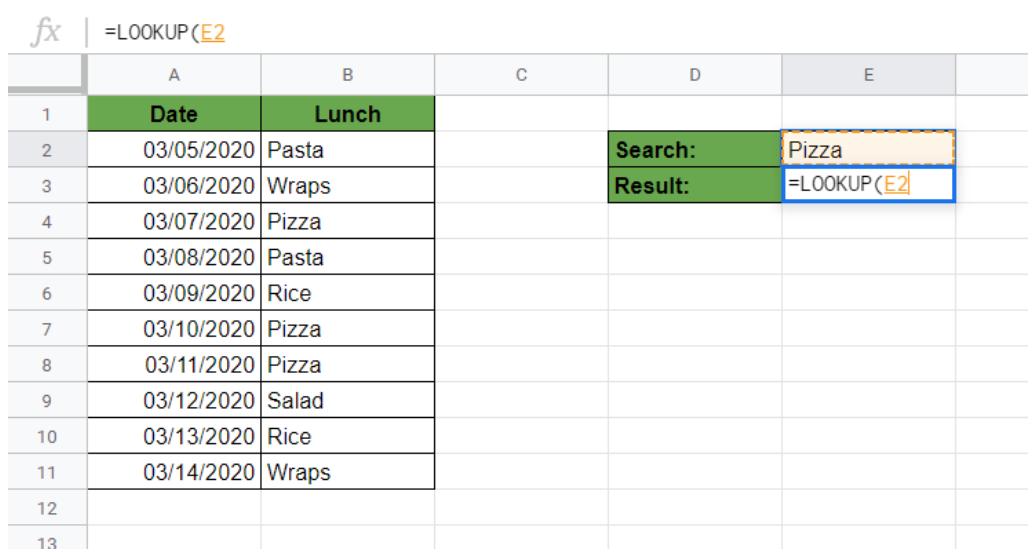
6. Sau đó, bạn cần thêm biến search_range bằng cách sử dụng hàm SORT.

7. Bây giờ, đặt phạm vi các ô trong hàm SORT - nơi có tên các thực phẩm cần tìm kiếm. (trong ví dụ là phạm vi B2: B11, nhưng vì danh sách có thể được mở rộng sau này, chúng ta sẽ bao gồm toàn bộ cột B bắt đầu từ B2 trở xuống, do đó nó sẽ trở thành B2: B).
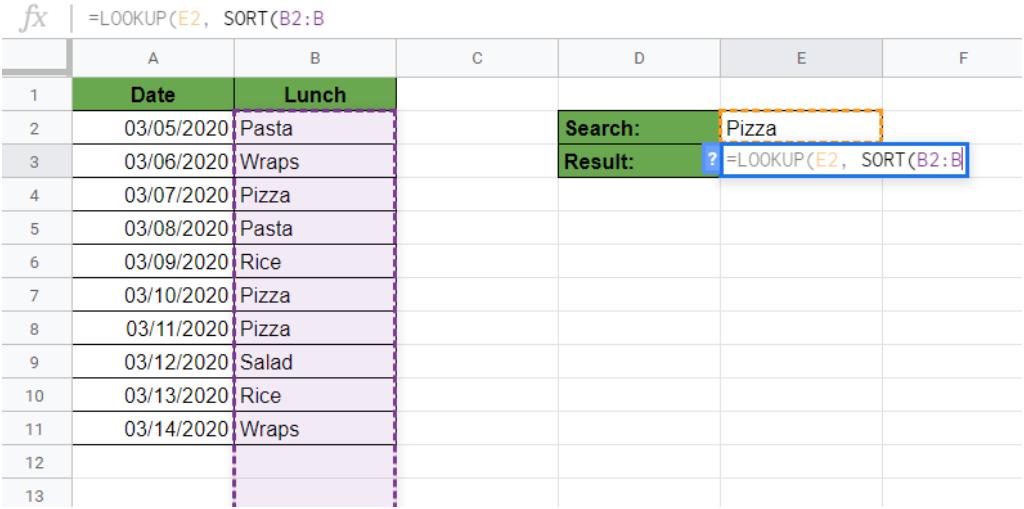
8. Sau khi viết xong hàm SORT, hãy đặt dấu phẩy để tách nó
khỏi biến thứ ba của công thức LOOKUP.
9. Bây giờ, hãy viết biến thứ ba của bạn là result_range. Đây cũng phải là một danh sách được sắp xếp có chứa ngày (kết quả có thể nhận được). Vì vậy, viết một công thức SORT khác.

10. Đặt phạm vi thời điểm vào đó trước. Theo cùng một cách như trên, ở đây là A2: A nơi các giá trị trong tương lai sẽ được thêm vào.

11. Sau đó, hightlight phạm vi ô mà bạn muốn sắp xếp thời điểm (phạm vi tên thực phẩm, B2:B trong trang tính).

12. Cuối cùng, đặt thứ tự tăng dần của cách sắp xếp này bằng
cách viết TRUE ở cuối công thức.

13. Để hoàn tất, nhấn phím Enter để đóng dấu ngoặc và nhận kết quả của công thức.
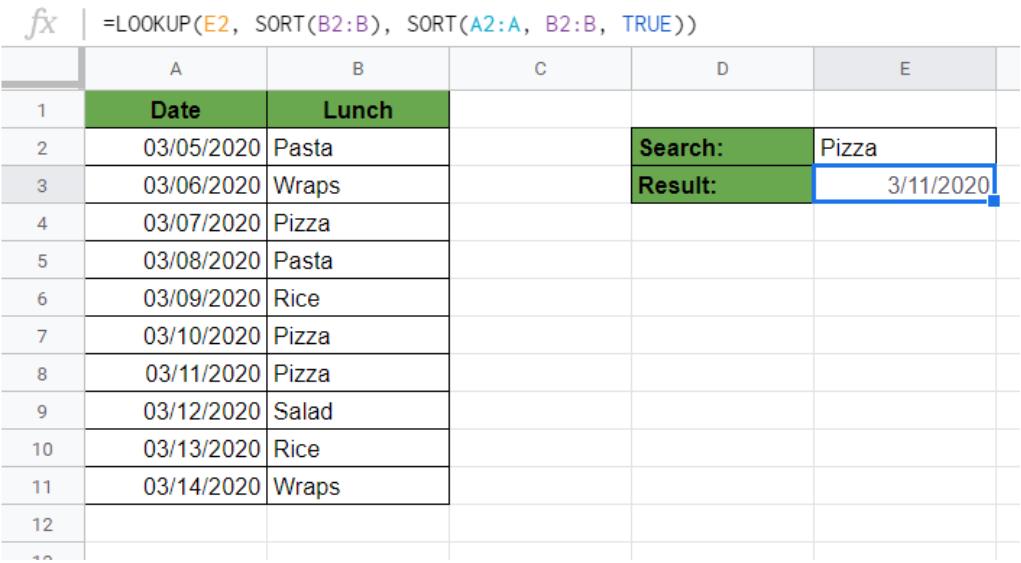
Gitiho đã cho ra mắt khóa học Google Sheets từ Cơ bản đến Nâng cao, công cụ thay thế Excel giúp bạn hoàn toàn có thể tự tin phân tích và xử lý dữ liệu trên Google Sheet, lập bảng biểu, báo cáo trực quan và hơn thế nữa. Bấm vào để học thử ngay!
Google Sheets Mastery: Giải pháp hiện đại cho công việc
Nguyễn Văn QúyGiấy chứng nhận Đăng ký doanh nghiệp số: 0109077145, cấp bởi Sở kế hoạch và đầu tư TP. Hà Nội
Giấy phép mạng xã hội số: 588, cấp bởi Bộ thông tin và truyền thông






