Layer là gì? Hướng dẫn các thao tác cơ bản với layer trong Photoshop
Layer là một trong những yếu tố cơ bản nhất của Photoshop mà bất kỳ ai sử dụng phần mềm cũng cần nắm vững. Nếu như bạn mới "chân ướt chân ráo" tìm hiểu Photoshop, chắc hẳn bạn đang có rất nhiều câu hỏi về layer.
Layer là gì? Làm thế nào để tạo layer mới trong Photoshop? Làm thế nào để xóa layer trong Photoshop? Hãy cùng G-Multimedia khám phá câu trả lời cho tất cả các câu hỏi của bạn về layer Photoshop nhé.
Tuyệt đỉnh Photoshop - Trở thành chuyên gia thiết kế
- 1 Giới thiệu về layer trong Photoshop
- 2 Các thao tác cơ bản với Layer trong Photoshop
- 2.1 Cách tạo layer mới trong Photoshop
- 2.2 Cách chọn các layer
- 2.3 Cách xóa layer trong Photoshop
- 2.4 Cách nhân đôi layer trong Photoshop
- 2.5 Cách ẩn và hiện layer trong Photoshop
- 2.6 Cách thay đổi thứ tự các layer trong Photoshop
- 2.7 Cách khóa và mở khóa layer trong Photoshop
- 3 Tổng kết
Mục lục
Giới thiệu về layer trong Photoshop
Làm thế nào mà các designer có thể tạo ra các bức ảnh lung linh và ảo diệu khiến tất cả mọi người phải cảm thán? Có lẽ trước khi tìm hiểu về Photoshop và đọc bài viết này, bạn đã ít nhất một lần băn khoăn về câu hỏi trên. Có rất nhiều công cụ và kỹ thuật được sử dụng để chỉnh sửa ảnh trong Photoshop, tuy nhiên, công cụ thiết yếu nhất trong mọi project Photoshop chính là layer.
Tại sao layer lại quan trọng như vậy? Trước khi thực hành các thao tác trên layer, bạn hãy cùng mình tìm hiểu về đối tượng này nhé.
Layer là gì?
Layer là một trong những thành phần cơ bản nhất của Photoshop. Layer được dùng để chỉ các lớp hình ảnh trong Photoshop có thể xếp chồng lên nhau để tạo nên một thiết kế hoàn chỉnh. Bạn có thể hiểu bản chất các layer giống như các tấm kính trong suốt mà bạn có thể nhìn thấu qua khi xếp chúng chồng lên nhau. Tuy nhiên, khi bạn sơn màu hay dán ảnh lên các tấm kính phía trên thì chúng sẽ che đi một phần các tấm kính bên dưới.
Với layer, bạn có thể trình bày các hình ảnh, hình khối, văn bản, hay thậm chí là đồ họa vector trong Photoshop. Khi làm việc với một layer, bạn sẽ chỉ chỉnh sửa các đối tượng trên đó mà không làm ảnh hưởng đến các layer khác. Đó cũng chính là lý do vì sao bạn nên phân chia các hình ảnh thành các lớp layer khác nhau.
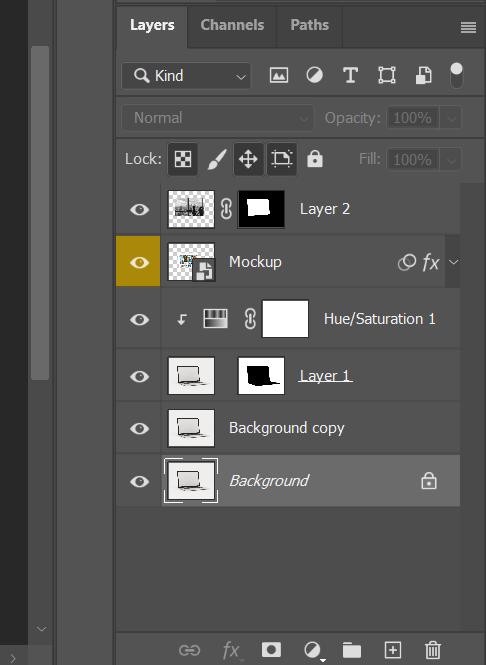
Các loại layer
Có rất nhiều loại layer bạn có thể sử dụng trong Photoshop. Tuy nhiên, mình sẽ không liệt kê ra tất cả, mà sẽ phân chia vào 2 danh mục chính, bao gồm layer nội dung và layer chỉnh sửa. Cụ thể hơn:
- Layer nội dung: Là các layer chứa nội dung thiết kế, như hình ảnh, hình khối, văn bản.
- Layer chỉnh sửa: Là các layer áp dụng hiệu ứng cho các layer nội dung, ví dụ như chỉnh màu, chỉnh sáng, làm mờ,...
Panel Layer trong Photoshop
Theo cài đặt mặc định của Photoshop, tất cả các layer trong project của bạn sẽ hiển thị trong cửa sổ bên phải màn hình trong panel Layers. Nếu bạn không tìm thấy panel này khi khởi động Photoshop, hãy đi đến menu Windows > tích chọn Layers.
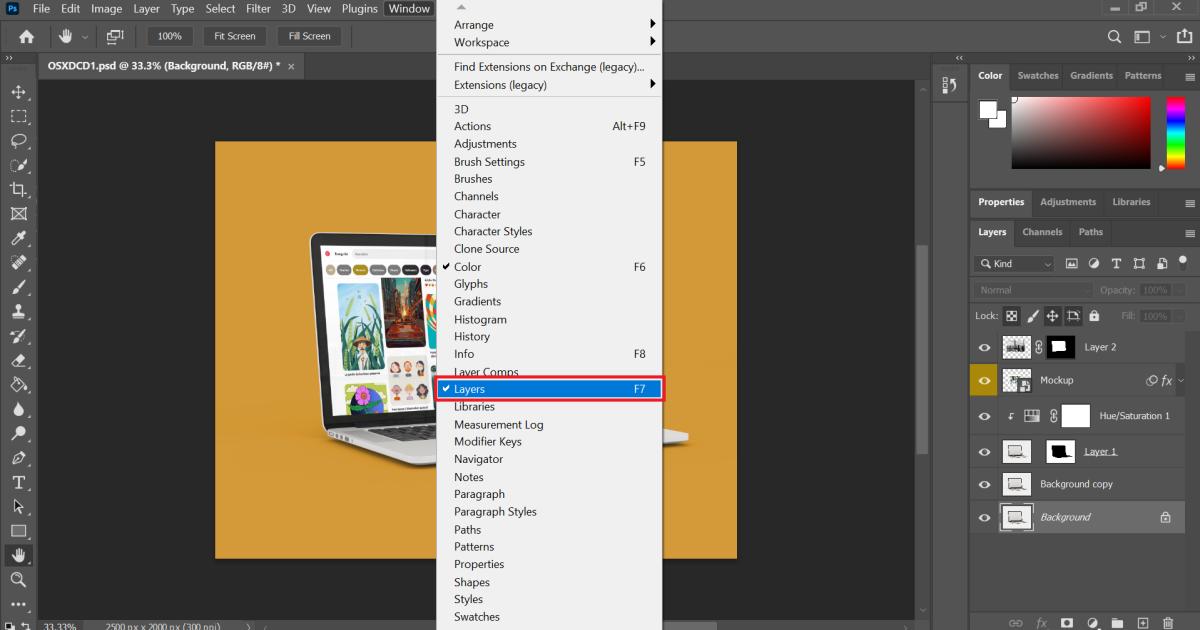
Chúng ta sẽ zoom vào panel Layers để tìm hiểu trong đó có những thành phần gì nhé. Đầu tiên, trên đầu panel Layers là các công cụ tìm kiếm layer, cụ thể như sau:
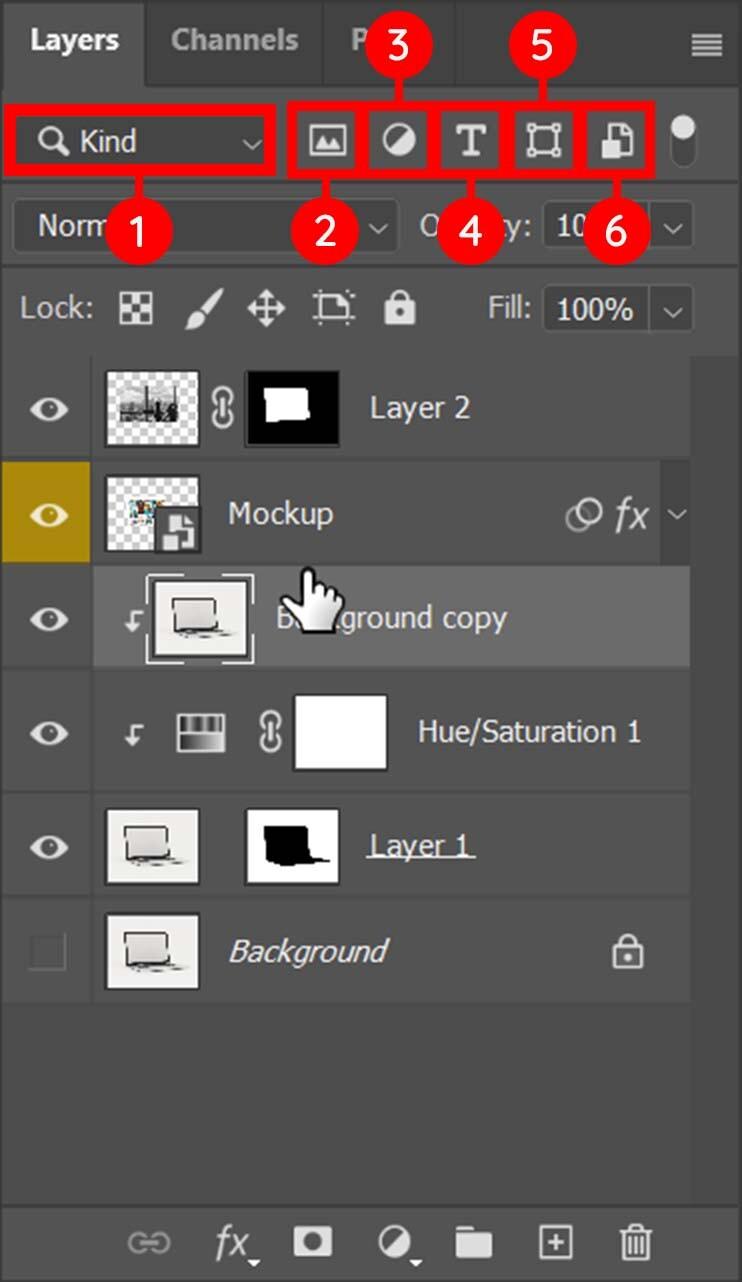
- Thanh tìm kiếm layer theo các yếu tố
- Bộ lọc các layer hình ảnh
- Bộ lọc các layer chỉnh sửa
- Bộ lọc các layer văn bản
- Bộ lọc các layer hình khối
- Bộ lọc các layer smart object
Dưới phần tìm kiếm layer là phần cài đặt chế độ hòa trộn layer. Mặc định của mọi layer sẽ là chế độ Normal. Bên cạnh hộp thoại này là mục Opacity tùy chỉnh độ mờ của layer.
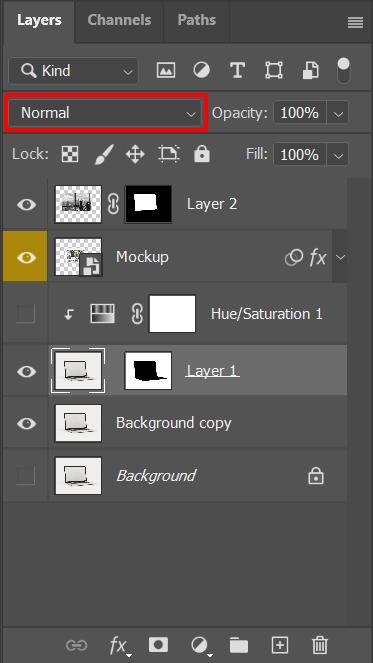
Nếu bạn nhấn vào nút mũi tên bên cạnh, bạn sẽ thấy một danh sách các chế độ hòa trộn được chia làm 6 nhóm. Rất khó để diễn tả các chế độ này, do đó, cách tốt nhất là bạn tự áp dụng từng chế độ để nhìn thấy sự thay đổi trong layer của mình.
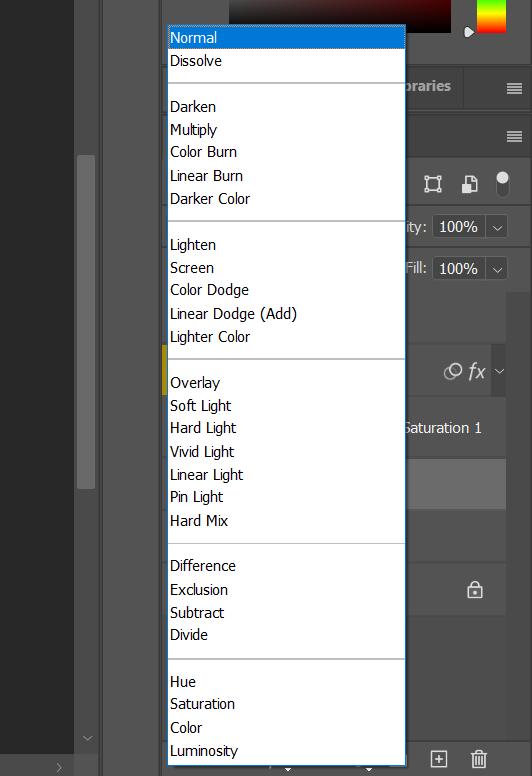
Tiếp đến là phần khóa layer. Đây là nơi bạn có thể khóa và mở khóa layer với các công cụ dưới đây:
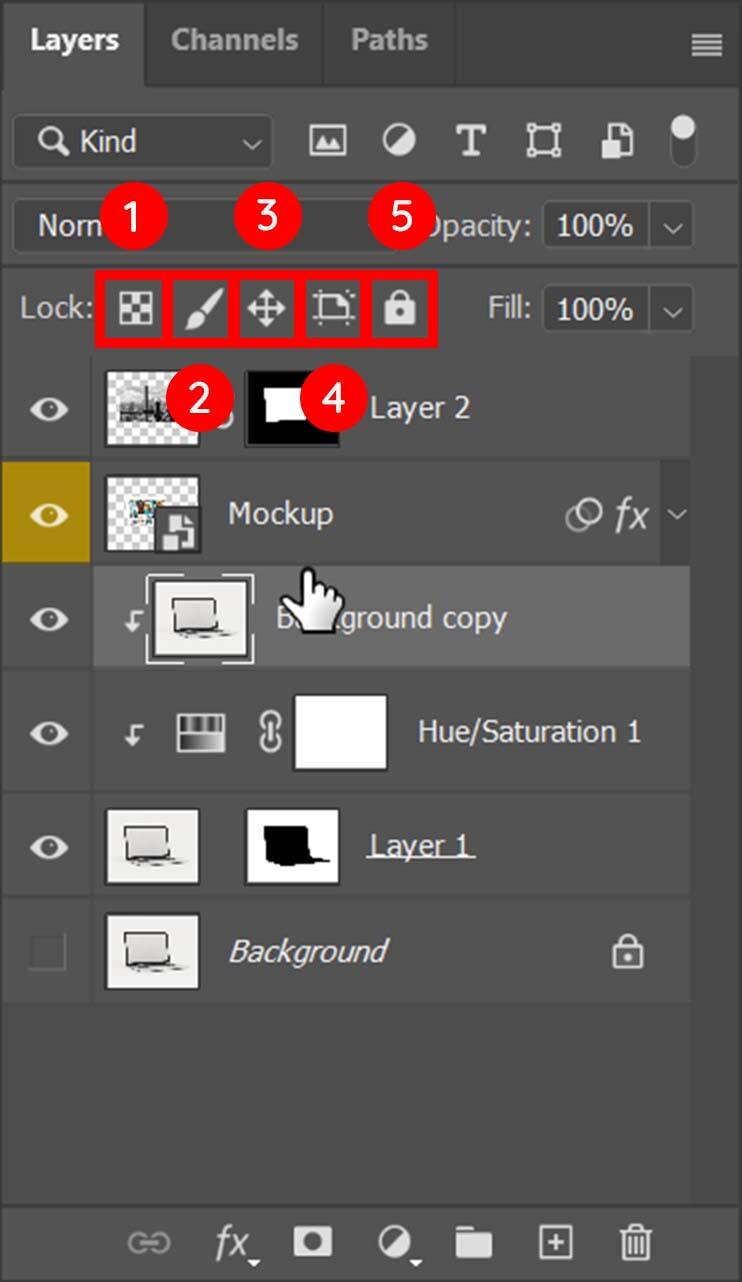
- Khóa các layer trống
- Khóa các layer hình ảnh
- Khóa vị trí layer
- Khóa auto-nesting
- Khóa toàn bộ layer
Dưới cùng của panel Layers, bạn sẽ tìm thấy các công cụ quản lý layer, cụ thể như sau:
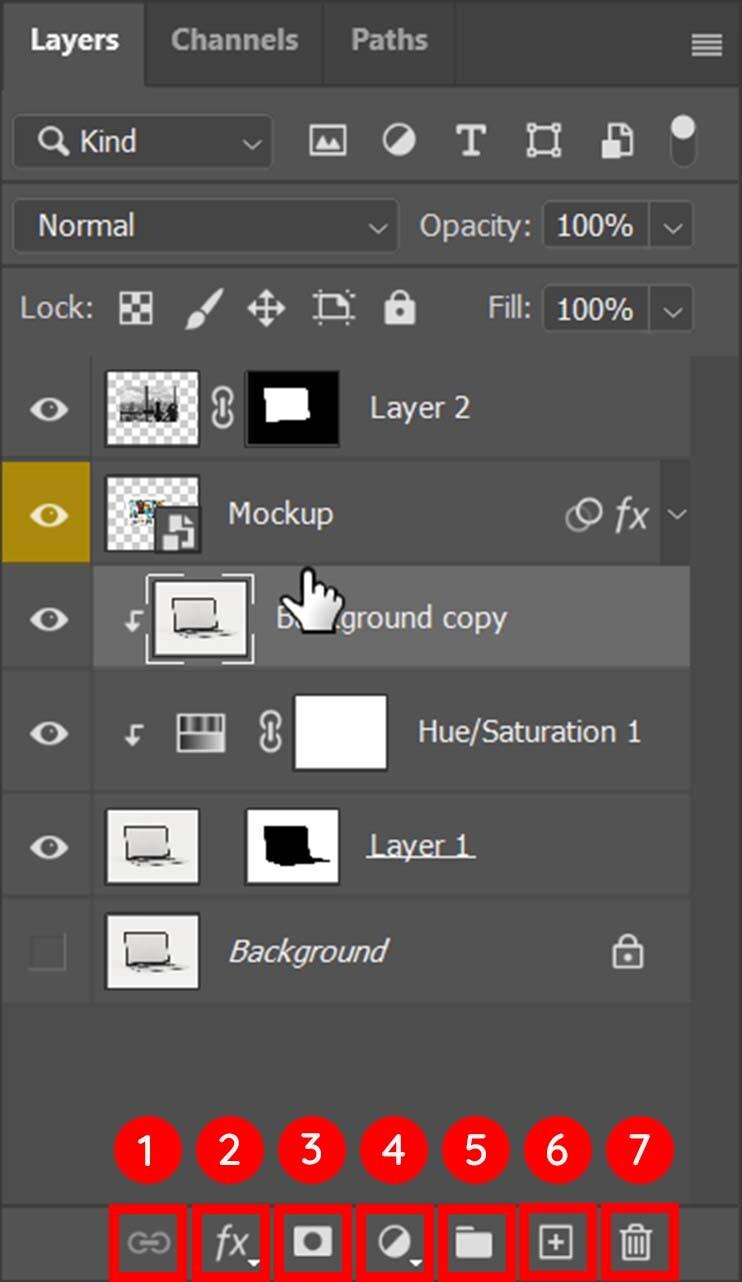
- Liên kết layer
- Thêm hiệu ứng cho layer
- Thêm layer mask
- Thêm layer chỉnh sửa
- Tạo nhóm mới
- Tạo layer mới
- Xóa layer
Các thao tác cơ bản với Layer trong Photoshop
Trong phần này, chúng ta sẽ cùng thực hành các thao tác quản lý layer, bao gồm tạo layer mới, chọn layer, dánh ảnh vào layer mới, xóa layer,... Tất cả các thao tác với layer đều không có gì khó khăn, do đó bạn không cần phải lo lắng nhé.
Vậy thì chúng ta cùng học Photoshop cơ bản ngay với layer thôi!
Cách tạo layer mới trong Photoshop
Cách tạo layer chỉnh sửa trong Photoshop
Hãy nhớ rằng, layer chỉnh sửa trong Photoshop là layer không chứa nội dung mà chỉ áp dụng các hiệu ứng cho các layer phía dưới. Vì vậy, khi tạo một layer chỉnh sửa mới, bạn sẽ không phải lo về việc các layer nội dung bị thay đổi.
Để tạo layer chỉnh sửa mới, bạn chỉ cần thực hiện các thao tác sau:
1. Chọn một layer trong panel Layer. Layer chỉnh sửa sắp tạo sẽ nằm ngay trên layer bạn chọn. Trong ví dụ này, mình sẽ chọn layer 1.
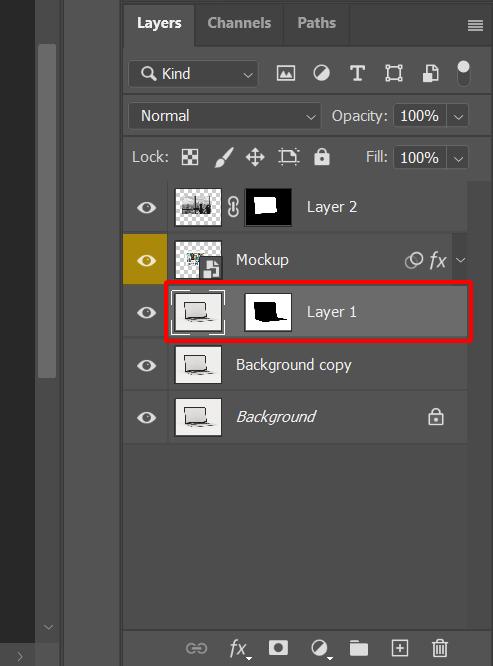
2. Đi đến menu Adjustment phía dưới panel Layer > chọn một hiệu ứng cần thêm. Giả sử mình chọn Hue/Saturation để chỉnh sửa màu.
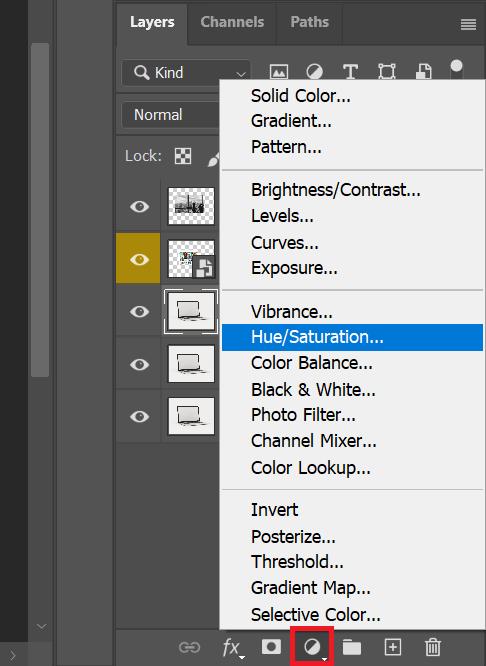
3. Layer chỉnh sửa mới đã được tạo, bạn có thể tùy chỉnh layer này trong panel Properties.
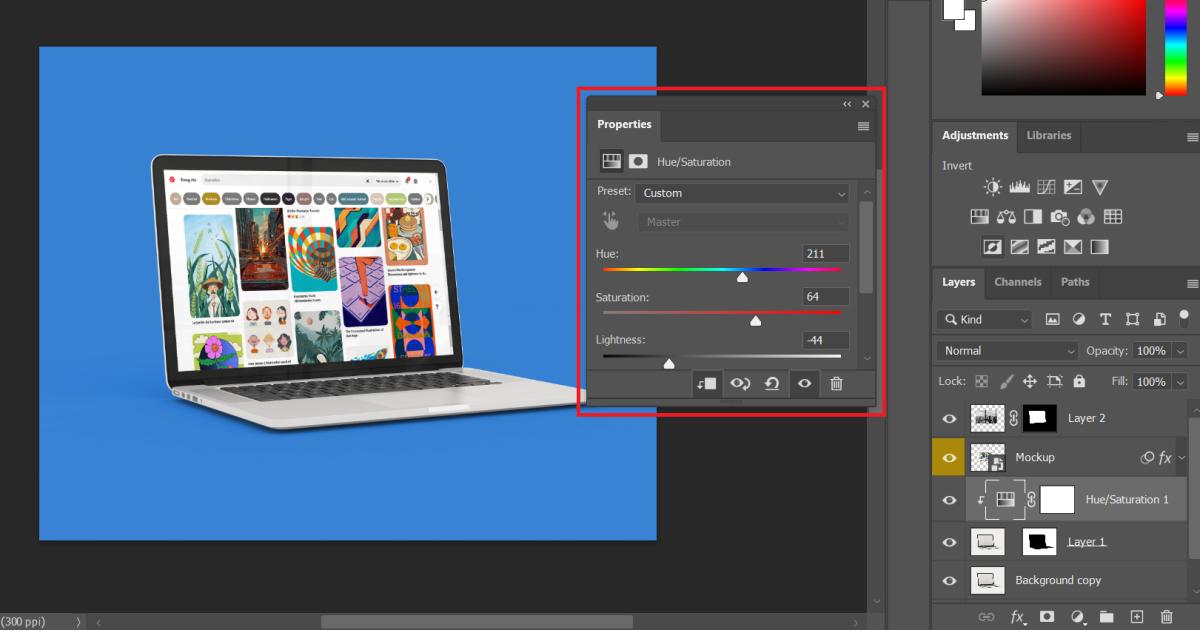
Cách tạo layer nội dung mới trong Photoshop
Có rất nhiều cách để bạn có thể tạo layer nội dung mới trong Photoshop. Bạn hãy thực hiện lần lượt các bước dưới đây:
1. Sử dụng tổ hợp phím tắt Ctrl+Shift+N (Command+Shift+N trên MacOS) để tự động tạo layer mới phía trên layer đang chọn.
Ngoài ra, bạn có thể tạo layer mới bằng cách nhấn vào menu panel Layers nằm ở góc trên bên phải của panel (biểu tượng 4 đường thẳng nằm ngang xếp chồng lên nhau), sau đó chọn New Layer.
Xem thêm:
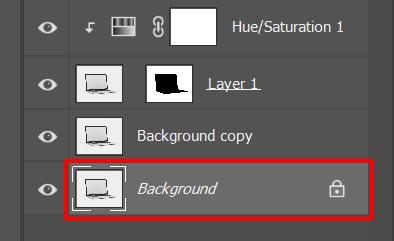
2. Hộp thoại New Layer sẽ hiện lên với các cài đặt cho layer mới của bạn. Tại đây, bạn có thể:
- Đặt tên cho layer mới trong phần Name
- Chọn màu cho layer mới (mặc định là trong suốt) trong phần Color
- Chọn chế độ hiển thị layer mới (mặc định là Normal) trong phần Mode
- Cài đặt độ mờ của layer mới trong phần Opacity
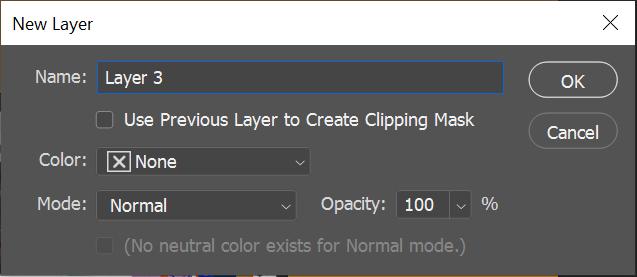
3. Sau khi đã hoàn thiện các cài đặt, bạn nhấn OK để hoàn thành cách tạo layer mới trong Photoshop.
Giờ thì bạn có thể thêm các nội dung vào trong layer mới được rồi, chúng ta sẽ chuyển sang thao tác tiếp theo nhé!
Cách chọn các layer
Bạn sẽ biết rằng layer đang được chọn khi nó được highlight trong panel Layers. Để chọn một layer, bạn chỉ cần nhấn chuột vào nó. Còn nếu muốn chọn nhiều layer một lúc, bạn hãy nhấn giữ phím Shift và nhấn chuột vào các layer muốn chọn.
Trong hình dưới đây, mình đang chọn cùng lúc 2 layer được khoanh.
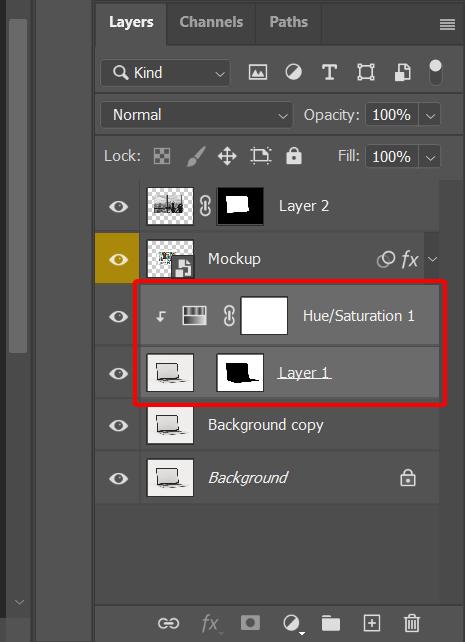
Cách xóa layer trong Photoshop
Để xóa một layer trong Photoshop, bạn chỉ cần:
- Nhấn chọn layer cần xóa trong panel Layers.
- Kéo thả chuột layer xuống icon thùng rác ở góc phải panel Layers.
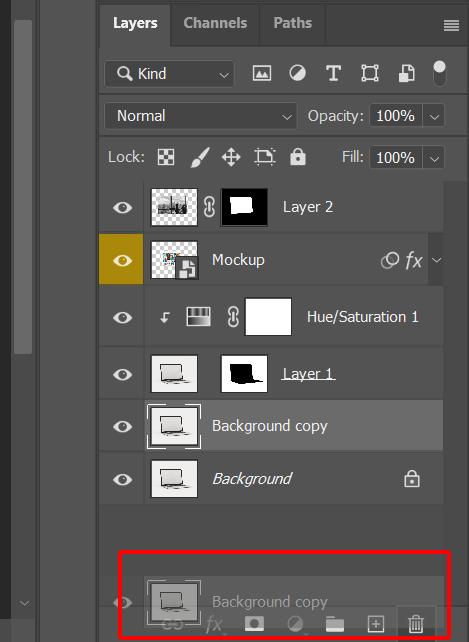
Ngoài ra, còn cách khác bạn có thể áp dụng để xóa layer trong Photoshop
1. Nhấn chuột phải tại layer cần xóa và chọn Delete Layer, hay đơn giản là nhấn phím Delete trên bàn phím để xóa layer đang chọn.
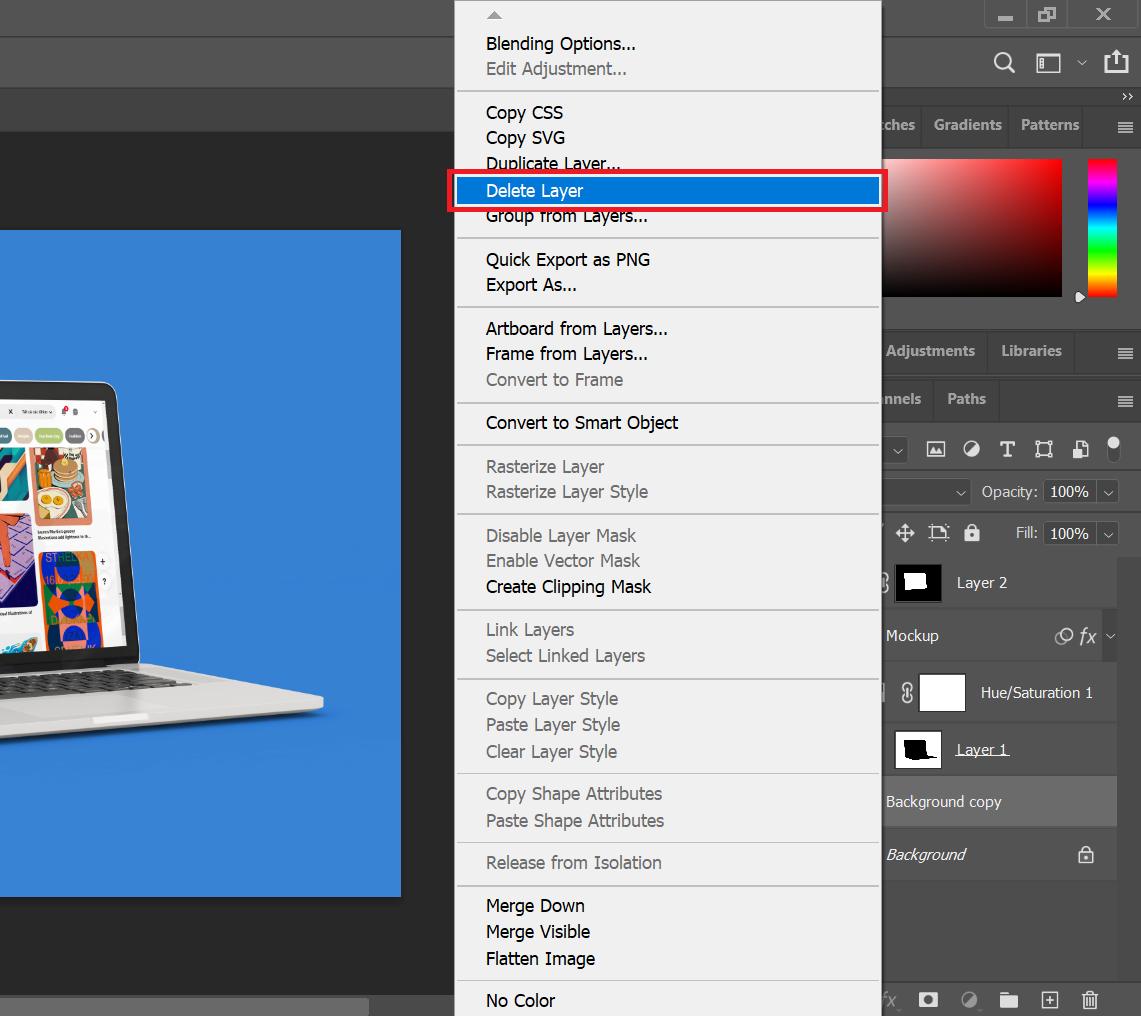
2. Một hộp thoại thông báo sẽ hiện lên trên màn hình của bạn để xác nhận lại thao tác xóa layer. Bạn hãy nhấn Yes để hoàn thành thao tác xóa layer.
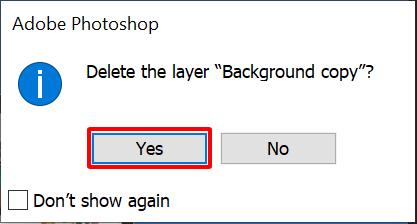
Cách nhân đôi layer trong Photoshop
Để nhân đôi một hoặc nhiều layer trong Photoshop, các bước thực hiện vô cùng đơn giản như sau:
- Nhấn chọn tất cả các layer cần nhân đôi.
- Nhấn tổ hợp phím tắt Ctrl+J hoặc nhấn chuột phải tại các layer đã chọn > Duplicate Layer...
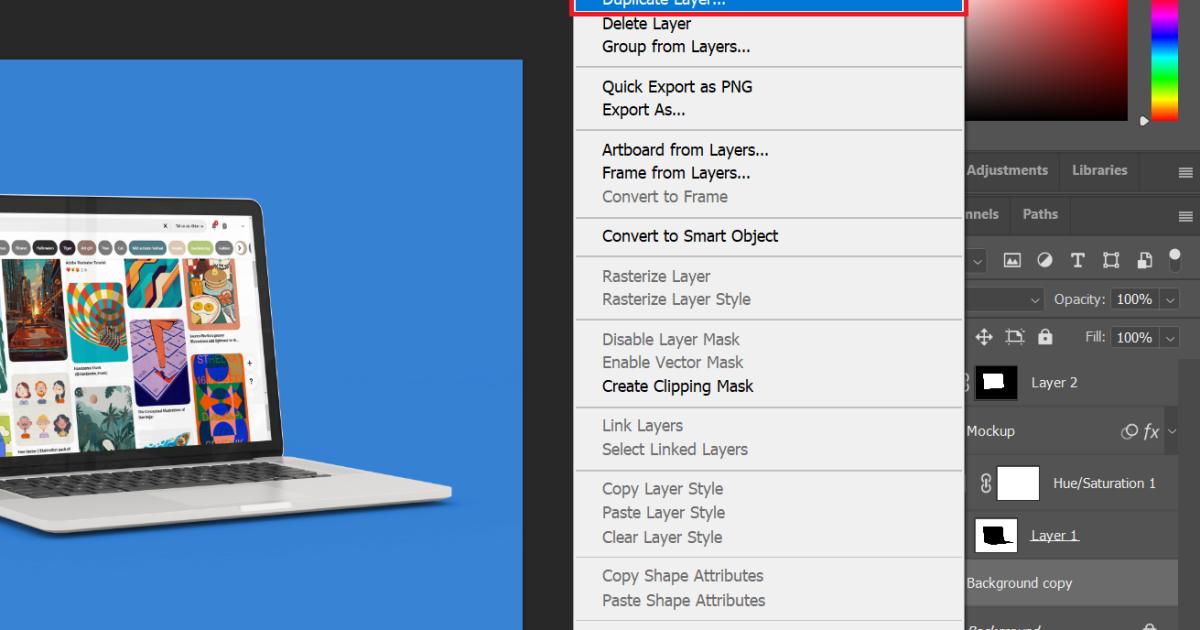
3. Hộp thoại Duplicate Layer hiện ra. Tại đây, bạn có thể:
- Đặt tên cho layer mới trong phần As
- Đặt địa chỉ của layer mới trong phần Document dưới mục Destination
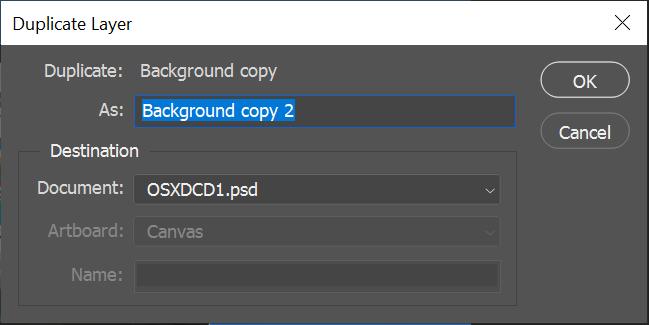
4. Sau đó, bạn nhấn OK để hoàn thành thao tác nhân đôi layer.
Cách ẩn và hiện layer trong Photoshop
Để ẩn hoặc hiện các layer trong Photoshop, bạn hãy để ý đến icon con mắt cạnh các layer trong panel Layers. Khi bạn nhấn icon này, layer sẽ bị ẩn đi. Nếu bạn muốn hiện layer thì chỉ cần ấn lại một lần nữa.
Trong hình dưới đây, bạn có thể thấy các layer đều đang hiện, trừ layer Background.
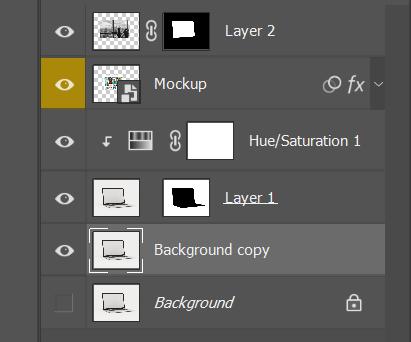
Cách thay đổi thứ tự các layer trong Photoshop
Thứ tự hiển thị của các layer trong Photoshop sẽ quyết định nội dung hiển thị trên thiết kế của bạn, do đó, sẽ có lúc bạn cần đổi lại thứ tự của một vài layer trong project. Để làm được điều đó, bạn chỉ cần nhấn chọn layer cần thay đổi vị trí và kéo layer đến vị trí mới.
Khi di chuyển vị trí layer, bạn sẽ thấy con chuột đổi thành hình bàn tay cầm và kéo layer sang vị trí mới như trong hình dưới đây.
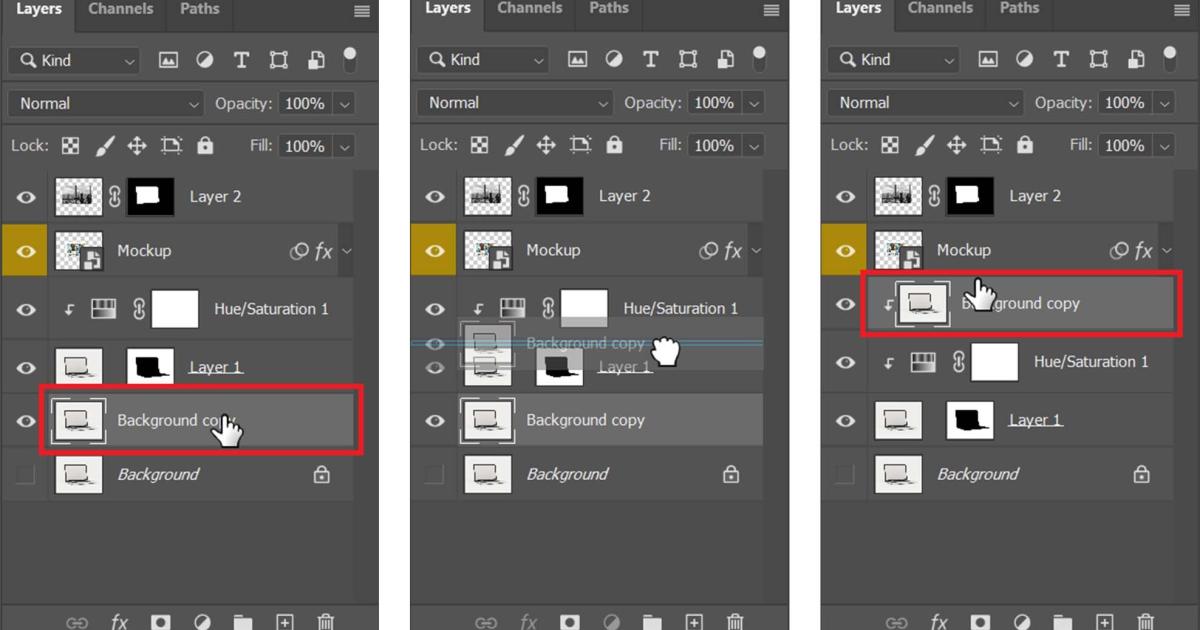
Đó là quy trình thay đổi thứ tự layer đối với các layer thường. Tuy nhiên, đối với layer Background thì mọi thứ không đơn giản như vậy vì nó đã được định sẵn là layer nền nằm ở cuối chồng layer. Để đổi vị trí layer Background, trước hết bạn sẽ cần đổi layer này về một layer thường bằng cách nhấn chuột phải tại layer > Layer from Background.
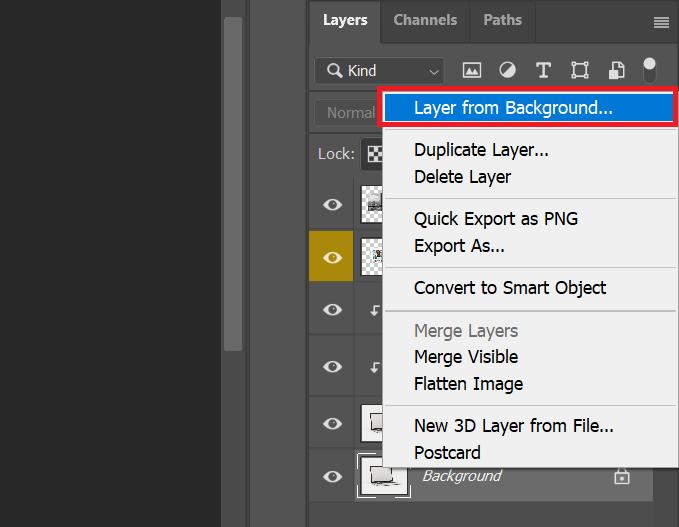
Sau đó, bạn có thể di chuyển vị trí layer này như bình thường.
Cách khóa và mở khóa layer trong Photoshop
Theo mặc định, tất cả các layer trong Photoshop đều không khóa, ngoại trừ layer Background.
Để mở khóa layer Background, bạn hãy thực hiện các thao tác dưới đây.
- Nhấn đúp chuột vào layer Background.
- Hộp thoại New Layer hiện lên với tên mặc định đặt là Layer 0.
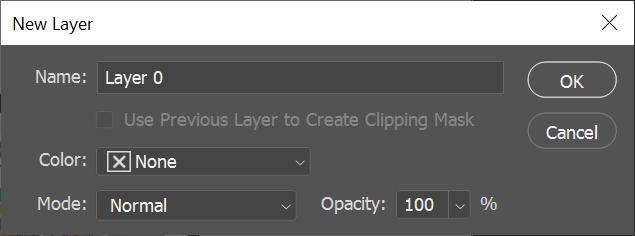
3. Nhấn OK để chuyển layer Background về một layer thường.
Ngược lại, để khóa một layer trong project của mình, bạn hãy nhấn chọn layer và nhấn vào icon ổ khóa trên menu Lock.
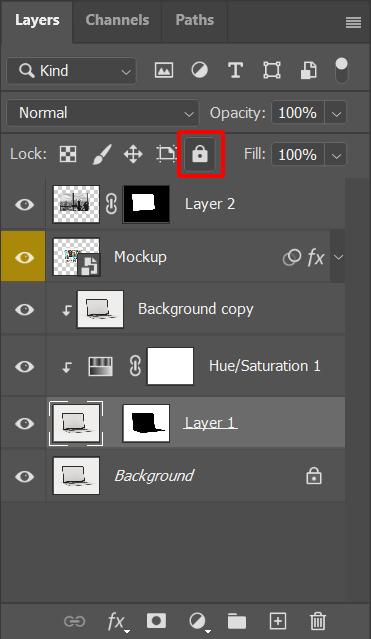
Để mở khóa layer, bạn chỉ cần nhấn thêm một lần icon ổ khóa là được.
Tổng kết
Như vậy, chúng ta đã làm quen với layer trong Photoshop và các thao tác cơ bản với layer. Đây là một đối tượng cực kì quan trọng trong suốt quá trình bạn làm việc trên Photoshop, vì nó giúp bạn chỉnh sửa một đối tượng mà không làm ảnh hưởng đến các đối tượng khác. Hãy đảm bảo rằng bạn có thể thao tác thuần thục với các layer trong Photoshop nhé!
Nếu bạn đang tìm kiếm một khóa học thiết kế trên Photoshop, hãy cùng G-Multimedia tham gia vào khóa học Tuyệt đỉnh Photoshop để làm chủ công cụ thiết kế đình đám này nhé. Nếu như có bất kỳ câu hỏi nào về bài học, bạn chỉ cần bình luận, và giảng viên sẽ giải đáp cho bạn chỉ trong vòng 24 giờ. Vậy thì bạn còn chần chừ gì mà không đăng ký ngay nào!
Gitiho xin cảm ơn bạn đọc và chúc bạn thành công!
Gitiho có khóa học Trọn bộ Thiết kế với Adobe Photoshop & Illustrator: Từ Tư Duy đến Ứng Dụng trong Social Media giúp bạn:
- Hiểu được bản chất của thiết kế đồ hoạ
- Trang bị những kiến thức thiết yếu về social media và các ấn phẩm cần thiết kế trên social media
- Sử dụng thành thạo bộ phần mềm thiết kế đồ hoạ Adobe Illustrator và Adobe Photoshop
- Làm chủ các nguyên tắc thiết kế để luôn tạo ra những ấn phẩm vừa có tính thẩm mỹ, vừa có tính ứng dụng cao trong thực tế
Hãy Đăng ký và Học thử ngay ở bên dưới để trải nghiệm nha!
Trọn bộ thiết kế với Adobe Photoshop & Illustrator: Từ tư duy đến ứng dụng trong social media
Ung Dung AcademyGiấy chứng nhận Đăng ký doanh nghiệp số: 0109077145, cấp bởi Sở kế hoạch và đầu tư TP. Hà Nội
Giấy phép mạng xã hội số: 588, cấp bởi Bộ thông tin và truyền thông





.jpg)
