Hướng dẫn sử dụng công cụ cắt ảnh Object Selection Tool trong Photoshop
Làm thế nào để tách đối tượng ra khỏi nền một cách hoàn hảo nhất trong Photoshop? Câu trả lời chính là sử dụng công cụ Object Selection Tool. Trong bài viết hôm nay, G-Multimedia sẽ hướng dẫn bạn cách sử dụng công cụ Object Selection Tool, một trong những công cụ cắt ảnh phổ biến nhất trong Photoshop. Cùng tìm hiểu ngay nhé!
Công cụ Object Selection Tool là gì?
Trong bài hướng dẫn sử dụng công cụ Marquee Tool, G-Multimedia đã chỉ ra có 03 dạng công cụ cắt ảnh trong Photoshop bao gồm:
- Dạng 1: Công cụ thường sử dụng để cắt vùng thô, đường biên cơ bản của đối tưởng ảnh.
- Dạng 2: Công cụ tinh chỉnh các chi tiết nhỏ như lông động vật, tóc con người,…và tách đối tượng ra khỏi background (nền) của ảnh.
- Dạng 3: Các loại công cụ bổ trợ.
.jpg)
Với nhóm công cụ Object Selection Tool thuộc Dạng 1 - loại công cụ sử dụng để cắt vùng thô, đường biên cơ bản của đối tưởng ảnh. Công cụ này thường dùng để tách đối tượng khỏi nền hoàn toàn. Để phục cho bài hướng dẫn, G-Multimedia sẽ sử dụng ảnh Stock miễn phí chất lượng cao trên Unsplash.com.
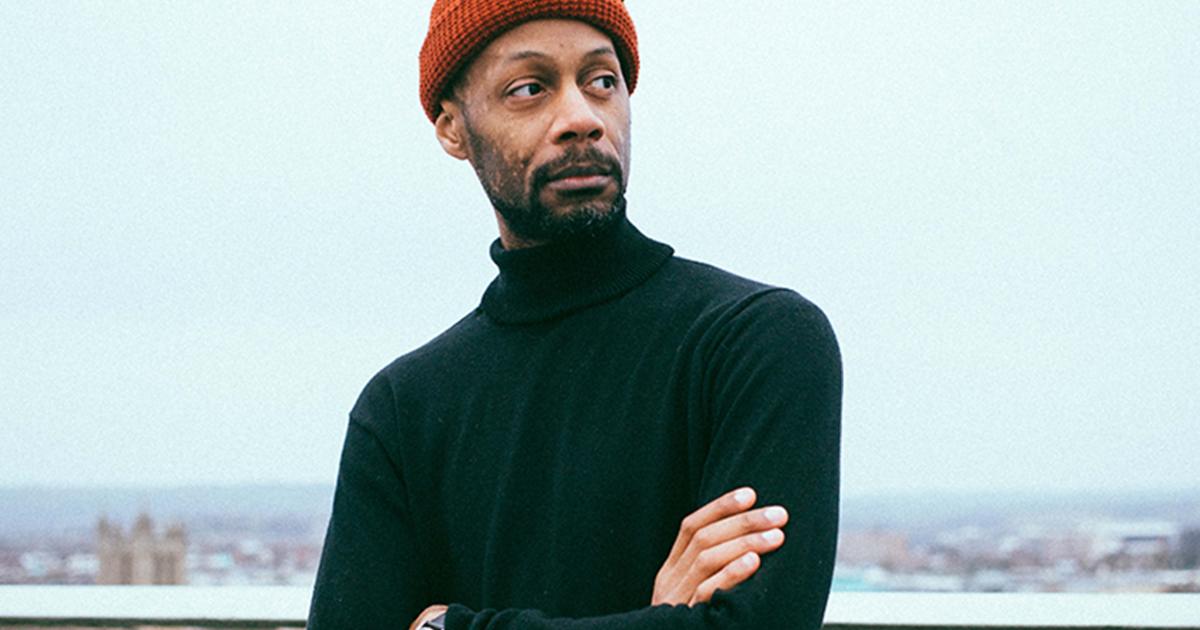
Cách sử dụng công cụ Object Selection Tool
Đầu tiên bạn hãy mở phần mềm Photoshop và lựa chọn công cụ Object Selection Tool (phím tắt là W) ở thanh công cụ phía bên trái giao diện. Trong công cụ này sẽ chứa 3 công cụ nhỏ bao gồm:
- Object Selection Tool.
- Quick Selection Tool.
- Magic Wand Tool.
.jpg)
Chúng ta sẽ đi qua cách sử dụng của từng công cụ trong nhóm công cụ Dạng 1 này nhé!
Xem thêm: Hướng dẫn sử dụng công cụ Marquee Tool trong Photoshop
Công cụ Object Selection Tool
Object Selection Tool là công cụ mới được thêm vào từ phiên bản Photoshop 2020 CC. Đây là một trong những công cụ áp dụng AI (Trí tuệ nhân tạo) giúp nhận biết được khuôn dáng đối tượng một cách chính xác, do đó cách sử dụng của nó cũng rất dễ. Cụ thể như sau:
- Bước 1: Giữ chuột trái và kéo một vùng chọn xung quanh đối tượng.
- Bước 2: Thả chuột trái ra và công cụ sẽ tự động cho vùng chọn bao quanh đối tượng một cách sát nhất.
- Bước 3: Sử dụng tổ phím Ctrl + J để cắt ảnh, ngay lập tức một Layer mới chứa ảnh cắt đã hiện ra trên bảng Layer.
.jpg)
.jpg)
.jpg)
Một tips cho công cụ Object Selection Tool đó là thay phải giữ chuột trái và kéo thả xung quanh đối tượng, thì bạn có thể click chuột vào đối tượng và hệ thống AI sẽ tự động xác định vùng chọn. Cụ thể như sau:
.jpg)
.jpg)
Tiếp đến bạn chỉ việc ấn Ctrl + J như đã hướng dẫn ở Bước 3 ở trên để cắt ảnh đối tượng ra khỏi nền mà thôi. Quá dễ phải không nào!
Lưu ý: Công cụ Object Selection Tool này chỉ được thêm vào Photoshop từ phiên bản Photoshop 2020. Do đó, bạn sẽ không tìm được công cụ này trong các phiên bản thấp hơn.
Công cụ Quick Selection Tool
Quick Selection Tool hoạt động như một cái cọ vẽ, bạn cọ vùng chọn tới đâu thì nó sẽ tự động chọn vùng biên tới đó. Bạn có thể tùy chọn độ lớn của cọ vẽ của mình qua bảng tùy chọn phía dưới thanh menu (Như trong ảnh).
.jpg)
Cách sử dụng công cụ Quick Selection Tool như sau:
- Bước 1: Dùng chuột trái vẽ vùng chọn quanh đối tượng, bạn có thể vẽ nhiều lần cho tới khi đường kiến chạy bao quanh đối tượng.
- Bước 2: Sử dụng tổ phím Ctrl + J để cắt ảnh, ngay lập tức một Layer mới chứa ảnh cắt đã hiện ra trên bảng Layer.
.jpg)
.jpg)
.jpg)
Một số tips khi sử dụng Quick Selection Tool:
- Trong trường hợp vùng chọn của bạn bị tràn ra ngoài đối tượng, bạn hãy giữ phím Alt (phím Option với Macbook) và dùng chuột trái để xóa đi vùng chọn bị tràn. (Khi giữ phím Alt cọ vẽ sẽ có dấu trừ).
.jpg)
Công cụ Magic Wand Tool
Với công cụ Magic Wand Tool, G-Multimedia sẽ chọn một bức ảnh có phần nền khá là tối giản trên trang web Unslpash.com.

Tính năng của Magic Wand Tool giúp cho bạn lựa chọn các vùng màu giống nhau. Ví dụ như vùng background (nền) của ảnh trên là màu cam thì sẽ được lựa chọn dễ dàng hơn. Do đó, công cụ này sẽ chỉ phù hợp với ảnh có background chứa tông màu đơn, không quá phức tạp.
Xem thêm: Hướng dẫn sử dụng công cụ cắt ảnh Lasso Tool trong Photoshop
Cách sử dụng của Magic Wand Tool như sau:
- Bước 1: Click chuột trái vào vùng màu nền.
- Bước 2: Vùng màu nền đã được lựa chọn. Sau đó, bạn hãy ấn tổ hợp phím Shift+Ctrl+I để đảo ngược vùng chọn, giờ đây vùng chọn đã chuyển từ nền sang đối tượng chính.
- Bước 3: Sử dụng tổ phím Ctrl + J để cắt ảnh, ngay lập tức một Layer mới chứa ảnh cắt đã hiện ra trên bảng Layer.
.jpg)
.jpg)
.jpg)
Tổng kết
Tóm tắt lại cách sử dụng của ba công cụ trên như sau:
- Nếu ảnh có nền màu đơn, không phức tạp thì hãy sử dụng Magic Wand Tool và phím tắt Shift + Ctrl + I để đảo ngược vùng chọn sang chủ thể.
- Nếu ảnh có đối tượng phức tạp hơn thì hãy sử dụng Quick Selection Tool để lựa chọn các chi tiết một cách chính xác.
- Và cuối cùng nếu bạn muốn cắt ảnh nhanh đối tượng thì hãy sử dụng Object Selection Tool để không tốn quá nhiều thời gian căn chỉnh.
Ba công cụ trên nằm trong số bộ công cụ cắt ảnh cơ bản của Photoshop. Do đó, sẽ không làm bạn mất quá nhiều thời gian để thành thạo và làm chủ được kĩ năng cắt ảnh này. Hãy thử ngay hôm nay bạn nhé!
Ngoài ra, có một cách giúp bạn trở thành nhà thiết kế chuyên nghiệp nhanh hơn. Đó là cùng G-Multimedia tham gia khóa học Tuyệt đỉnh Photoshop, chỉ trong vòng 24 giờ học, bạn có thể làm chủ công cụ này và trở thành “phù thủy” thiết kế. Khóa học với lộ trình bài bản từ cách sử các công cụ tới thao tác xử lý nâng cao, có đầy đủ bài tập để bạn thực hành cũng như tính ứng dụng cao. Ngoài ra, nếu như có bất kỳ câu hỏi nào về bài học, bạn chỉ cần bình luận, và giảng viên sẽ giải đáp cho bạn chỉ trong vòng 24 giờ. Vậy thì bạn còn chần chừ gì mà không đăng ký ngay nào!
G-Multimedia xin cảm ơn bạn đọc và chúc bạn thành công!
Gitiho có khóa học Trọn bộ Thiết kế với Adobe Photoshop & Illustrator: Từ Tư Duy đến Ứng Dụng trong Social Media giúp bạn:
- Hiểu được bản chất của thiết kế đồ hoạ
- Trang bị những kiến thức thiết yếu về social media và các ấn phẩm cần thiết kế trên social media
- Sử dụng thành thạo bộ phần mềm thiết kế đồ hoạ Adobe Illustrator và Adobe Photoshop
- Làm chủ các nguyên tắc thiết kế để luôn tạo ra những ấn phẩm vừa có tính thẩm mỹ, vừa có tính ứng dụng cao trong thực tế
Hãy Đăng ký và Học thử ngay ở bên dưới để trải nghiệm nha!
Trọn bộ thiết kế với Adobe Photoshop & Illustrator: Từ tư duy đến ứng dụng trong social media
Ung Dung AcademyGiấy chứng nhận Đăng ký doanh nghiệp số: 0109077145, cấp bởi Sở kế hoạch và đầu tư TP. Hà Nội
Giấy phép mạng xã hội số: 588, cấp bởi Bộ thông tin và truyền thông






