Mẹo xử lý hình ảnh khi thiết kế slide trên Powerpoint (Phần 2)
Trong phần 1 của bài viết, Gitiho đã cùng bạn tìm hiểu về 3 mẹo xử lý hinh ảnh khi thiết kế slide trên Powerpoint. Còn những mẹo nhỏ nào giúp xử lý hình ảnh giúp trang slide chuyên nghiệp và đẹp mắt hơn nữa, cùng tìm hiểu trong bài viết này nhé!
XEM NHANH BÀI VIẾT
- 1 Mẹo xử lý hình ảnh khi thiết kế slide trên Powerpoint
- 1.1 Mẹo xử lý hình ảnh khi thiết kế slide PowerPoint số 4: Để vật thể đè lên ảnh
- 1.2 Mẹo xử lý hình ảnh khi thiết kế slide trên Powerpoint số 5: Để ảnh tạo không gian cho vật thể khác
- 1.3 Mẹo xử lý hình ảnh khi thiết kế slide trên Powerpoint số 6: Tách nền ảnh
- 2 Tổng kết
Mẹo xử lý hình ảnh khi thiết kế slide trên Powerpoint
Mẹo xử lý hình ảnh khi thiết kế slide PowerPoint số 4: Để vật thể đè lên ảnh
Nếu bạn muốn để ảnh to, nhưng vẫn muốn phần nội dung chữ được nhấn mạnh, nổi bật, là "trung tâm" của slide thì hãy thử mẹo xử lý hình ảnh này nhé! Chỉ bằng cách tạo nên một hình khối (Shape) rồi chèn chữ lên và sắp xếp khéo léo sao cho hình khối đó chèn lên bên trên 1 phần của ảnh. Như ví dụ sau:

Cách làm như sau:
- Chọn thẻ Insert > Shape > Chọn hình khối bạn mong muốn và vẽ nó lên trên trang slide
- Chỉnh sửa hình khối: Màu sắc của hình khối (Shape Fill) nên dùng bút lấy màu (Eyedropper) chọn màu có trong ảnh để hình khối và ảnh có sự thống nhất và hợp nhau; Chỉnh sửa màu viền và kích thước, kiểu dáng viền...
- Nhấp chuột phải vào hình khối đó, chọn edit text hoặc vào chọn Text box trên thẻ Insert để chèn chữ vào hình nền.
Xem thêm: Mẹo xử lý hình ảnh khi thiết kế slide trên Powerpoint (Phần 1)
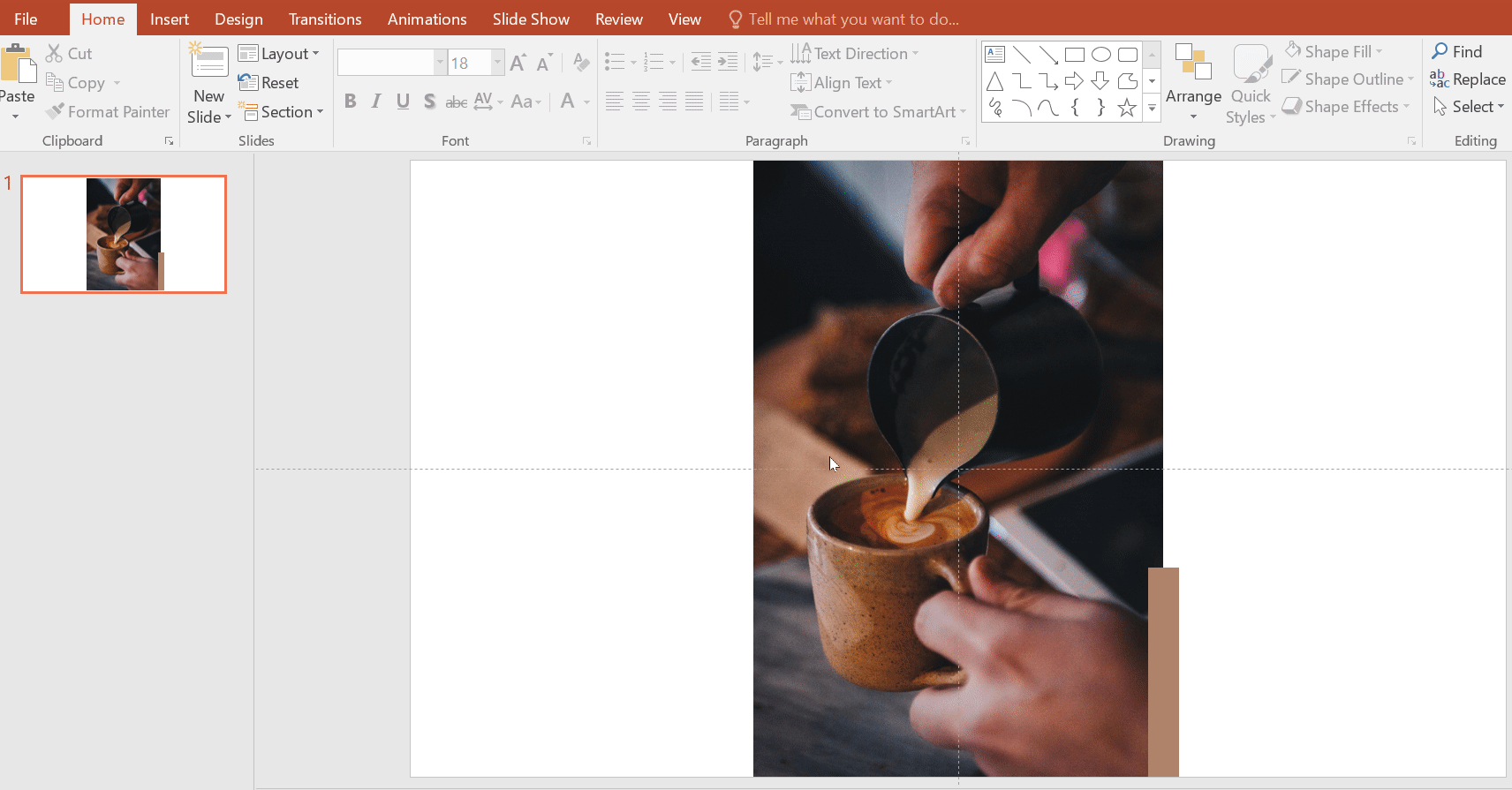
Nếu hình khối đang bị nằm dưới ảnh thì nhấp chuột vào hình khối, chọn Drawing tools format rồi chọn Bring Forward trong trong nhóm Arrange.
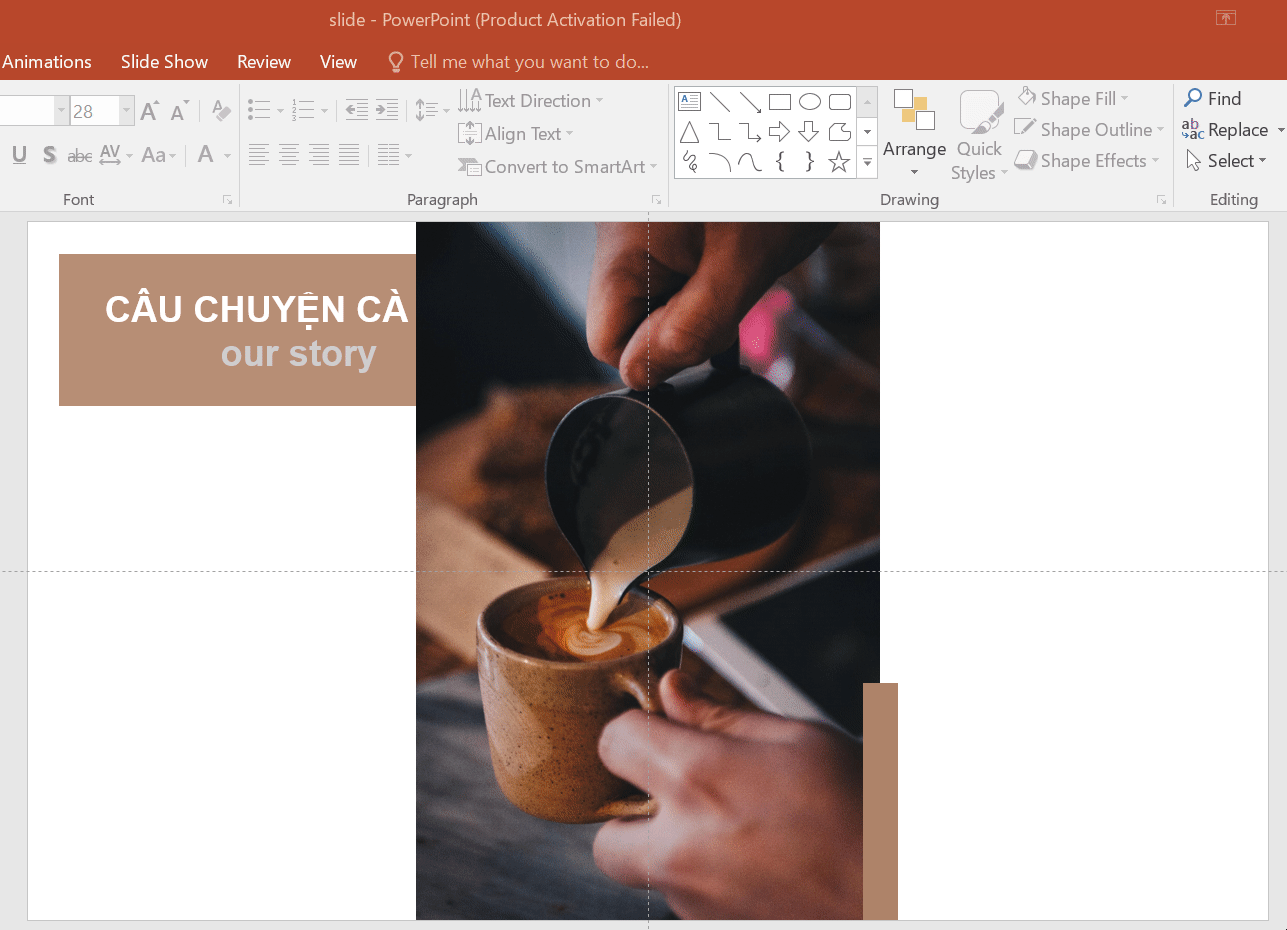
Mẹo xử lý hình ảnh khi thiết kế slide trên Powerpoint số 5: Để ảnh tạo không gian cho vật thể khác
Chúng ta có thể xem 2 ví dụ dưới đây


Cùng là 1 hình ảnh, cùng để bố cục để ảnh 1 bên, để trống 1 bên chèn vật thể khác, tuy nhiên, ảnh số 2 trông hút mắt hơn rất nhiều phải không nào?
Để áp dụng mẹo xử lý hình ảnh này, bạn hãy lựa chọn những ảnh được chụp với bố cục 1/2 hoặc bố cục 1/3, nhờ vậy sẽ có khoảng trống để chúng ta chèn các vật thể khác vào.
Các thao tác thực hiện mẹo xử lý hình ảnh này như sau:
- Phóng to hình ảnh, sau đó vào Picture Tools Format, chọn Crop > Fill
- Di chuyển hình ảnh sao cho khớp vào khung slide
- Điều chỉnh màu sắc, kích thước của chữ sao cho nổi bật trên màu nền.

Mẹo xử lý hình ảnh khi thiết kế slide trên Powerpoint số 6: Tách nền ảnh
Tách nền ảnh là mẹo xử lý hình ảnh quan trọng và thú vị nhất mà ai cũng nên biết khi thiết kế slide trong Powerpoint. Bạn đã bao giờ muốn lấy 1 hình ảnh nhưng chỉ lấy vật thể trung tâm, không muốn lấy nền để chèn vào slide hay chưa? Bạn có gặp khó khăn khi không biết phải tách nền thế nào nếu không biết dùng các phần mềm chỉnh sửa ảnh như Photoshop hay AI không? Đừng lo, bạn hoàn toàn có thể tách nền rất nhanh và đơn giản ngay trực tiếp trên Powerpoint. Các thao tác thực hiện mẹo xử lý hình ảnh này như sau.
Xem thêm: Cách sử dụng hình ảnh đẹp, chuyên nghiệp khi thiết kế slide trên Powerpoint
Insert > Picture > Chọn hình ảnh bạn muốn chèn > OK
Chọn Picture Tools Format > Remove Background. Phần màu tím sẽ là phần bị bỏ đi. Bạn có thể mở rộng hoặc thu hẹp các đường giới hạn để mở rộng, thu hẹp vùng chọn giữ, hoặc sử dụng 2 bút vẽ là Mark areas to keep (để lấy phần muốn giữ) và Mark areas to remove (để xóa phần không cần giữ)
Nhấp chọn Keep Change và vậy là đã hoàn thành rồi đó!

Tổng kết
Trong bài viết này, Gitiho đã tiếp tục hướng dẫn bạn thêm 3 mẹo xử lý hình ảnh khi thiết kế slide trong Powerpoint là tạo vật thể đè lên, tạo không gian chèn vật thể khác và quan trọng nhất là tách nền ảnh. Mở Powerpoint lên và thực hành ngay thôi nào!
KHÓA HỌC POWERPOINT MIỄN PHÍ
Với hơn 1400 HỌC VIÊN đang theo học với đánh giá trung bình 4.5 SAO
Khóa học bứt phá PowerPoint chỉ trong 3h
G-LEARNINGGiấy chứng nhận Đăng ký doanh nghiệp số: 0109077145, cấp bởi Sở kế hoạch và đầu tư TP. Hà Nội
Giấy phép mạng xã hội số: 588, cấp bởi Bộ thông tin và truyền thông






