Những lỗi gõ Tiếng Việt thường gặp trong Word và cách khắc phục
Lỗi gõ Tiếng Việt là một lỗi thường gặp khi soạn thảo văn bản trong Microsoft Word. Đây là lỗi dễ dàng khiến bạn khó chịu và bối rối, không biết xử lý như thế nào. Trong bài viết này, Gitiho sẽ chỉ ra giúp bạn những lỗi gõ Tiếng Việt thường gặp trong Microsoft Word và cách khắc phục nhanh, hiệu quả. Cùng theo dõi nhé!
XEM NHANH BÀI VIẾT
- 1 Nguyên nhân gây ra các lỗi gõ Tiếng Việt thường gặp trong Word
- 2 Những lỗi gõ Tiếng Việt thường gặp trong Word và cách khắc phục
- 2.1 Lỗi mặc định gõ chữ in hoa ở đầu dòng
- 2.2 Bỏ dấu gạch chân đỏ khi gõ tiếng Việt
- 2.3 Thay đổi font và cỡ chữ mặc định trong Word
- 2.4 Lỗi Word tự động tạo khoảng trắng giữa các ký tự
- 3 Tổng kết
Nguyên nhân gây ra các lỗi gõ Tiếng Việt thường gặp trong Word
Lỗi gõ Tiếng Việt là một lỗi diễn ra thường xuyên và ai trong chúng ta cũng đã gặp ít nhất một lần trong quá trình soạn thảo văn bản trong Microsoft Word. Nguyên nhân gây ra những lỗi gõ Tiếng Việt này cũng rất nhiều, có một vài nguyên nhân chính chúng ta cũng không thể biết được và sửa. Ví dụ như:
- Định dạng sai font chữ, có sự xung khắc giữa bộ gõ tiếng Việt và font chữ của Microsoft Word, dẫn tới các lỗi như gõ bị mất chữ, dính chữ hoặc bị lỗi hiển thị chữ. Để tìm hiểu sâu hơn về nguyên nhâ và cách khắc phục của lỗi gõ Tiếng Việt này, bạn có thể đọc bài viết sau: Cách khắc phục lỗi gõ Tiếng Việt bị xóa chữ, lỗi mất chữ trong Word
- Do ngôn ngữ mặc định đặc trong Word: Đây là điều ít khi chúng ta để ý tới. Nếu nhìn xuống ở thanh cuối cùng của cửa sổ trình soạn thảo, bạn sẽ thấy Word để mặc định là ngôn ngữ tiếng Anh. Điều này sẽ gây nên xung đột giữa ngôn ngữ ưu tiên sử dụng trong Word và ngôn ngữ được nhập vào, gây ra lỗi bị gạch dấu đỏ ở dưới chân chữ.
- Do một số thiết lập, cài đặt khác trong Word.
Vậy làm thế nào để giải quyết và khắc phục những lỗi gõ Tiếng Việt này, để những lỗi gõ Tiếng Việt này sẽ không bị lặp lại lần sau? Hãy cùng xem nhé!
Những lỗi gõ Tiếng Việt thường gặp trong Word và cách khắc phục
Lỗi mặc định gõ chữ in hoa ở đầu dòng
Thông thường, Microsoft Word sẽ mặc định tự động gõ chữ cái đầu tiên của mỗi dòng là chữ in hoa. Nhưng đôi lúc, bạn không muốn nó gõ chữ in hoa mà chỉ là chữ thường. Vì vậy, lỗi này gây mất thời gian để bạn sửa lại chữ cái đầu tiên thành chữ thường. Thậm chí, có trường hợp, khi bạn đã sửa xong rồi nhưng nhấn phím cách để gõ từ tiếp theo thì lỗi gõ Tiếng Việt sẽ lại xảy ra. Vậy làm thế nào để khắc phục lỗi gõ Tiếng Việt này đây?
- Bước 1: Vào thẻ File, chọn Options > Proofing
- Nhấp chọn vào nút AutoCorrect Options trong mục AutoCorrect Options
- Ở thẻ AutoCorrect, nhấp chuột để bỏ chọn ô Capitalize first letter of sentences.
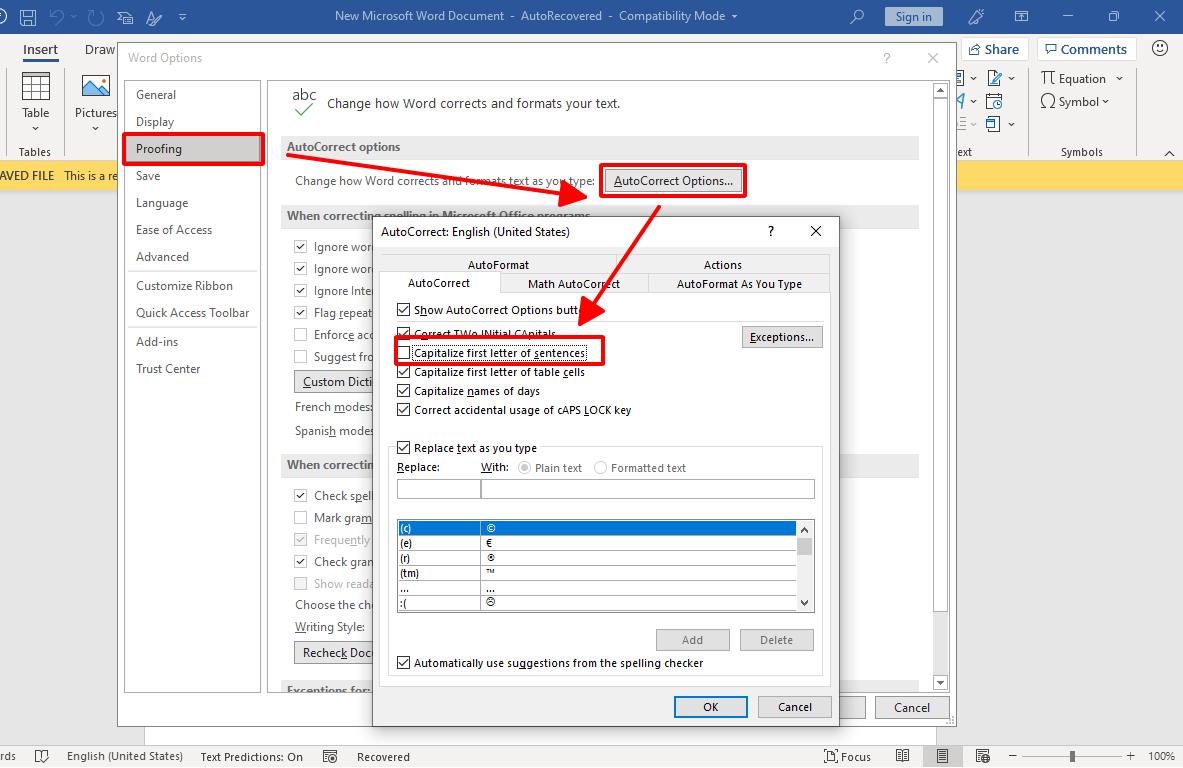
- Nhấp chọn OK để hoàn thành.
- Nếu bạn muốn tự động viết in hoa chữ cái đầu dòng, bạn chỉ cần lặp lại thao tác bên trên và tick chọn lại vào ô Capitalize first letter of sentences là được
Bỏ dấu gạch chân đỏ khi gõ tiếng Việt
Đây là một lỗi gõ tiếng Việt rất hay gặp và gây khó chịu cho người soạn thảo văn bản cũng như người đọc văn bản, Nguyên nhân xảy ra lỗi này như Gitiho đã nêu ở trên: Do ngôn ngữ mặc định trong Word là tiếng Anh, nên khi bật chế độ kiểm tra chính tả và nhập Tiếng Việt thì chắc chắn sẽ mắc phải lỗi gõ Tiếng Việt này. Để khắc phục lỗi gõ Tiếng Việt này, cách đơn giản nhất chính là tắt chức năng kiểm tra chính tả đi. Cách thực hiện như sau:
- Vào thẻ File, chọn Option, sau đó chọn thẻ Proofing
- Ở mục When correcting spelling and grammar in Word, tick bỏ chọn tất cả các mục ở phía dưới
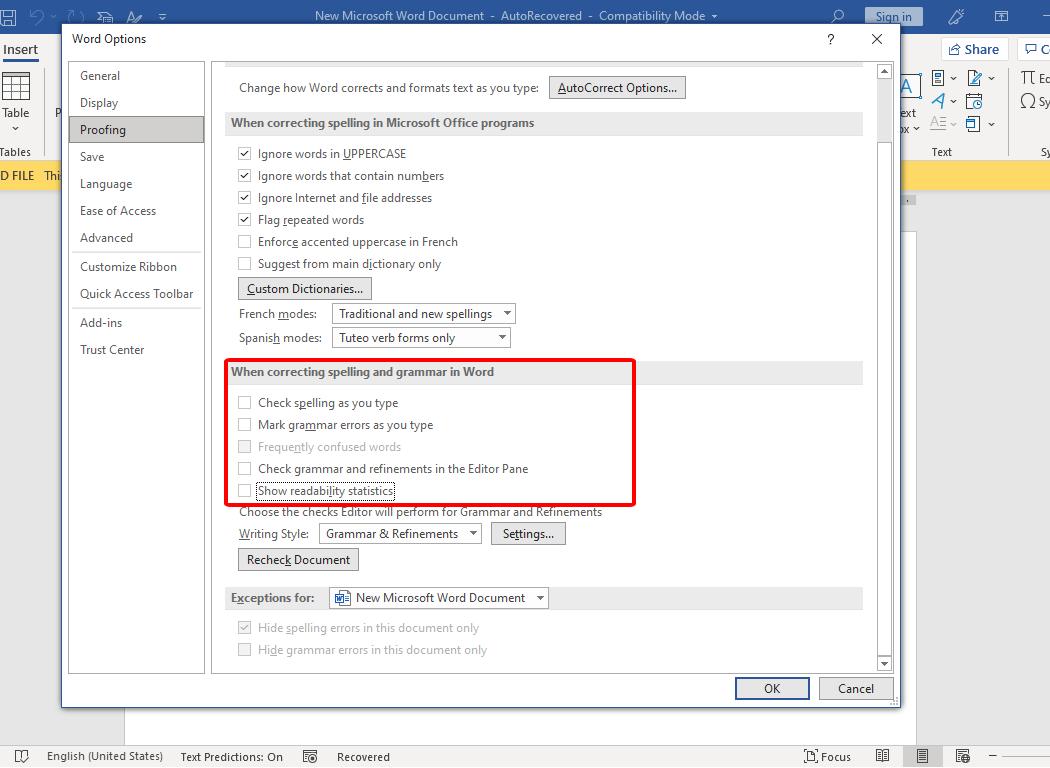
- Nhấn OK để kết thúc
Xem thêm: Hướng dẫn những thủ thuật Word hữu ích ai cũng nên biết
Thay đổi font và cỡ chữ mặc định trong Word
Nếu bạn thường xuyên cần soạn thảo văn bản với font chữ và cỡ chữ quy định thì bạn nên đặt mặc định cho font và cỡ chữ trong Word. Điều này không chỉ giúp bạn tiết kiệm thời gian định dạng chữ, mà còn giúp tránh việc sử dụng những font chữ dễ gây lỗi font vì không có font Việt hóa hoặc không phù hợp với bộ gõ tiếng Việt. Cách thực hiện như sau:
- Nhấp chuột phải vào bất kì chỗ nào trong trang soạn thảo, chọn Font
- Điều chỉnh font chữ và cỡ chữ muốn đặt. Lưu ý: Font chữ phải phù hợp với bộ gõ tiếng Việt mà bạn sử dụng, ví dụ: Dùng bảng mã Unicode thì nên dùng font Times New Roman, để tránh lỗi gõ Tiếng Việt vì xung đột giữa font chữ và bộ gõ
- Nhấp chuột chọn Set as default > All Document based on the Normal Template > OK
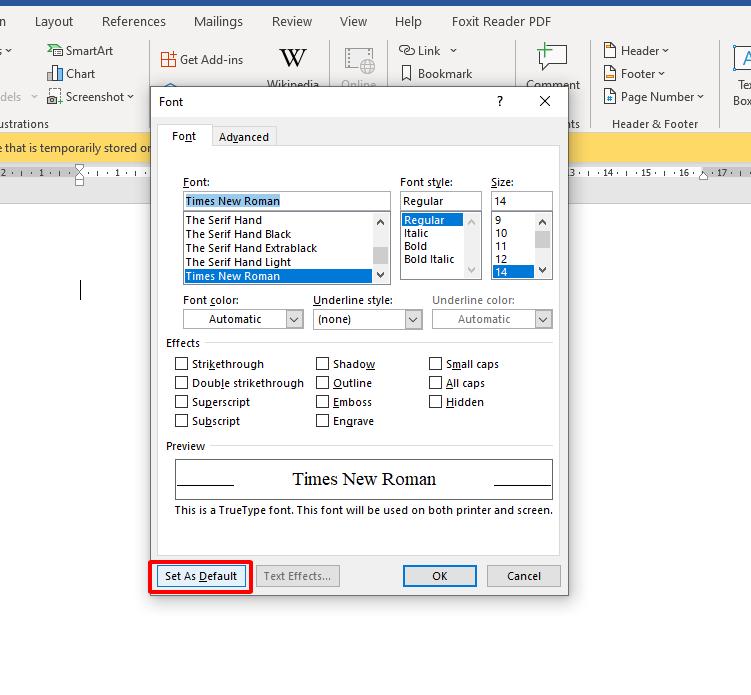
Lỗi Word tự động tạo khoảng trắng giữa các ký tự
Đôi lúc bạn sẽ gặp phải tình trạng là khoảng trống giữa các từ không đều nhau, hoặc bỗng nhiên giữa 2 từ có khoảng trống lớn hơn những từ khác. Để khắc phục lỗi này, chúng ta làm như sau:
- Vào thẻ File, chọn Advanced
- Nhấp vào nút Settings ở phần Cut, Copy and Paste
- Nhấp chuột để bỏ chọn ô Adjust sentence and word spacing automatically.
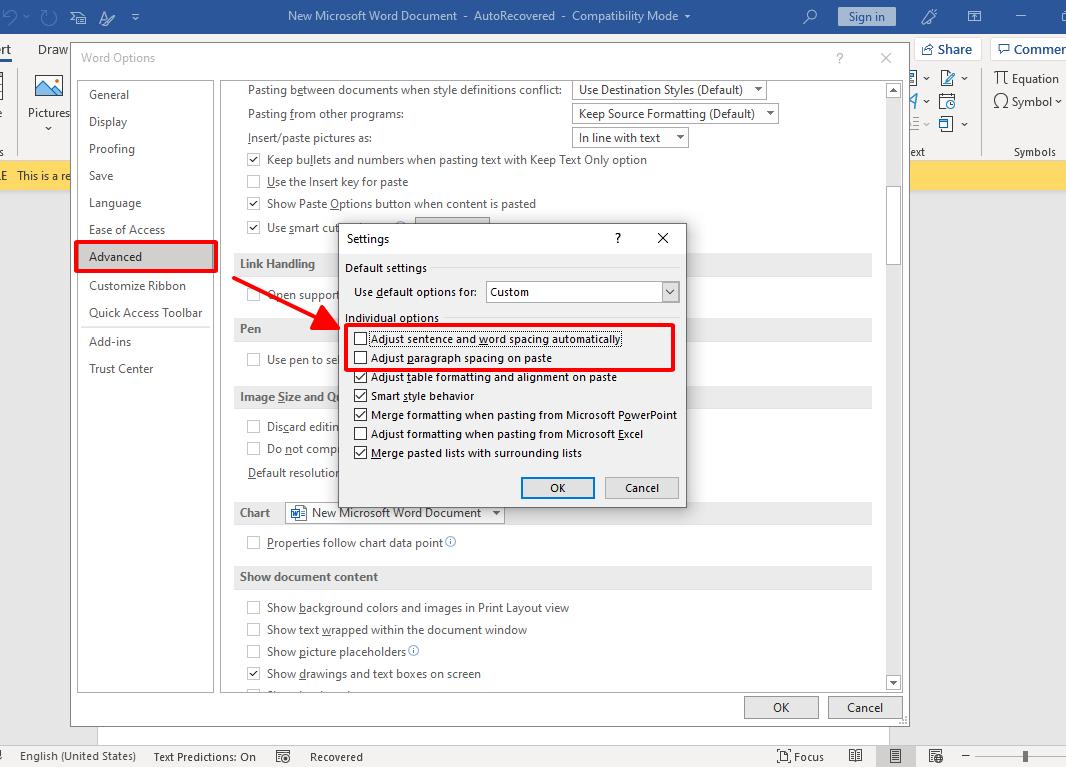
- Nhấp chọn OK để hoàn thành thao tác
Tổng kết
Các lỗi gõ Tiếng Việt trong Word thực sự rất phiền toái và gây khó chịu, nhưng sẽ chẳng là gì nếu chúng ta biết nguyên nhân và cách khắc phục những lỗi gõ Tiếng Việt đó phải không nào! Mong rằng bạn đã hiểu cách làm và có thể áp dụng thành công những hướng dẫn của Gitiho đễ xóa bỏ tình trạng lỗi gõ Tiếng Việt.
Soạn thảo văn bản là một kỹ năng cần thiết và quan trọng với bất kỳ ai trong cuộc sống hiện nay. Soạn thảo văn bản không chỉ dừng lại ở nhập dữ liệu vào trong Word. Để tạo ra được một văn bản chỉn chu, chuyên nghiệp và đẹp mắt, người soạn thảo cần có những kỹ năng chỉnh sửa, định dạng văn bản từ cơ bản tới nâng cao trong Word như căn lề, giãn dòng, đánh số trang, chạy mục lục tự động....nữa đó! Để học bài bản và nắm chắc các kiến thức về Word từ cơ bản tới nâng cao, hãy tham gia khóa học "Tuyệt đỉnh Word - Ai cũng có thể trở thành Chuyên gia soạn thảo" của Gitihio bạn nhé!
KHÓA HỌC WORD MIỄN PHÍ
Với hơn 7600 HỌC VIÊN đang theo học với đánh giá trung bình 4.78 SAO
Nhập môn Word cùng Gitiho
G-LEARNINGGiấy chứng nhận Đăng ký doanh nghiệp số: 0109077145, cấp bởi Sở kế hoạch và đầu tư TP. Hà Nội
Giấy phép mạng xã hội số: 588, cấp bởi Bộ thông tin và truyền thông




