Thiết lập cơ bản và cách chia màn hình làm việc của VBA trong Excel
Trong bài viết này, chúng mình sẽ hướng dẫn chi tiết cho các bạn về các thiết lập cơ bản và cách chia màn hình làm việc của VBA trong Excel. Hãy cùng tìm hiểu ngay để làm quen với cách dùng VBA trong Excel nhé.
Các thiết lập cơ bản của VBA trong Excel
Đổi font chữ trong VBA
Đặc trưng của VBA trong Excel là chúng ta viết ra các đoạn code để phục vụ cho một mục đích nào đó. Các đoạn code sẽ được biểu diễn bằng chữ cái và con số. Nhưng cũng vì thế mà trong VBA thường có các nhầm lẫn giữa một số ký tự có cách hiển thị khá giống nhau như: Chữ “l” (chữ “l” viết thường), chữ “I” (chữ “i” viết hoa), số 1 thường rất dễ nhầm lẫn với nhau khi các bạn sử dụng font chữ mặc định của VBA.
Ở đây, chúng mình gợi ý cho các bạn nên sử dụng font chữ Verdana (Central Europe) với kích cỡ là 12 hoặc 13. Với các bạn đã quen nhìn code rồi thì các bạn để kích cỡ là 11 cũng được.
Để đổi font chữ thì các bạn mở vào VBA trong Excel bằng cách: Vào thẻ Developer => chọn Visual Basic. Trong cửa sổ VBA, các bạn vào thẻ Tools rồi bấm chọn Options.
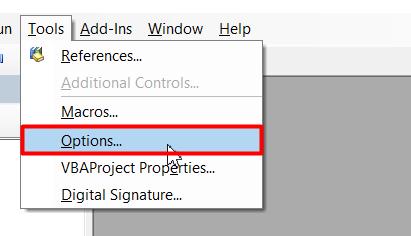
Trong hộp thoại Options, các bạn chọn sang thẻ Editỏ Format => chọn Normal Text trong mục Code Colors => chọn Verdana (Central Europe) trong mục Font.
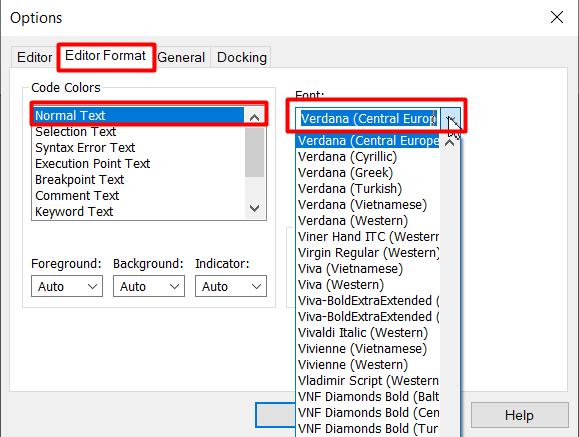
Font chữ Verdana là font chữ khá phổ biến mà hầu hết các máy tính đều có sẵn nên bạn sẽ tìm thấy một cách dễ dàng.
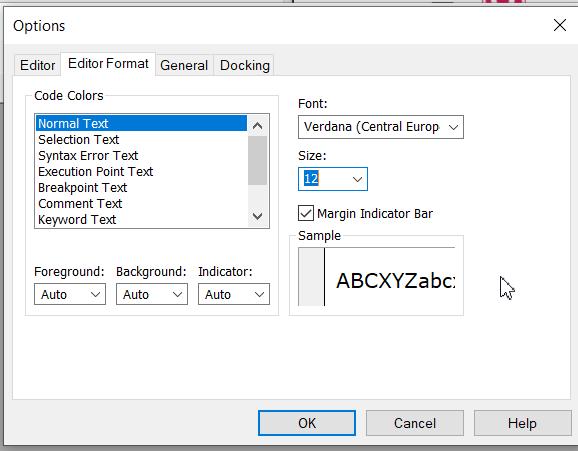
Xem thêm: Tìm hiểu về VBA và cách sử dụng cơ bản nhất trong Excel (Phần 1)
Đổi màu ghi chú để phân biệt với đoạn code
Khi các bạn làm việc với VBA trong Excel sẽ có phần Comment Text là các ghi chú. Chúng ta nên đổi ghi chú thành màu khác để dễ dàng phân biệt với dòng code bình thường.
Các bạn vào thẻ Developer => chọn Visual Basic => chọn thẻ Tools trong cửa sổ VBA => chọn Options => chọn thẻ Editor Format => chọn mục Comment Text trong bảng Code Color:
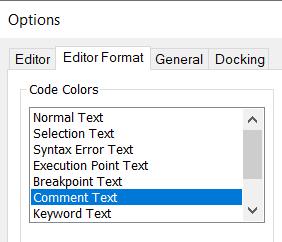
Sau đó sẽ hiện ra các tùy chọn để bạn chỉnh màu sắc ở ngay bên dưới. Các bạn nên chỉnh 2 mục là:
- Foreground: Màu chữ
- Background: Màu nền phía sau chữ
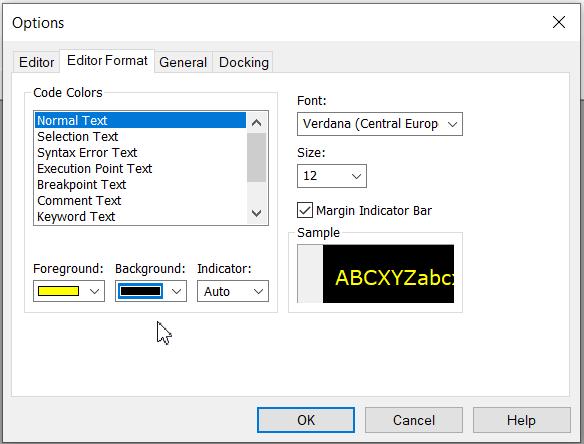
Cuối cùng các bạn bấm OK để lưu thiết lập và đóng hộp thoại.
Xem thêm: Tổng hợp các code VBA Excel thao tác với Workbook chỉ trong nháy mắt
Cách chia màn hình làm việc của VBA trong Excel
Khi chúng ta làm việc với VBA trong Excel thì đây sẽ là một cửa sổ riêng. Các bạn sẽ phải chuyển qua lại giữa 2 cửa sổ thì sẽ khá bất tiện khi chúng ta cần chạy code để kiểm tra kết quả trên Excel. Khi làm việc với code VBA thì các bạn nên có 2 màn hình máy tính, một bên để thao tác với code, một bên để theo dõi nội dung trên file Excel. Tuy nhiên nếu bạn không có 2 màn hình thì chúng ta có thể chia đôi màn hình máy tính bằng cách sau:
- Mở cửa sổ Excel => bấm phím Window (phím có biểu tượng cửa sổ) + mũi tên sang trái.
- Mở cửa sổ VBA => bấm phím Window + mũi tên sang phải
Kết quả một màn hình có 2 cửa sổ có thể thao tác cùng lúc mà không cần tắt đi bật lại:
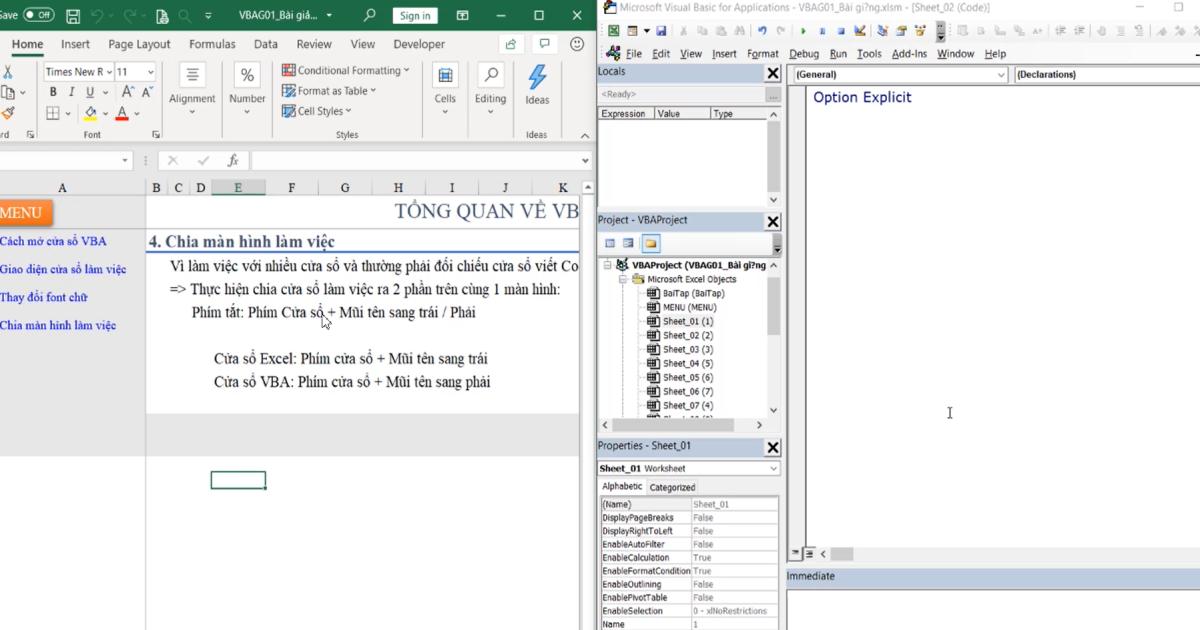
Xem thêm: HƯỚNG DẪN CÁCH VIẾT HÀM VBA TRONG EXCEL
Kết luận
Trên đây là những thao tác cơ bản trong VBA mà các bạn cần thực hiện khi mới bắt đầu làm quen với VBA, chuẩn bị cho quá trình viết code. Để được học về VBA từ cơ bản đến nâng cao, các bạn hãy tham gia khóa học dưới đây:
Khóa học sẽ giúp bạn xây dựng nền tảng kiến thức về lập trình VBA, biết cách đọc, hiểu, viết và sửa code VBA để phục vụ cho các công việc trên Excel. Khi biết sử dụng VBA, các bạn sẽ làm việc nhanh chóng hơn và rất nhiều thao tác trên Excel sẽ được tự động hóa và trở nên đơn giản hơn. Các bạn hãy đăng ký ngay hôm nay để không bỏ lỡ chương trình ưu đãi học phí hấp dẫn của Gitiho nhé!
Khóa học phù hợp với bất kỳ ai đang muốn tìm hiểu lại Excel từ con số 0. Giáo án được Gitiho cùng giảng viên thiết kế phù hợp với công việc thực tế tại doanh nghiệp, bài tập thực hành xuyên suốt khóa kèm đáp án và hướng dẫn giải chi tiết. Tham khảo ngay bên dưới!
Giấy chứng nhận Đăng ký doanh nghiệp số: 0109077145, cấp bởi Sở kế hoạch và đầu tư TP. Hà Nội
Giấy phép mạng xã hội số: 588, cấp bởi Bộ thông tin và truyền thông






