Tìm hiểu cách sử dụng Custom trong Data Validation qua ví dụ
Việc thiết lập dạng Custom trong Data Validatin không được nhiều người để ý bởi thiết lập này yêu cầu phải viết hàm để mô tả điều kiện. Nhằm giúp các bạn hiểu thêm về cách thiết lập điều kiện dạng Custom trong Data validation, chúng ta hãy cùng tiếp tục tìm hiểu chủ đề này qua một số ví dụ nhé.
Cách sử dụng Custom trong Data Validation qua ví dụ
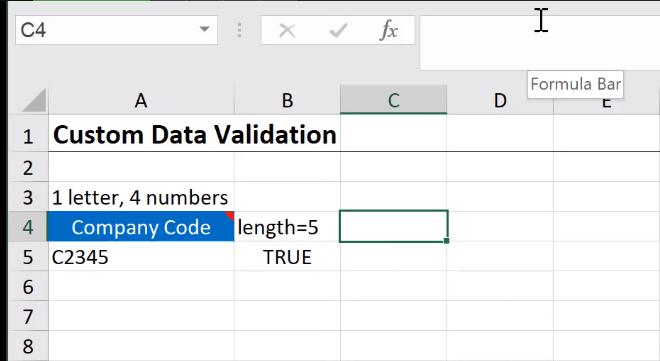
Ở phần trước, để đáp ứng yêu cầu, chúng ta phải giới hạn Cell Mã số Công ty với mỗi Mã số phải gồm chữ cái đầu tiên và 4 con số tiếp theo.
Để hoàn thành yêu cầu đó, chúng ta đã đặt điều kiện như Cell B5 như trên. Tuy nhiên mỗi một điều kiện đó vẫn chưa đủ. Vậy điều kiện tiếp theo của chúng ta là gì?
Như đã nói ở trên, Mã số công ty phải gồm chữ cái đầu tiên và 4 con số. Vậy điều kiện tiếp theo, chúng ta hãy đặt để giới hạn 4 chữ cái cuối là các con số. Điều này cũng đồng nghĩa là khi gộp 4 con số lại chúng ta sẽ được một số 4 chữ số, ví dụ như trường hợp trên là 2345. Vậy công thức cho điều kiện này như sau:
= Right(A5,4)
= 2345.
Hàm Right giúp chúng ta trả ra kết quả là các chữ cái hay con số phía bên phải một Cell nào đó.
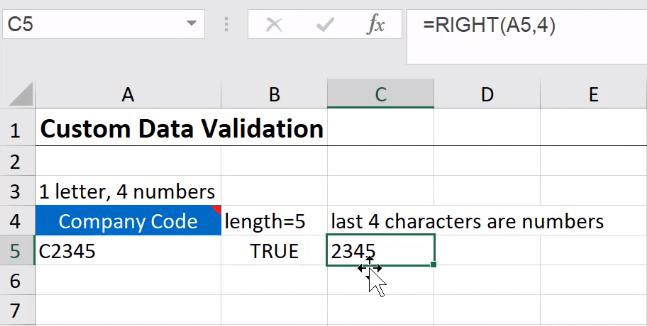
Và cũng như điều kiện đầu tiên, chúng ta cũng muốn ra kết quả True hoặc False và để làm như vậy, chúng ta chỉ cần kiểm tra bằng hàm Isnumber. Hàm này giúp chúng ta kiểm tra liệu một dữ kiện có phải là con số hay không và trả kết quả là True hay False với công thức như sau:
= Isnumber(Right(A5,4))
= False
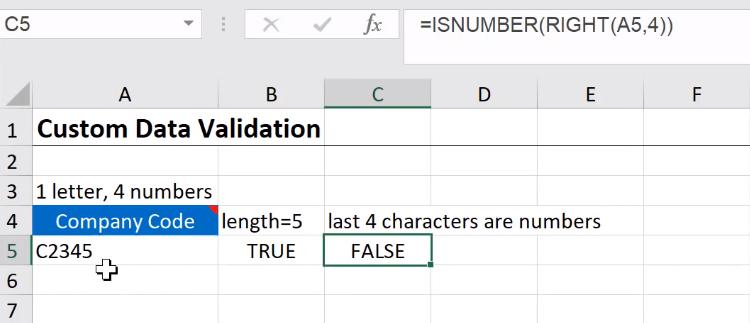
Như hình trên, Excel không nhận định số 2345 trong Cell A5 là con số. Tại sao vậy?
Để kiểm tra chúng ta thử bôi đen phần giá trị của công thức và bấm F9, thì kết quả lại ra như sau:
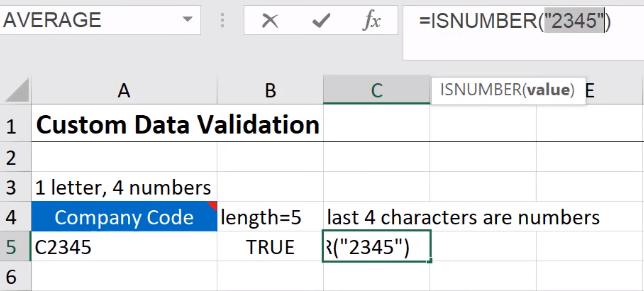
Chúng ta có thể thấy số 2345 nhưng số này lại bị bỏ trong dấu trong ngoặc (“”). Như bạn có thể thấy, Excel nhận diện số 2345 trong Cell A5 là chữ cái. Vậy để giải quyết vấn đề này, chúng ta có thể sử dụng hàm Value với công thức như sau:
= Isnumber(Value(Right(A5,4)))
= True.
Và đây là kết quả của bạn:
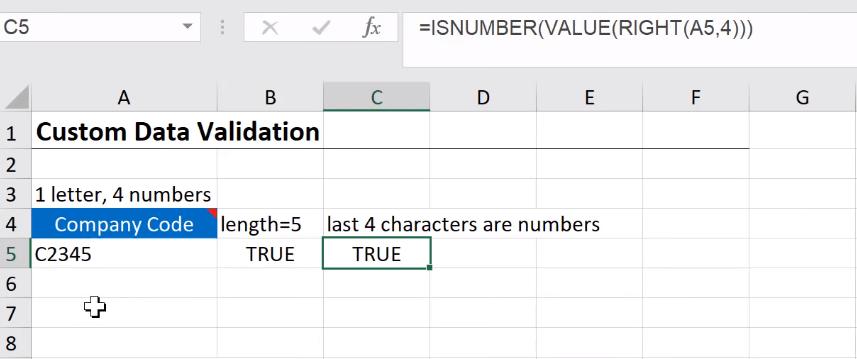
Và nếu bạn thay đổi trong Cell A5 khác với điều kiện thì kết quả sẽ trả ra như sau:
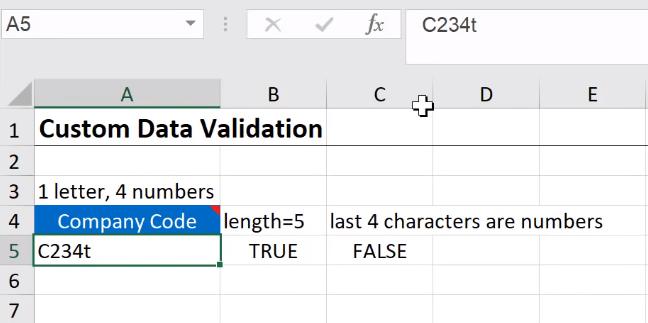
Như vậy qua ví dụ trên, chúng ta đã biết cách để có thể thiết lập Custom trong Data Validation chỉ được nhập 5 ký tự, trong đó 4 ký tự tiếp theo phải là dạng Số. Đây là một thiết lập điều kiện khá phức tạp mà chỉ có thể làm được thông qua thiết lập Custom. Hãy đón xem tiếp các bài viết tiếp theo của Seri này tại blog.gitiho.com nhé.
Ngoài ra, bạn có thể truy cập ngay Gitiho.com để tìm hiểu thêm các khóa học hấp dẫn về tin học văn phòng: Word, Excel, Power Point. Có rất nhiều ưu đãi hấp dẫn đang chờ bạn.
Khóa học phù hợp với bất kỳ ai đang muốn tìm hiểu lại Excel từ con số 0. Giáo án được Gitiho cùng giảng viên thiết kế phù hợp với công việc thực tế tại doanh nghiệp, bài tập thực hành xuyên suốt khóa kèm đáp án và hướng dẫn giải chi tiết. Tham khảo ngay bên dưới!
Giấy chứng nhận Đăng ký doanh nghiệp số: 0109077145, cấp bởi Sở kế hoạch và đầu tư TP. Hà Nội
Giấy phép mạng xã hội số: 588, cấp bởi Bộ thông tin và truyền thông




