Hướng dẫn những cách xuống dòng trong Excel thông dụng nhất
Xuống dòng trong Excel thế nào cho hợp lý cũng là một vấn đề không hề đơn giản. Bạn cần biết khi nào mình nên xuống dòng, xuống dòng ra sao, những yêu cầu gì có thể xảy ra với bảng tính đó không? Trong bài viết này, Gitiho sẽ hướng dẫn các bạn tìm hiểu chi tiết về cách xuống dòng trong Excel.
Cách xuống dòng trong Excel sử dụng phím tắt Alt
Sử dụng Alt + Enter để xuống dòng trong Excel
Để xuống dòng trong Excel cho một ô, bạn đưa con trỏ chuột đến vị trí là điểm muốn xuống dòng, ấn đồng thời 2 phím Alt & Enter.
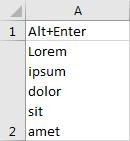
Tổ hợp phím Alt + Enter tương đương với kí tự ngắt dòng (trong bảng mã ANSI cho windows đại diện bởi CHAR(10) ).
Vấn đề thường gặp khi sử dụng:
- Không tách được các thành phần theo cách thông thường.
- Gây khó khăn khi phân tích dữ liệu
Ví dụ:
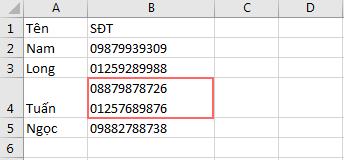
Nhiều phần mềm không đọc được dãy số điện thoại, khó xử lý
Phương pháp khắc phục: Sử dụng Text to column cho kí tự đặc biệt bằng phím tắt Ctrl + J
Xem thêm: Hướng dẫn cách tách một ô thành nhiều ô dựa vào ngắt dòng trong Excel đơn giản
Xuống dòng trong Excel bằng Find & Replace
Nếu bạn đã đọc bài viết trên, chắc hẳn bạn đã thấy Ctrl + J rồi phải không? Không chỉ sử dụng trong Text to column mà với phím tắt này, ta còn có thể ứng dụng để xuống dòng trong ô với Find & Replace như sau:
- Viết vào ô bình thường.
- Vào FInd & Replace, chọn Replace
- Thay thế toàn bộ dấu cách bằng tổ hợp phím Ctrl + J (ấn đồng thời 2 phím Ctrl & J tại mục Replace with)
- Ấn Replace All.
Kết quả:
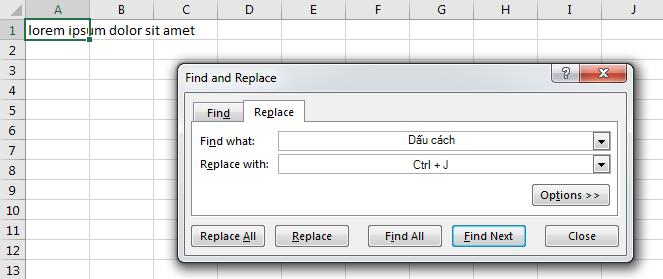
Xem thêm: Excel tổng hợp: Kỹ thuật xuống dòng Excel và căn chỉnh lề trong một ô
Cách xuống dòng trong Excel bằng Wrap Text
Tính năng này sẽ khiến cho dữ liệu trong ô của bạn tự động co lại bằng với độ rộng ô. Để xuống dòng sử dụng Wrap Text, đầu tiên ta nhập toàn bộ dữ liệu vào trong ô sau đó Wrap Text và chọn kéo cột co giãn theo ý muốn.
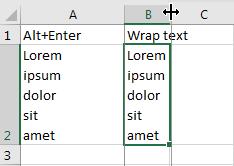
Lưu ý: Đây chỉ là cách xuống dòng trong Excel “hình thức”. Thực tế, các từ vẫn được ngăn cách với nhau bằng dấu cách (Char(32)).
Vấn đề thường gặp: Tuy đã hạn chế việc phân tách thành phần không theo cách thông thường, Wrap Text đối với các dữ liệu nhập vào thường dùng để đặt tiêu đề. Việc lạm dụng để phân tách dữ liệu khiến các phần mềm không hiểu được/hiểu sai dữ liệu.
Phương pháp khắc phục:
- Đối với các tiêu đề (như Tên, Thư mục, Địa chỉ…) không cần thay đổi.
- Đối với các dữ liệu số: Sử dụng Text to column tách ra cột riêng, không phân cách bằng Wrap Text.
Xem thêm: Hướng dẫn thay đổi thiết lập bố cục nhóm cột/dòng trong Excel
Cách xuống dòng thông thường trong Excel
Để xuống dòng trong Excel ta ấn Enter hoặc chọn ô dưới.
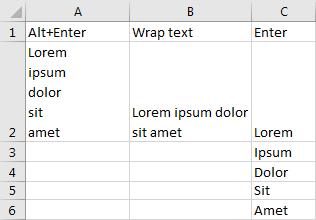
Vấn đề thường gặp: Việc xuống dòng trong Excel này xử lí được dữ liệu nhập vào cần xử lí, tuy nhiên không được dùng để thiết lập các dữ liệu tiêu đề.
Phương pháp khắc phục: Chuyển qua Alt + Enter hoặc Wrap Text.
Tùy trường hợp mà ta sẽ có những cách ứng dụng xuống dòng cụ thể.
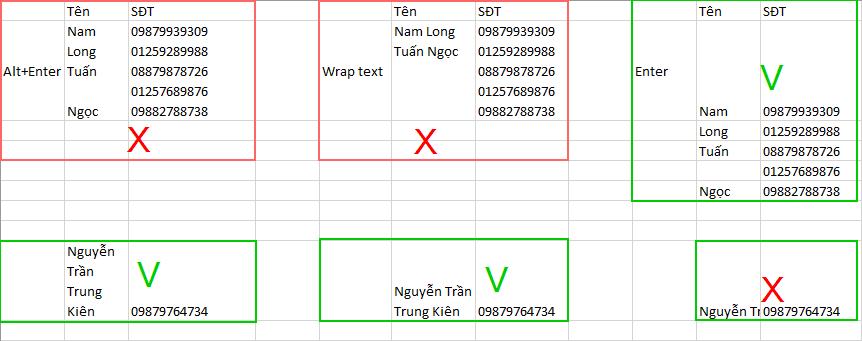
Xem thêm: Hướng dẫn cách xuống dòng trong excel trên máy tính Window và Macbook
Kết luận
Như vậy chúng ta đã cùng tìm hiểu 3 cách thông dụng nhất để xuống dòng trong Excel. Các bạn hãy thử với bảng tính Excel của mình nhé. Hi vọng những cách xuống dòng mà chúng mình chia sẻ sẽ giúp bạn làm việc nhanh và hiệu quả hơn trong Excel.
Nếu bạn muốn được học kiến thức Excel bài bản và chuyên sâu hơn thì hãy tham khảo khóa học dưới đây:
Tuyệt đỉnh Excel: Trở thành bậc thầy Excel sau 16 giờ
Khóa học bao gồm các bài giảng chi tiết từ cơ bản đến nâng cao, giúp bạn học dần dần làm quen với các kiến thức và kỹ năng để làm việc với Excel. Trong quá trình học, nếu có điều thắc mắc thì bạn hãy đặt câu hỏi ở mục hỏi đáp dưới mỗi bài học. Các chuyên gia Excel của Gitiho sẽ giải đáp cho bạn trong vòng 24h nhé. Chúc các bạn luôn học tập hiệu quả!
Khóa học phù hợp với bất kỳ ai đang muốn tìm hiểu lại Excel từ con số 0. Giáo án được Gitiho cùng giảng viên thiết kế phù hợp với công việc thực tế tại doanh nghiệp, bài tập thực hành xuyên suốt khóa kèm đáp án và hướng dẫn giải chi tiết. Tham khảo ngay bên dưới!
Giấy chứng nhận Đăng ký doanh nghiệp số: 0109077145, cấp bởi Sở kế hoạch và đầu tư TP. Hà Nội
Giấy phép mạng xã hội số: 588, cấp bởi Bộ thông tin và truyền thông






