Tính tiền bằng Excel: Hướng dẫn cách tạo hóa đơn trong Excel
Cách tạo hóa đơn Excel rất đơn giản. Chỉ với một vài bảng và điền một số quy tắc, công thêm thông tin. Cùng xem hướng dẫn tính tiền bằng Excel và tạo hóa đơn cực nhanh nhé.
Chúng ta đều biết Excel có rất nhiều tính năng siêu việt giúp chúng ta tiết kiệm được rất nhiều thời gian, áp dụng được vào nhiều việc hàng ngày. Trong đó, Excel có thể được dùng thay chiếc bàn tính, tính được những công thức từ đơn giản đến cực kỳ phức tạp. Trong bày này, chúng ta cùng tìm hiểu cách tính tiền bằng Excel, cũng như cách tạo hóa đơn đơn giản trên Excel nhé.
Tạo một hóa đơn trên Excel rất đơn giản. Chỉ với một vài bảng và điền một số quy tắc, công thêm thông tin. Bạn có thể sử dụng các mẫu có sẵn trên mạng do các bạn kế toán khác tạo hoặc tự tạo mẫu cho riêng mình. Excel cũng có kho mẫu cho chúng ta lựa chọn.
Cách mở hóa đơn mẫu để tính tiền bằng Excel
Bạn chọn File, chọn New. Tại tab New bạn chọn Invoices như hình.
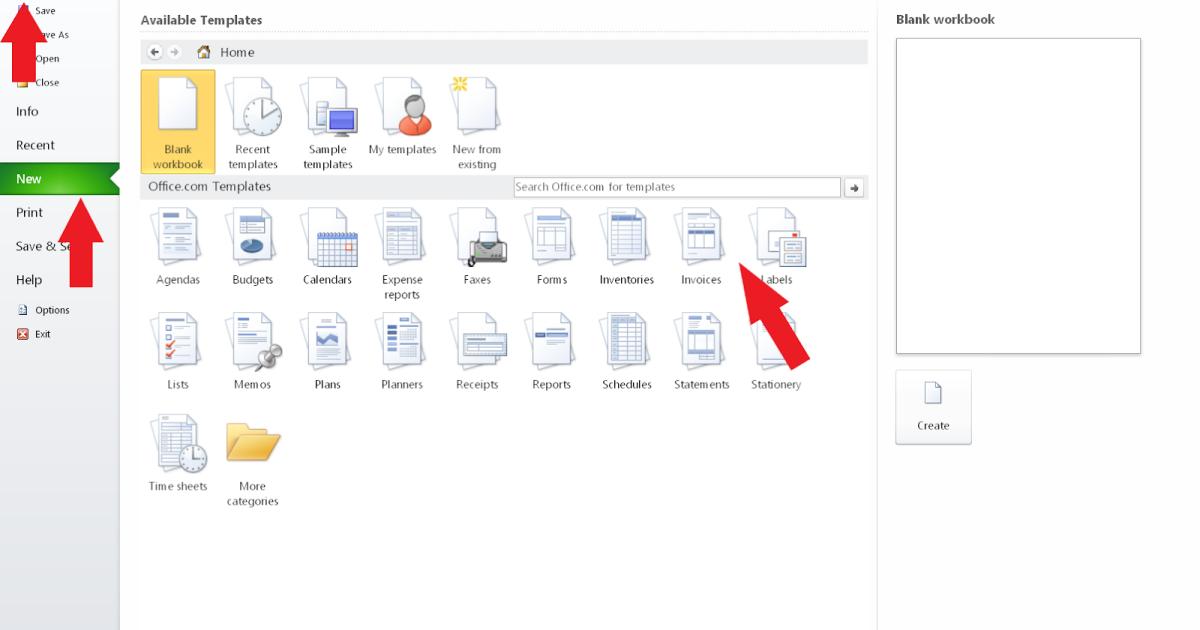
Tại đây sẽ xuất hiện một loạt các hóa đơn mẫu, bạn chỉ việc lựa một cái phù hợp. Bạn có thể dựa trên bảng hóa đơn mẫu này để chỉnh sửa cho phù hợp với nhu cầu của mình.
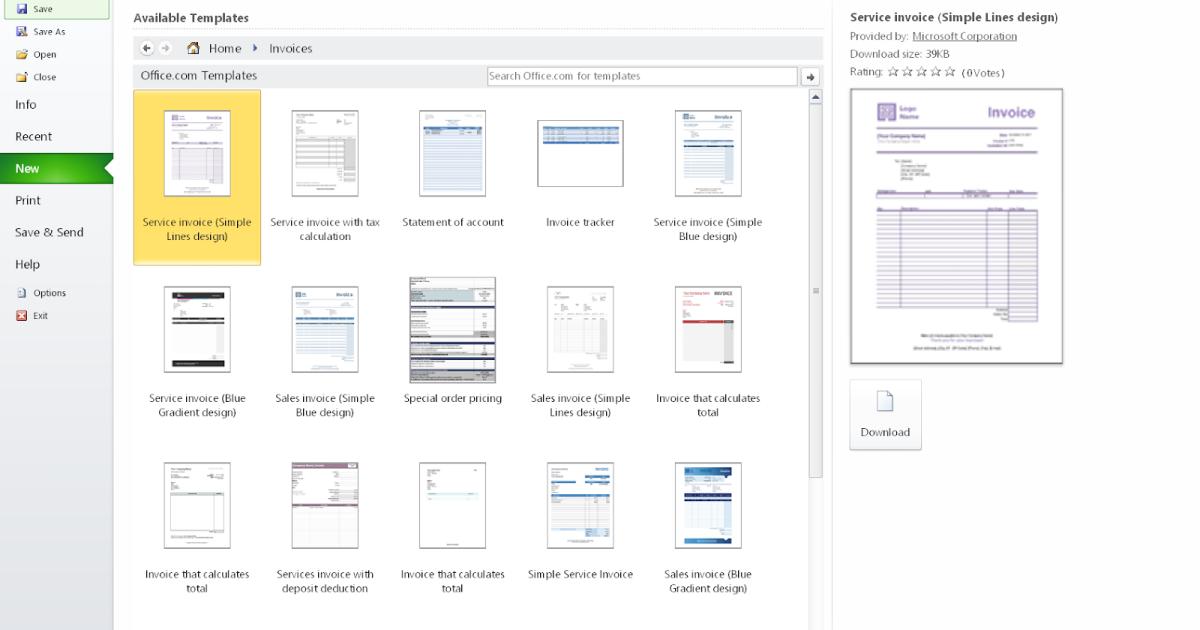
Trong file mẫu đã thiết kế sẵn các ô để bạn điền thông tin, bất cứ ô nào bạn cũng có thể thay đổi dữ liệu tại đó. Hãy nhập các hạng mục, thiết lập các công thức, quy tắc vào mỗi ô để ra bản hóa đơn hoàn chỉnh và phù hợp.
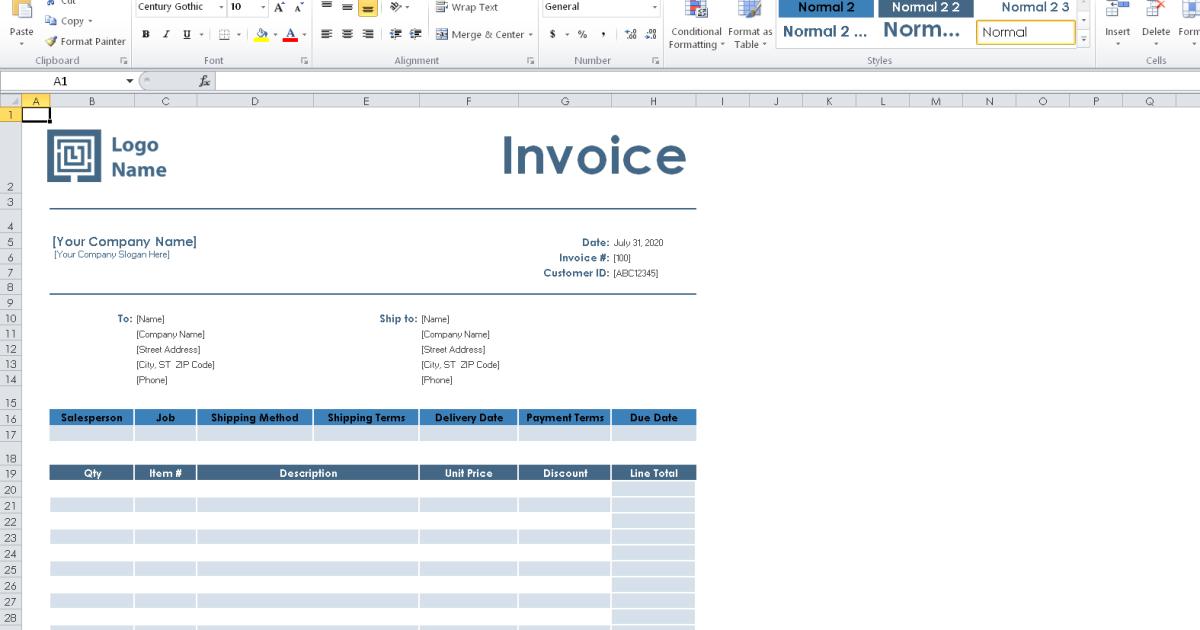
Những kiến thức như thế này các bạn có thể học một cách bài bản và chuyên sâu hơn trong khóa học Tuyệt đỉnh Excel trên Gitiho:
3 bước tạo hóa đơn tính tiền bằng Excel
Bước 1: Xác định các thông tin bắt buộc cần có trong hóa đơn
Đây là những thông tin cần thiết để nhận thanh toán. Tại đây chúng ta sẽ có ví dụ mẫu các thông tin cơ bản cần có:
Thông tin bên bán:
- Đơn vị bán hàng
- Mã số thuế
- Địa chỉ
- Số điện thoại
- Số tài khoản
Thông tin bên mua:
- Họ tên người mua hàng
- Tên đơn vị
- Địa chỉ
- Số điện thoại
- Số tài khoản
- Hình thức thanh toán
- Mã số thuế
Thông tin đơn hàng;
- Tên hàng hóa dịch vụ
- Đơn vị tính
- Số lượng
- Đơn giá
- Thành tiền
- Cộng tiền hàng
- Thuế GTGT
Sau khi đã xác định thông tin cần thiết. Tiếp theo chúng ta cùng tạo hóa đơn.
Bước 2: Bỏ đường kẻ ô trong Excel
Đầu tiên hãy mở một trang tính Excel trống. Bỏ các đường lưới để có một trang trắng.
Tới Tab View, chọn Show, bỏ chọn Gridlines.
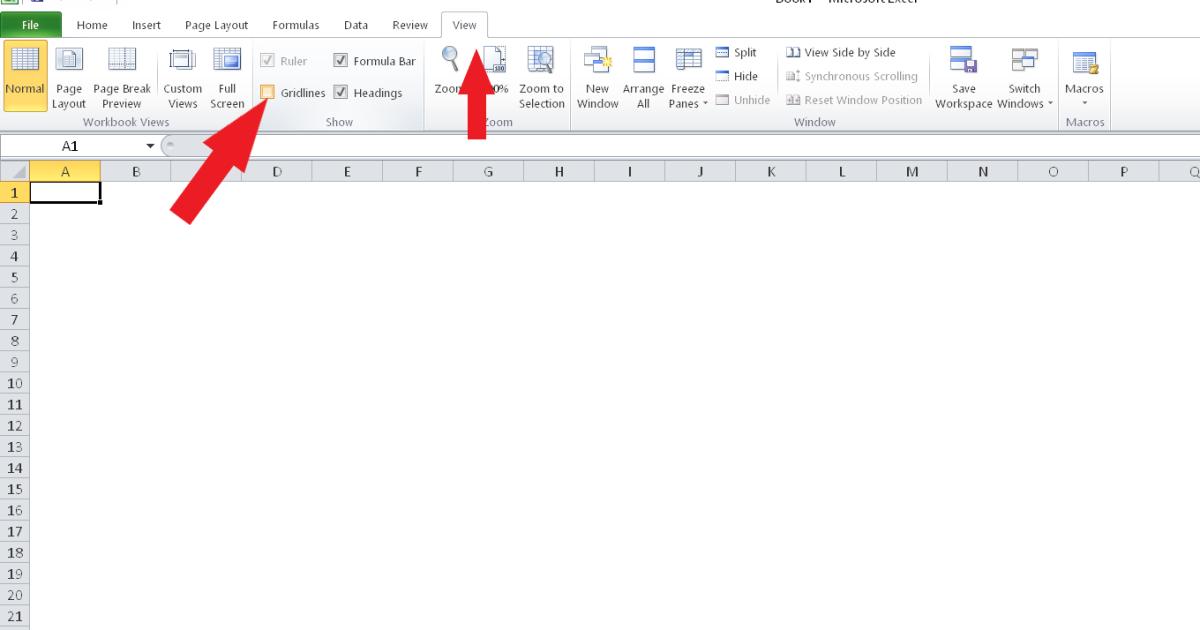
- Một bên bạn Chèn ảnh logo tên công ty, một bên bạn gộp ô rồi điền chữ Hóa Đơn. Nhớ chọn font chữ to rõ ràng và đổi màu cho chữ Hóa Đơn này.
Tiếp theo đến nhập thông tin bên bán (Công ty mình). Chúng ta nhập lần lượt thông tin đã xác định ở trên.
Bước 3: Trình bày bảng biểu
Với các thao tác trình bày bảng biểu đơn giản, bạn có thể điền thông tin hóa đơn theo gu thẩm mỹ của của bạn. Cái này các bạn tùy chỉnh nhé.
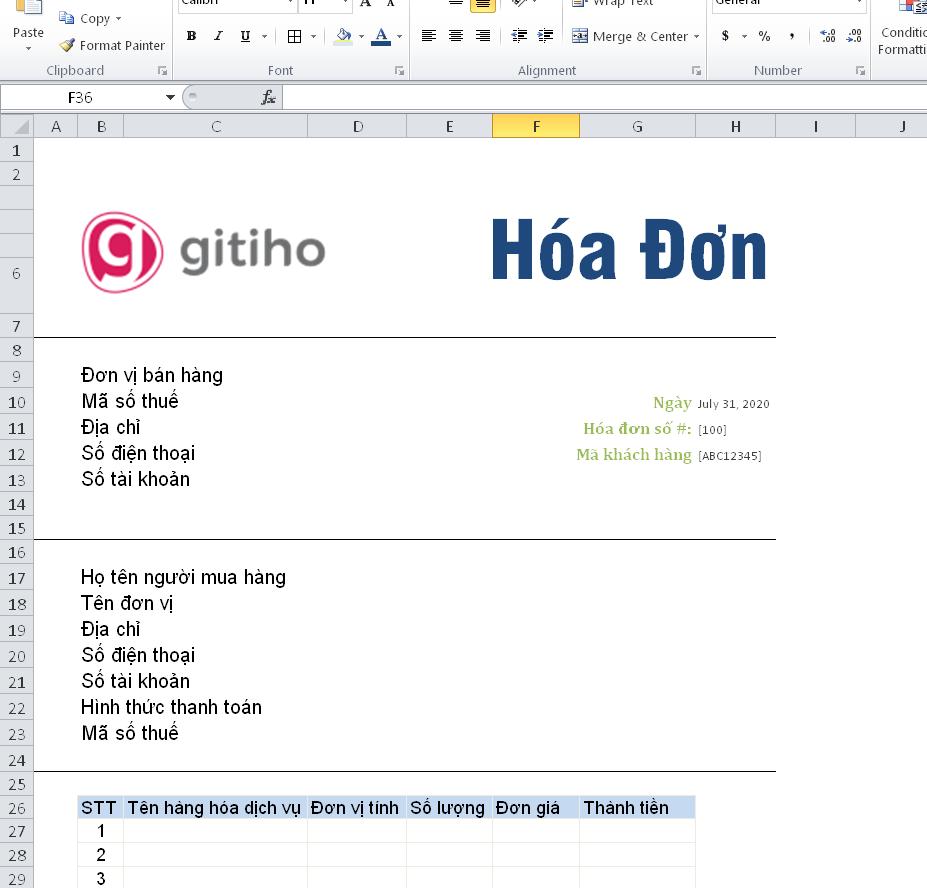
Lưu ý:
- Định dạng Dạng Số cho các ô Số lượng
- Định dạng số có dấu phẩy cho ô đơn giá và thành tiền để dễ nhìn hơn.
- Thêm công thức nhân vào ô thành tiền và giữ kéo xuống cả cột.
- Thêm công thức Sum cho ô Tổng tiền.
- Thêm công thức tính Thuế GTGT
Căn cứ vào nhu cầu hóa đơn của bạn cần những gì để thêm thông tin và quy tắc/công thức phù hợp. Như vậy là chúng ta đã hoàn thành việc tính tiền bằng Excel cũng như cách tạo hóa đơn trên Excel.
Xem thêm: Cách tính đơn giá trong Excel bằng hàm VLOOKUP chuẩn
Kết luận
Hi vọng cách tính tiền bằng Excel và tạo hóa đơn trên Excel mà chúng mình chia sẻ có thể giúp các bạn kế toán làm việc nhanh chóng và hiệu quả hơn. Chúc các bạn học tập hiệu quả!
Khóa học phù hợp với bất kỳ ai đang muốn tìm hiểu lại Excel từ con số 0. Giáo án được Gitiho cùng giảng viên thiết kế phù hợp với công việc thực tế tại doanh nghiệp, bài tập thực hành xuyên suốt khóa kèm đáp án và hướng dẫn giải chi tiết. Tham khảo ngay bên dưới!
Giấy chứng nhận Đăng ký doanh nghiệp số: 0109077145, cấp bởi Sở kế hoạch và đầu tư TP. Hà Nội
Giấy phép mạng xã hội số: 588, cấp bởi Bộ thông tin và truyền thông







