Kỹ năng Excel cơ bản dành cho người tự học Excel văn phòng
Đã là dân văn phòng, đặc biệt là một số ngành có đặc thù phải làm báo cáo hay nhập liệu trên Excel thì việc thành thạo công cụ càng trở nên cần thiết.
Hôm nay, chúng tôi sẽ giới thiệu cho các bạn đang tự học Excel văn phòng cơ bản những kiến thức và kỹ năng cần thiết trong công việc. Nhờ đó bạn có thể tập trung vào kiến thức quan trọng và nhanh chóng làm chủ công cụ này nhé. Cùng xem thôi!
Tự học Excel văn phòng cơ bản cho người mới
Chức năng Lọc trong Excel
Nếu bạn đang làm việc trên một bảng Excel lớn với nhiều dữ liệu, thì chắc chắn bạn sẽ cần công cụ Autofilter (lọc) để hiện thị ra các kết quả mà bạn mong muốn.
Chọn cột mà bạn muốn lọc, nhấn vào menu Data > chọn Filter > lúc này hàng tiêu đề đã xuất hiện biểu tượng lọc hình tam giác ngược. Bạn có thể bấm vào đó và lọc các giá trị theo cách bạn muốn

Sử dụng các hàm Excel cơ bản
Các hàm Excel sẽ giúp ích cho công việc của bạn rất nhiều nếu như bạn thành thạo nó. Để xử lý dữ liệu đơn giản, bạn cần nắm được các hàm cơ bản sau đây:
- SUM: Hàm này dùng để cộng các số, tham chiếu đến các ô cụ thể, hay các giá trị từ một mảng dữ liệu.
- AVERAGE: sẽ giúp bạn tính toán giá trị trung bình dựa trên các số liệu bạn cung cấp.
- MAXIMUM/ MINIMUM: cho bạn biết giá trị lớn nhất (MAXIMUM) và nhỏ nhất (MINIMUM) trong phạm vi dữ liệu bạn đã chọn.
- COUNT: đếm số ô chứa chứa dữ liệu trong phạm vi bạn chọn.
Quản lý Page Layout
Để bản in Excel của bạn được gọn gàng, đẹp mắt và chuyên nghiệp thì một điều chắc chắn bạn cần làm là cài đặt bố cục trang in. Các tùy chọn để thực hiện cài đặt in trang đều có trong thẻ Page Layout như đánh số trang, cột, tạo đường viền cho trang,...
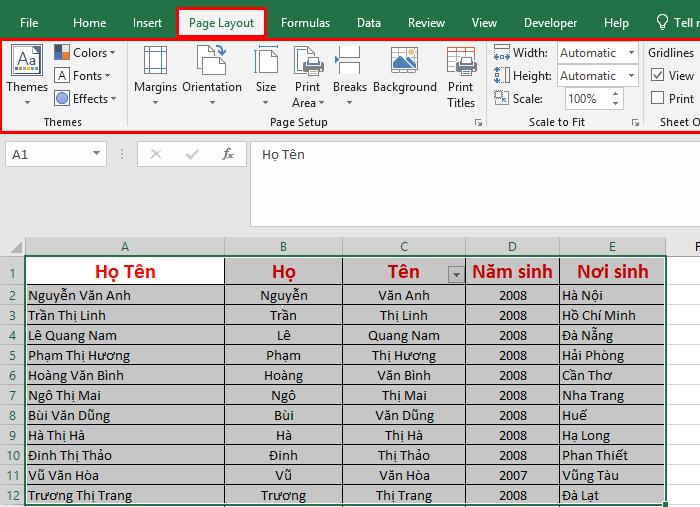
Hãy tìm hiểu và thử nghiệm nhé.
Sử dụng bảng Pivot
PivotTable được tích hợp trong Excel là công cụ đắc lực của bạn trong việc tạo các báo cáo Excel có dữ liệu lớn, phức tạp. Nhờ các chức năng hữu ích như xem dữ liệu từ nhiều góc độ, tính toán, phân tích, so sánh, tóm tắt, và theo dõi xu hướng dữ liệu, mà bạn có thể:
- Phân tích và trình bày bảng Excel có dữ liệu lớn và khổng lồ sao cho trực quan và dễ hiểu
- Sắp xếp dữ liệu và tóm tắt theo danh mục và danh mục con
- Tạo và tùy chỉnh phép tính cho tập dữ liệu
- Tạo báo cáo ngắn gọn, hấp dẫn và rõ ràng.
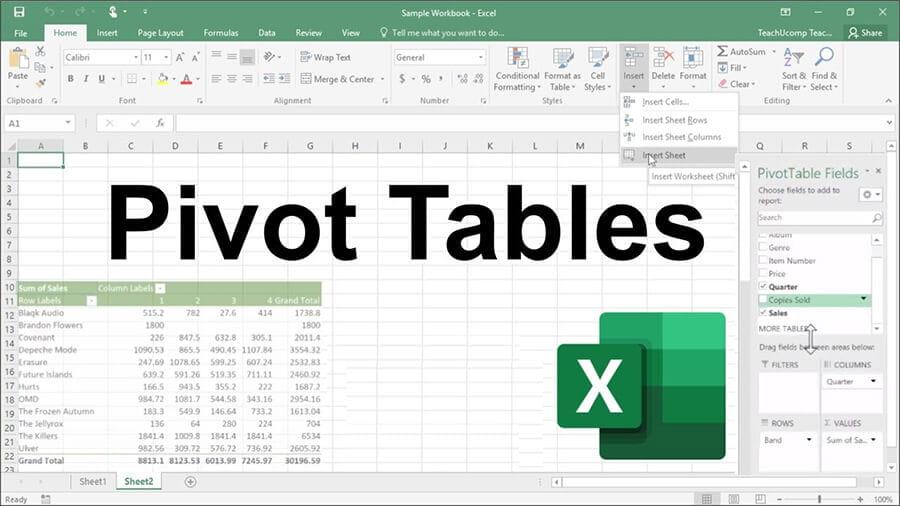
Sử dụng biểu đồ và đồ thị
Nếu bạn có kỹ năng tạo và phân tích biểu đồ thì đây sẽ là điểm cộng của bạn đối với các nhà tuyển dụng. Nó giúp bạn trực quan hóa thông tin phức tạp và dễ dàng truyền đạt ý kiến và hiểu rõ hơn về xu hướng dữ liệu.
Ngoài ra, sử dụng biểu đồ và đồ thị để làm báo cáo cũng thể hiện sự tỉ mỉ, chỉn chu và chuyên nghiệp của bạn trong công việc hơn đấy.
Sử dụng Macro
Macro là một chương trình tự động được viết thông qua VBA, giúp bạn tiết kiệm thời gian và công sức khi dùng Excel. Đặc biệt là các công việc đã có quy trình cụ thể, rõ ràng và lặp lại thủ công nhiều lần thì bạn có thể tạo và chỉnh sửa Macro để tự động hóa chúng trên Excel nhé.
Mặc dù tự học Excel văn phòng không khó, nhưng nếu bạn muốn áp dụng chúng thành thạo trong công việc, đặc biệt là kết hợp với VBA để tự động hóa quy trình, bạn sẽ có thể gặp nhiều khó khăn đấy.
Nếu bạn muốn tăng level sử dụng Excel nhanh chóng, hãy tham khảo ngay khóa học Tuyệt đỉnh Excel của Gitiho. Khóa học Excel văn phòng online này sẽ giúp bạn nhanh chóng thành thạo Excel từ cơ bản đến nâng cao, dễ dàng ứng dụng cho mọi công việc thực tế.
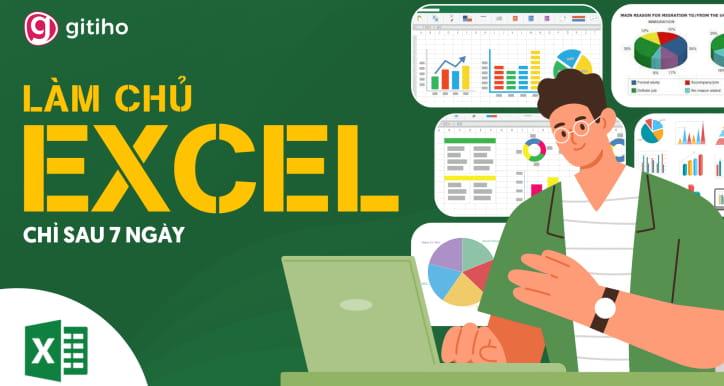
Nhưng nếu bạn đang cần xử lý công việc nhanh, năng suất, và tiết kiệm thời gian hơn thì lúc này chúng ta phải cần đến VBA nữa. Gitiho cũng cung cấp khóa học Tuyệt đỉnh VBA dành cho những ai muốn học tự động hóa Excel với VBA. Đăng ký ngay để học cùng Gitiho bạn nhé.
.jpg)
Một số thủ thuật thao tác nhanh với Excel
Mở nhiều file Excel cùng lúc
Trong một số trường hợp, bạn có thể sẽ phải mở nhiều file Excel cùng một lúc để tiện cho việc theo dõi và kiểm tra thông tin.
Cách làm: Vào thư mục lưu các file Excel của bạn, nhấn giữ phím Ctrl và chọn các file Excel muốn mở, rồi nhấn Enter để hoàn tất.
Cách chuyển qua lại giữa các sheet nhanh chóng
Ngoài việc dùng chuột để click chọn các sheet mong muốn, bạn có thể dùng tổ hợp phím tắt trong Excel như sau:
- Ctrl + PgUp để di chuyển lần lượt qua các sheet từ phải sang trái
- Ctrl + PgDn để di chuyển lần lượt qua các sheet từ trái qua phải
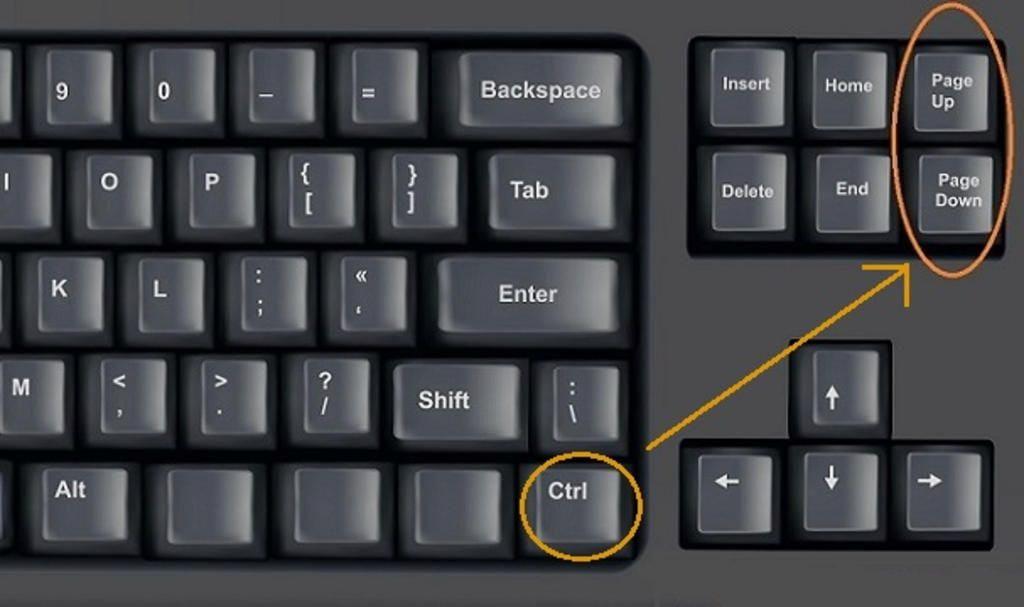
Xem thống kê dữ liệu cực nhanh
Đối với dữ liệu dạng số, bạn có thể xem thống kê tổng giá trị, giá trị trung bình và số lượng giá trị của một vùng đó. Bôi đen vùng dữ liệu muốn xem thống kê, sau đó hãy nhìn xuống thanh công cụ bên dưới:
- Average: Giá trị trung bình của vùng dữ liệu số.
- Count: Tổng số ô bạn đã chọn
- Sum: Tổng giá trị của vùng dữ liệu bạn chọn.
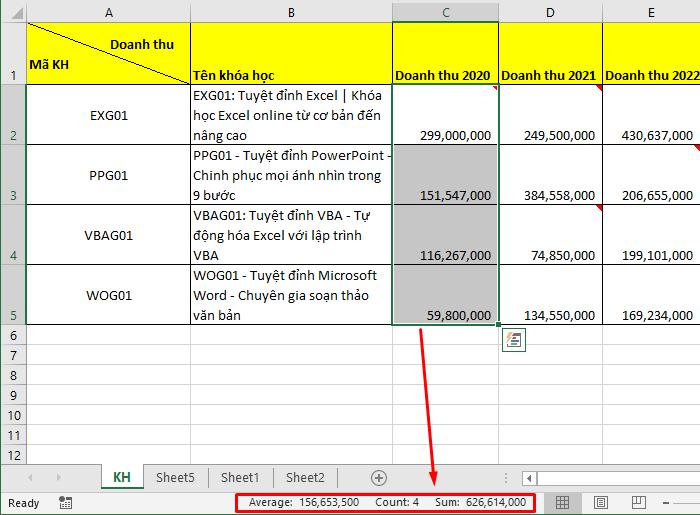
Ví dụ bạn có một cột doanh thu, bạn muốn xem nhanh tổng doanh thu tháng này là bao nhiêu thì bạn có thể click chọn cột đó, ta sẽ thu được kết quả như sau:
Hiển thị công thức nhanh
Nếu bạn có một bảng dữ liệu chứa nhiều công thức cần phải kiểm tra, thay vì phải click chọn từng ô một để hiển thị công thức, có một cách làm cực nhanh giúp bạn xem tất cả các công thức cùng một lúc.
Bấm phím Ctrl + ~ để Excel hiển thị một loạt công thức có trong bảng.
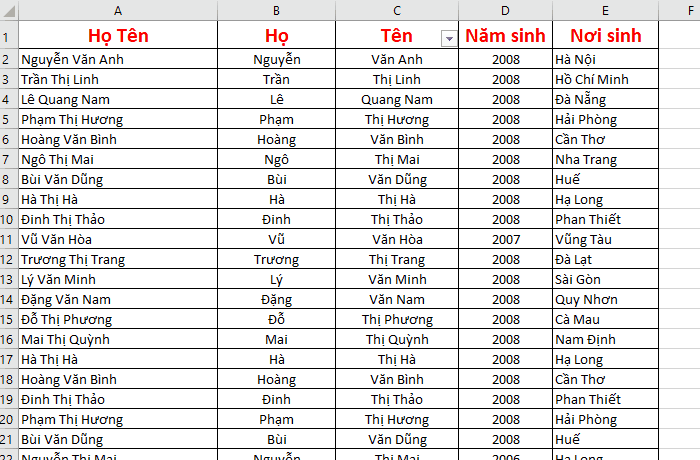
Nhập dữ liệu tự động
Bạn cần điền dữ liệu cho một cột chứa các giá trị giống hoặc tương tự nhau. Thay vì phải gõ hoặc sao chép từng ô thủ công, bạn có thể click chọn ô đó, nhấn và giữ hình vuông nhỏ ở góc dưới rồi kéo xuống các ô bên dưới để nhập nhanh dữ liệu.
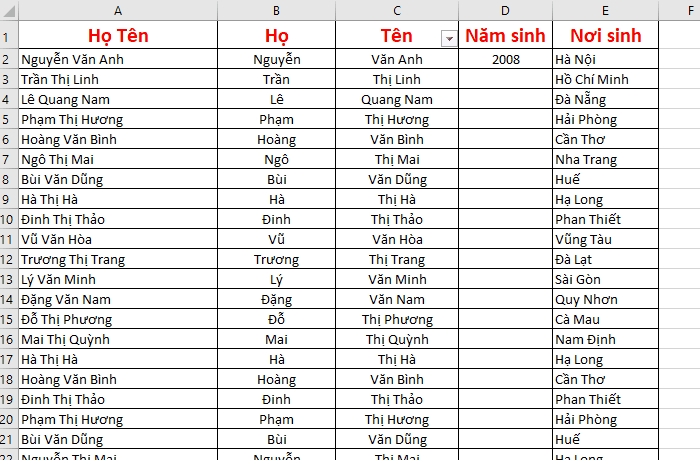
Nhập thời gian nhanh bằng phím tắt
Trong trường hợp bạn đang tạo một hóa đơn hay một báo cáo nào đó mà muốn ghi lại thời điểm hiện tại trên Excel, có một cách nhanh chóng để làm như vậy. Chọn các ô cần nhập rồi bấm tổ hợp phím:
- Ctrl + ; để hiện thị ngày tháng năm hiện tại
- Ctrl + Shift + ; hiển thị giờ ngay thời điểm đó
- Ctrl + Shift + “;” - dấu cách - Ctrl + “;” dùng để kết hợp giờ và ngày tháng năm.
.jpg)
Cách tính tổng nhanh không cần hàm SUM
Nếu bạn đang muốn tính tổng nhanh một cột chứa các dữ liệu số mà không cần dùng hàm, hãy làm như sau:
Bôi đen toàn bộ vùng dữ liệu mà bạn muốn tính tổng > Nhấn tổ hợp phím Alt + =. Kết quả là Excel sẽ tính tổng toàn bộ giá trị mà bạn chọn và trả về một ô ở ngay bên dưới vùng chọn.
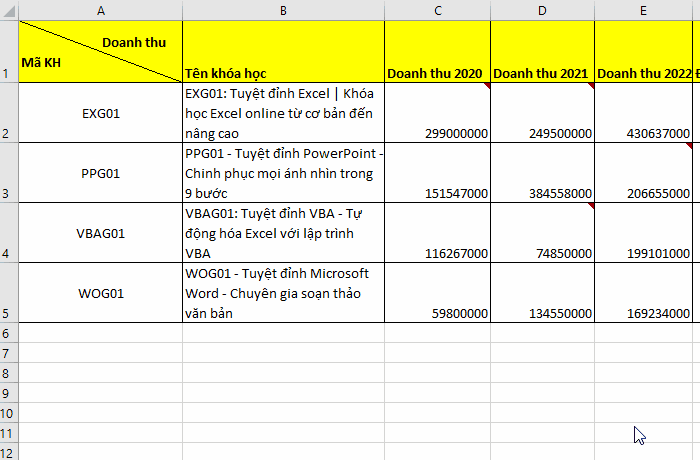
Đổi dòng thành cột và ngược lại
Bạn đang tạo bảng và cảm thấy cách sắp xếp các thành phần trong bảng chưa hợp lý, do đó bạn đang muốn đổi tiêu đề hàng thành cột hoặc ngược lại. Bạn không cần nhập lại dữ liệu thủ công đâu vì đã có cách làm nhanh chóng hơn nhé:
Bôi đen toàn bộ bảng dữ liệu muốn thay đổi > Nhấn chuột phải chọn Copy.
Sau đó chọn một ô bất kỳ (không thuộc bảng cũ), nhấn chuột phải để chọn Paste Special > tích vào ô Transpose và nhấn OK là xong.
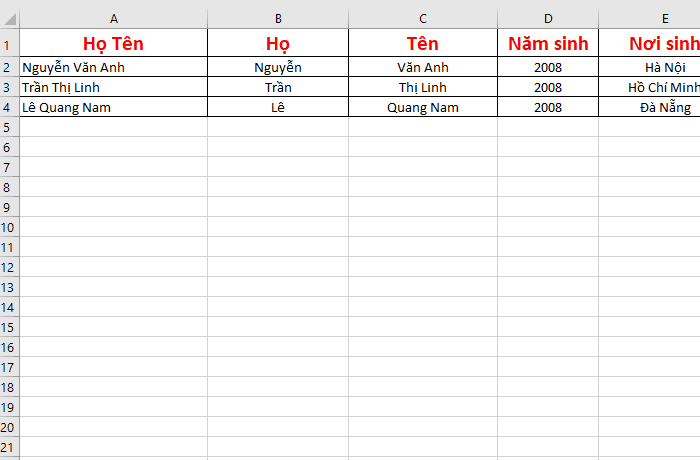
Ẩn cột và hàng theo nhóm
Khi thao tác với dữ liệu trên Excel, sẽ có những lúc bạn muốn tạm ẩn một số hàng hoặc cột đi để bảng dữ liệu gọn gàng và dễ nhìn hơn. Cách để ẩn cột và hàng theo nhóm như sau:
Bôi đen toàn bộ hàng và cột muốn ẩn > Bấm tổ hợp phím tắt Alt + Shift + mũi tên sang phải. Lúc này, hộp thoại Group hiện lên, bạn hãy chọn nhóm theo Rows (hàng) hoặc Columns (cột).
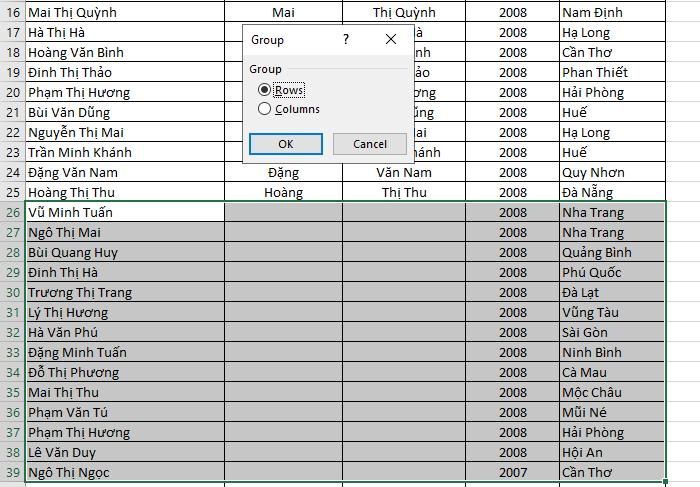
Trên giao diện Excel bây giờ đã xuất hiện biểu tượng nhóm hàng cột. Nếu muốn ẩn dữ liệu, hãy bấm dấu trừ, và hiện dữ liệu hãy bấm dấu cộng
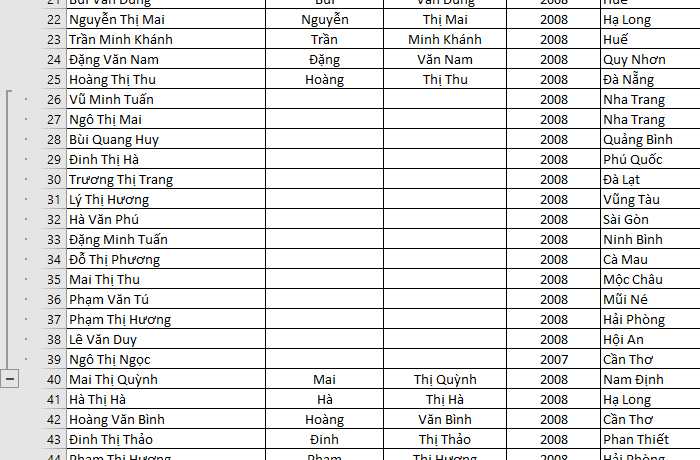
Cố định dòng, cột tiêu đề
Việc cố định dòng hay cột tiêu đề giúp cho bạn tiện theo dõi thông tin trong quá trình nhập dữ liệu, đặc biệt là các dữ liệu dài. Chúng ta sẽ sử dụng công cụ Freeze Panes với cách làm như sau:
Cố định hàng: Chọn dòng tiêu đề của bảng mà bạn muốn cố định > vào thẻ View > chọn Freeze Top Row.
Cố định cột: Chọn cột tiêu đề mà bạn muốn cố định, vào thẻ View > chọn Freeze First Columns.
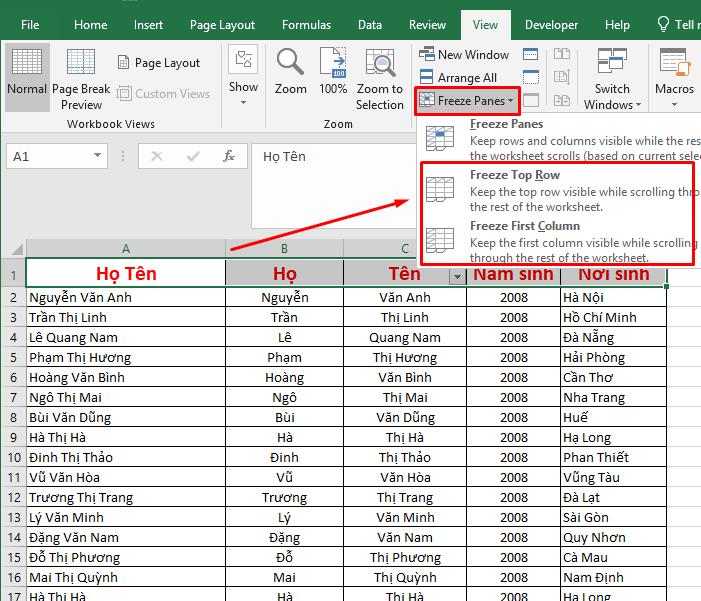
Sao chép dữ liệu
Chúng ta có thể sao chép và dán dữ liệu từ ô này sang ô khác hoặc vùng này sang vùng khác nhanh chóng với các thao tác sau:
- Bôi đen vùng dữ liệu mà bạn muốn copy dữ liệu
- Nhấn Ctrl + C để copy vùng dữ liệu đó.
- Sau đó chọn vị trí ô mà bạn muốn dán dữ liệu, bấm Ctrl + V.
Cài đặt in 1 phần trong Excel
Bạn có một bảng dữ liệu quá dài và bạn chỉ muốn in một phần trong số đó. Nếu không biết cách thì có thể bạn sẽ in ra toàn bộ bảng tính Excel đó đấy. Hãy làm theo các bước sau nhé:
Bôi đen vùng bạn muốn in trong tệp Excel
Vào thẻ Page Layout > Print Area > Set Print Area để cài đặt vùng in đó.
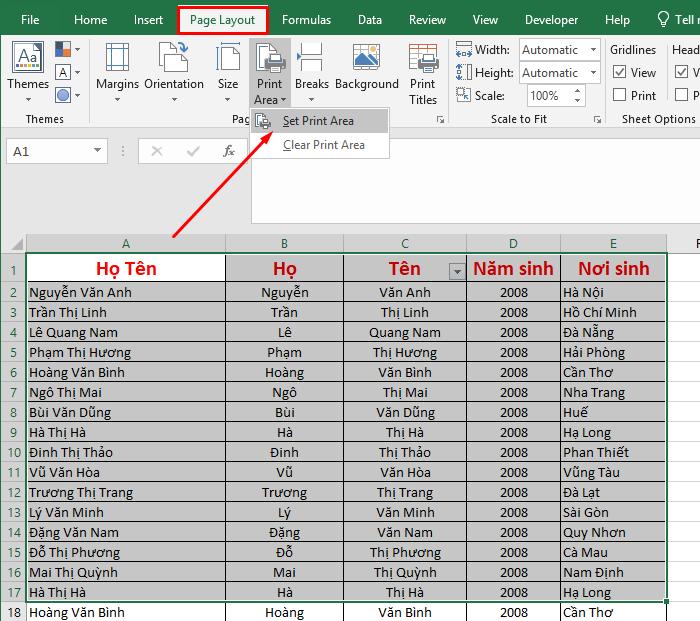
Tiếp tục các căn chỉnh dữ liệu trên trang tính và tiến hành in như bình thường.
Cài đặt vị trí con trỏ chuột khi nhấn Enter
Khi bạn nhấn Enter trên Excel thì mặc định con trỏ chuột sẽ nhảy xuống ô bên dưới. Nhưng bạn đang có một bảng dữ liệu dạng ngang và muốn cài đặt con trỏ chuột sao cho khi nhấn Enter thì nó sẽ nhảy sang ô bên phải ngay bên cạnh. cách thực hiện như sau:
Vào thẻ File > chọn Options
Trong mục Advanced, chọn After Pressing Enter move Selection > chọn vị trí con trỏ chuột trong mục Direction và nhấn OK để lưu cài đặt.
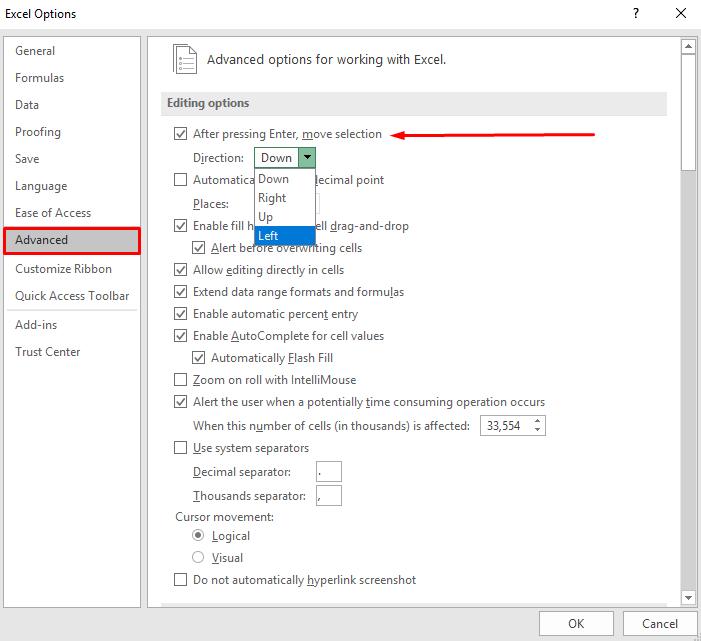
Kết luận
Vậy là chúng ta đã đi qua những kiến thức cơ bản dành cho ai muốn tự học Excel văn phòng. Hy bạn sẽ nhanh chóng thành thạo chúng để thao tác nhanh trong công việc.
Nếu có bất kỳ câu hỏi hay thắc mắc nào đừng ngần ngại để lại bình luận xuống bên dưới để được Gitiho giải đáp sớm nhất. Chúc bạn thành công!
Khóa học phù hợp với bất kỳ ai đang muốn tìm hiểu lại Excel từ con số 0. Giáo án được Gitiho cùng giảng viên thiết kế phù hợp với công việc thực tế tại doanh nghiệp, bài tập thực hành xuyên suốt khóa kèm đáp án và hướng dẫn giải chi tiết. Tham khảo ngay bên dưới!
Giấy chứng nhận Đăng ký doanh nghiệp số: 0109077145, cấp bởi Sở kế hoạch và đầu tư TP. Hà Nội
Giấy phép mạng xã hội số: 588, cấp bởi Bộ thông tin và truyền thông






