Xóa bỏ các chi tiết thừa nằm ngoài khung thiết kế Powerpoint
Khi làm slide thuyết trình, các chi tiết thừa tràn ra ngoài khung thiết kế Powerpoint gây bất tiện khi thiết kế. Bạn là người mới học Powerpoint và không biết làm thế nào để xóa bỏ các thành phần thừa này? Áp dụng ngay bí kíp dưới đây của Gitiho nhé!
Chi tiết thừa nằm ngoài khung thiết kế Powerpoint là gì?
Có rất nhiều bạn đã gửi câu hỏi về cho Gitiho rằng: "Cái thiết kế này của mình cứ bị thừa mấy phần ở ngoài, làm sao để xóa đi?"; "Slide của mình có mấy phần cứ hiển thị dư ở ngoài nhưng lúc trình chiếu thì không hiện, làm sao để xóa nó đi?"; "Làm sao để xóa phần thừa của mấy cái ảnh bị tràn ra ngoài?";…
Có thể thấy các chi tiết thừa nằm ngoài khung thiết kế Powerpoint đang gây bất tiện cho việc thiết kế của các bạn. Trong bài viết này chúng ta hãy cùng tìm hiểu và xem hướng dẫn chi tiết về các xóa các thành phần này nhé.
Trên giao diện làm việc của phần mềm Powerpoint, bạn sẽ có một khung thiết kế để thỏa sức sáng tạo. Những chi tiết nằm ngoài khung thiết kế thì được tính là thành phần thừa. Thông thường, các chi tiết thừa này sẽ là khối hình hoặc hình ảnh mà bạn chèn vào slide nhưng trong quá trình thiết kế thì chúng bị thừa ra. Điều gây khó chịu nhất là các bạn không thể kéo chúng nằm gọn trong khung thiết kế được.
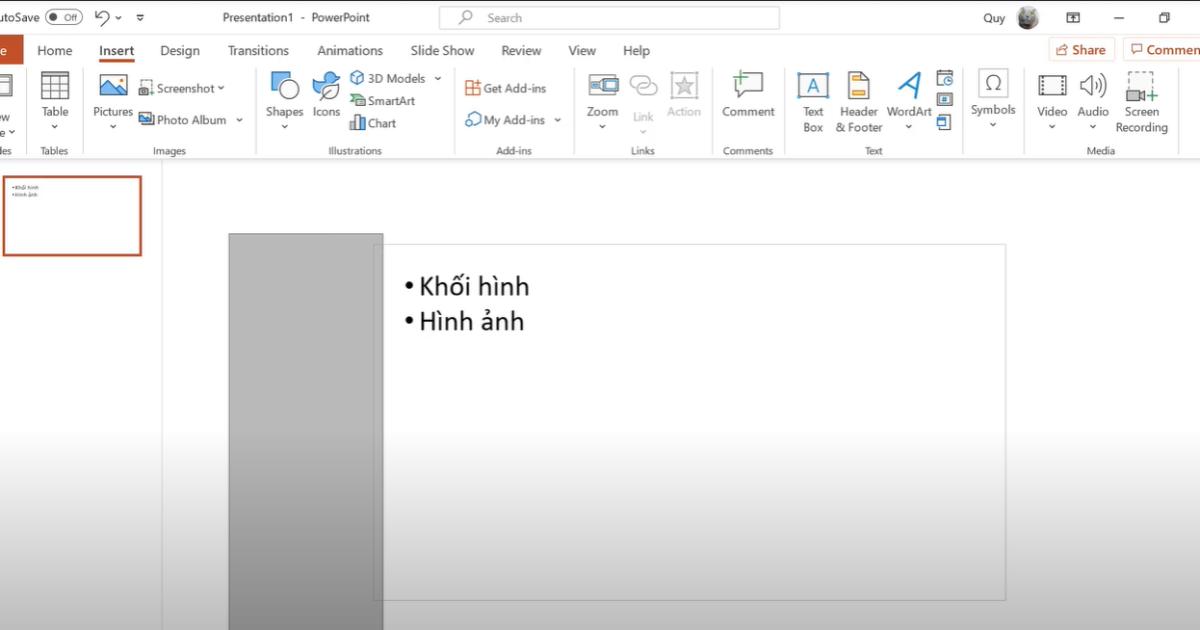
Hướng dẫn xóa thành phần thừa trong khung thiết kế Powerpoint
Trong bài viết này Gitiho sẽ hướng dẫn bạn xóa bỏ chi tiết thừa dạng đường thẳng (line), khối hình và dạng hình ảnh trong slide Powerpoint. Chúng ta cùng đi vào hướng dẫn chi tiết nào
Xóa bỏ chi tiết thừa của đường thẳng (line)
Đôi khi, trong lúc chúng ta thiết kế sẽ có những đường thẳng (line) bị tràn ra khỏi khung thiết kế như hình dưới đây:
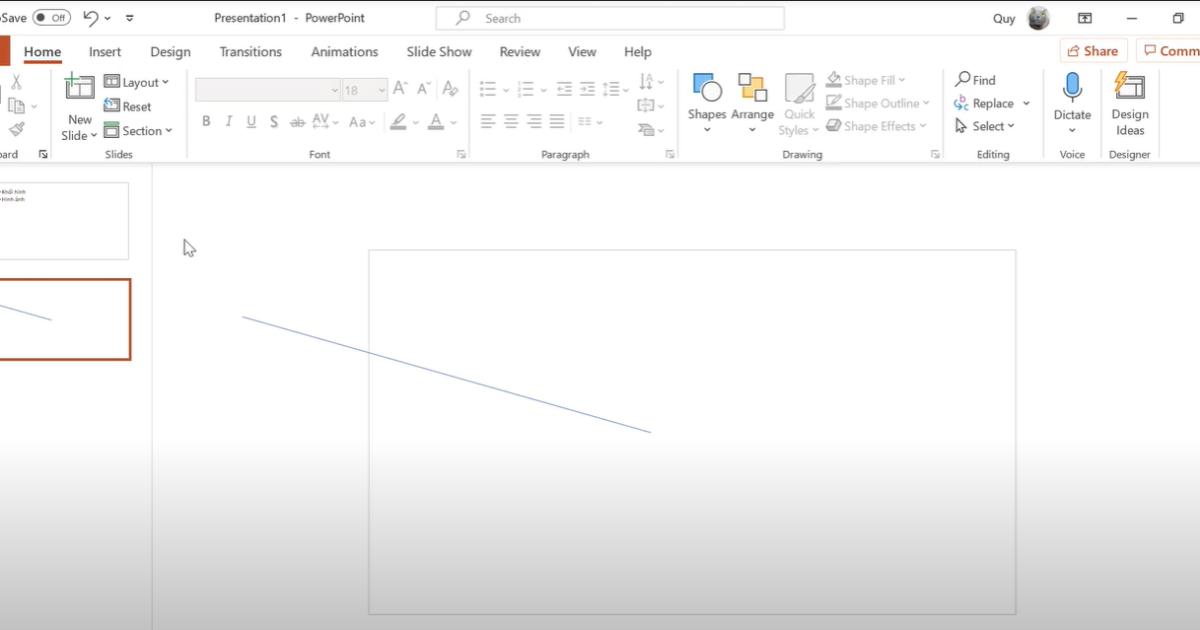
Để xóa phần thừa ra của đường thẳng (line) như trong hình trên có một cách rất đơn giản. Bạn chỉ cần nhấn chuột vào đường line rồi chỉnh cho nó thu nhỏ lại cho vừa với khung thiết kế. Ở đây, Gitiho đã kéo đường line ngắn lại để không bị tràn viền.
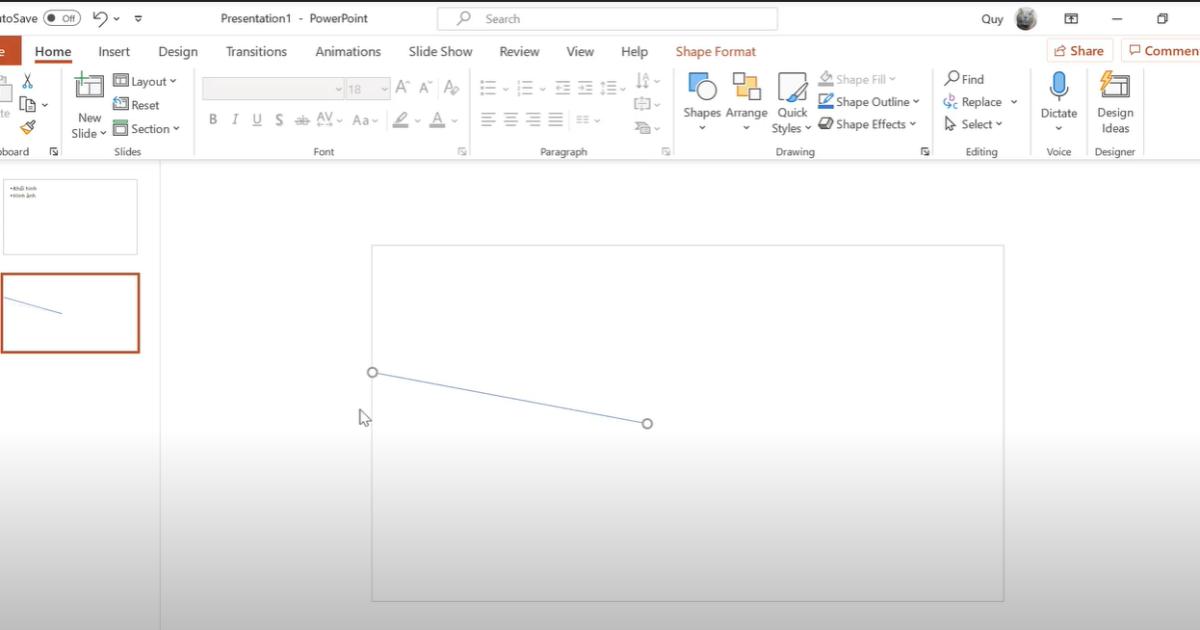
Tuy nhiên đây không phải cách tối ưu nhất, Vì khi bạn thu nhỏ lại có thể khối hình sẽ bị dịch chuyển, làm thay đổi thiết kế của các bạn. Để khắc phục hạn chế này, khi thu nhỏ khối hình, bạn giữ tay vào phím Shift để không bị thay đổi.
Để thành thạo tất cả các tính năng trong Powerpoint và rèn luyện tư duy thiết kế giúp bạn tạo ra bản thuyết trình ấn tượng, thu hút mọi ánh nhìn, tham khảo ngay khóa học dưới đây của Gitiho:
Xóa bỏ chi tiết thừa của khối hình trong Powerpoint
Khi làm thiết kế Powerpoint, có thể bạn không muốn lấy toàn bộ khối hình mà chỉ muốn lấy một phần để thiết kế đẹp hơn. Vậy làm thế nào để xóa đi phần thừa? Đầu tiên, nhìn vào hình ảnh dưới đây bạn sẽ tiếp Gitiho chỉ muốn lấy phần hình tròn nằm trong khung thiết kế mà không muốn lấy phần bên ngoài.
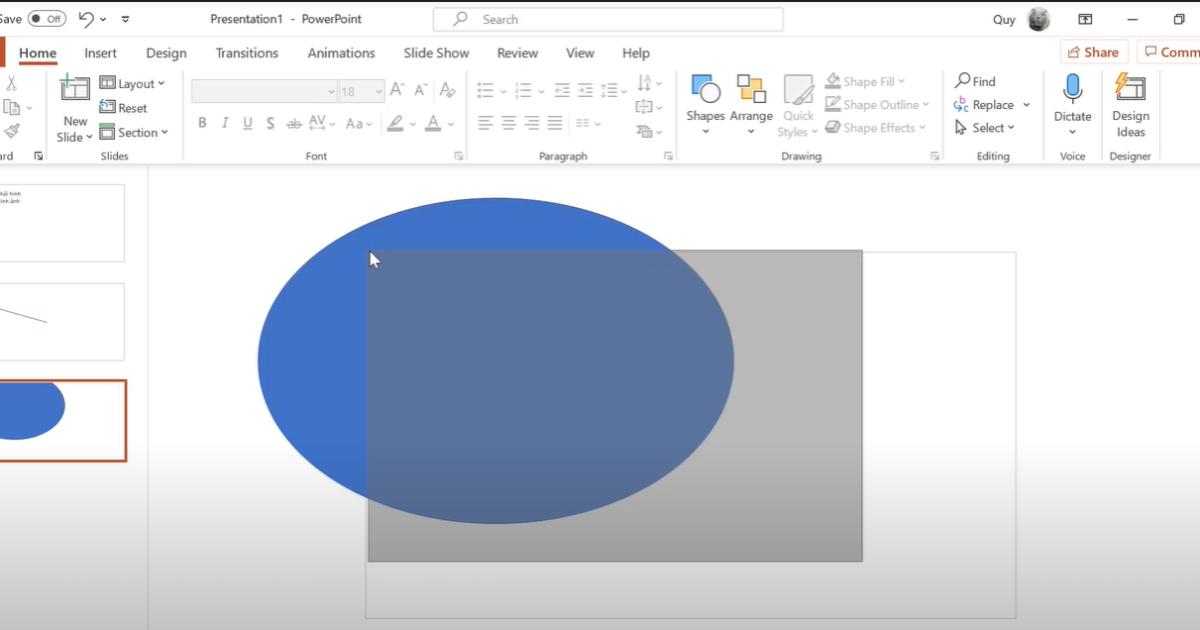
Bước 1: Bạn dùng công cụ Shape để vẽ 2 hình chữ nhật đè lên phần thừa của hình tròn ban đầu.
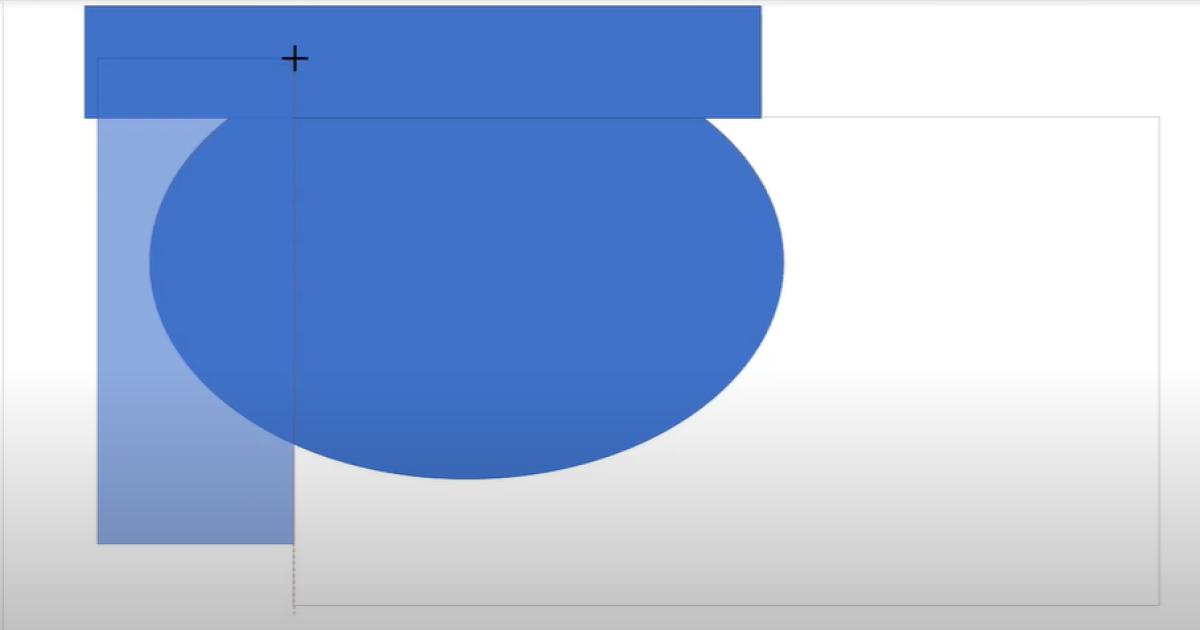
Bước 2: Bạn kéo thả chuột để chọn cả 3 khối hình
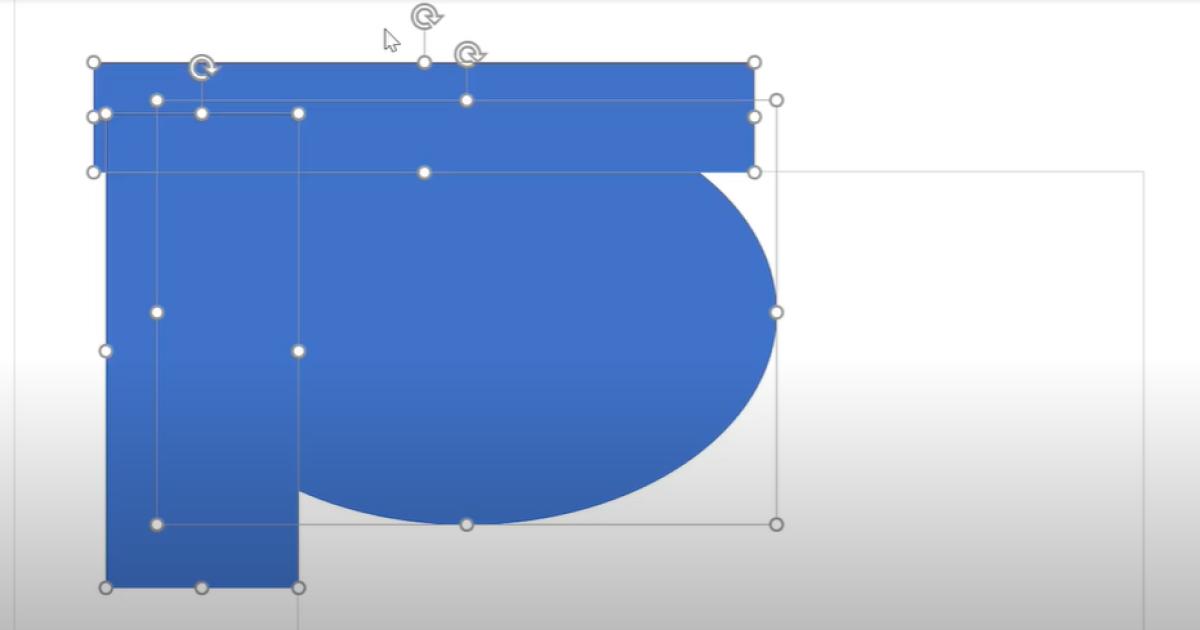
Bước 3: Bạn vào thẻ Shape Format, trỏ chuột vào mục Merge Shape sẽ thấy một bảng chọn
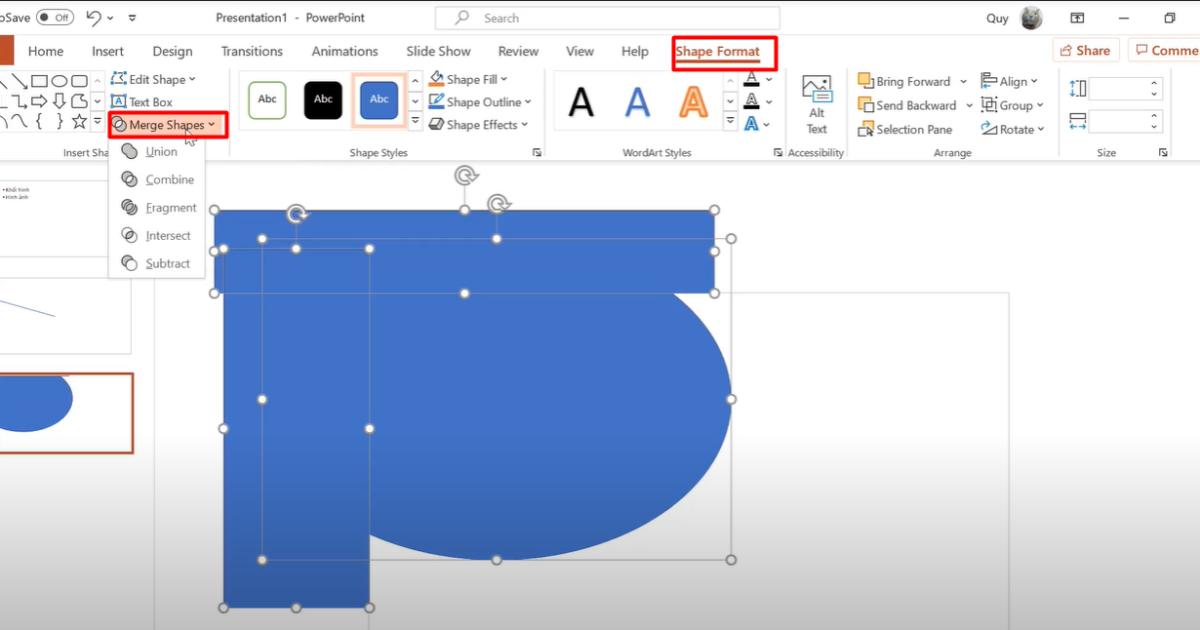
Bước 4: Chọn mục Subtract trong bảng chọn hiện ra của mục Merge Shape. Sau khi chọn thì phần thừa ở ngoài khung thiết kế của hình tròn đã được xóa đi rồi nhé.
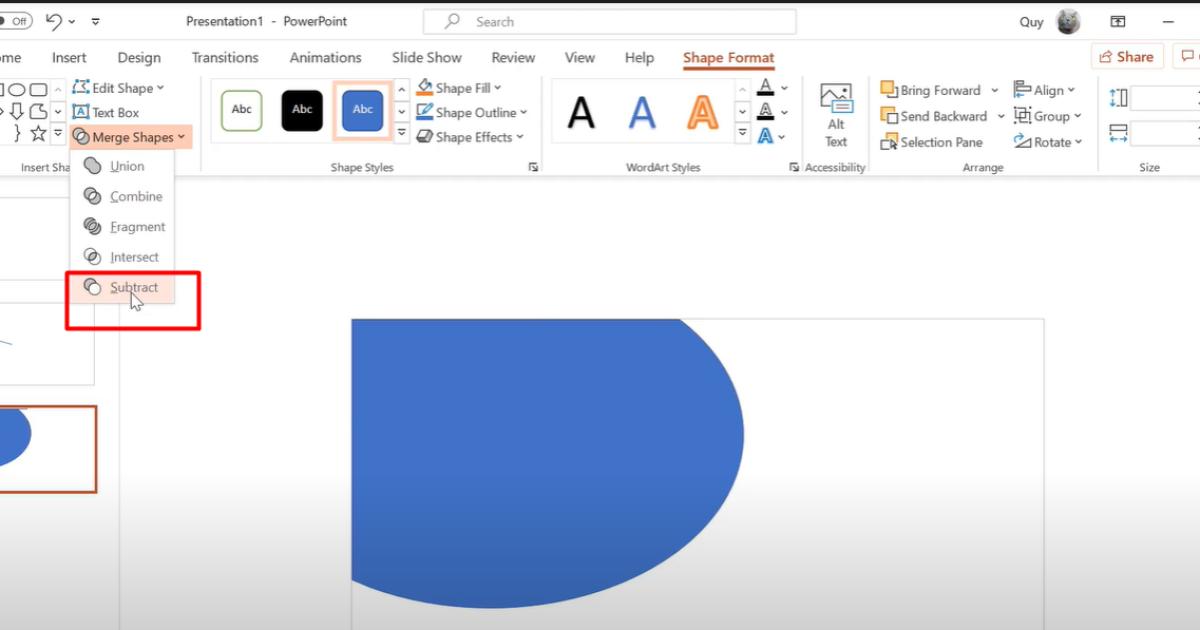
Cách làm rất đơn giản phải không nào? Bạn thử áp dụng ngay với slide của mình nhé!
Xem thêm: Cách chuyển PDF sang Powerpoint siêu nhanh siêu đơn giả
Xóa bỏ phần hình ảnh bị tràn ra ngoài khung thiết kế Powerpoint
Xóa bỏ chi tiết thừa áp dụng cho hình ảnh nằm thẳng
Khi bạn chèn hình ảnh vào Powerpoint thì cũng có thể xảy ra trường hợp tương tự là hình ảnh bị tràn viền như hình dưới đây:
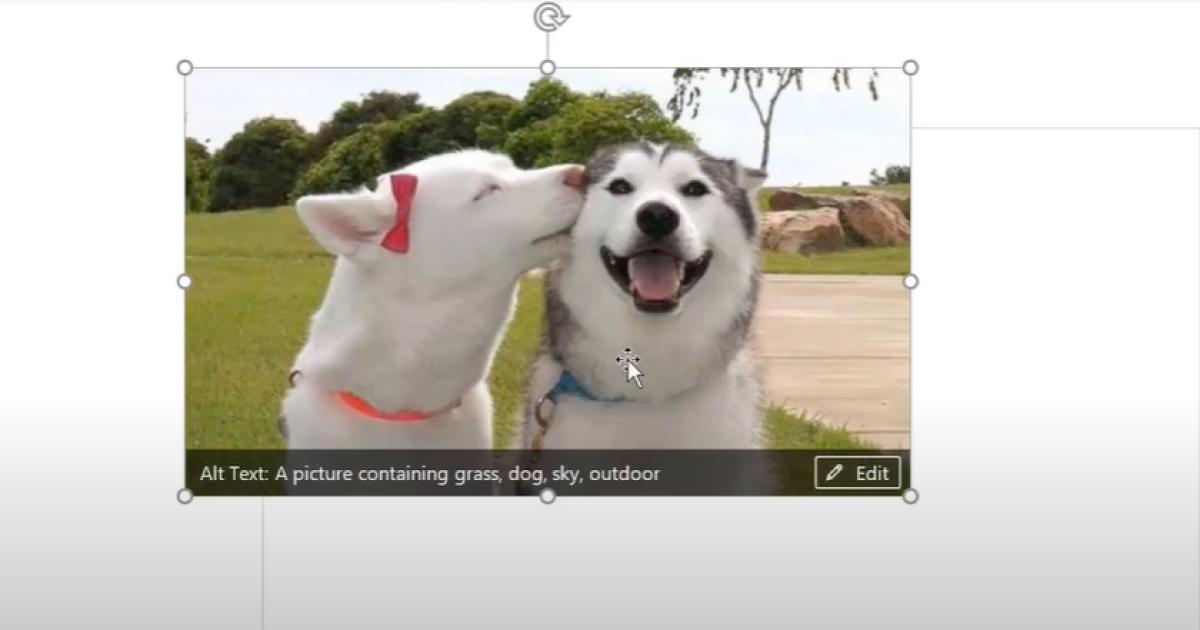
Cách giải quyết rất đơn giản, bạn có thể cắt bớt bức ảnh đã chèn theo các bước dưới đây:
Bước 1: Chọn hình ảnh cần cắt bớt
Bước 2: Vào thể Picture Format chọn mục Crop
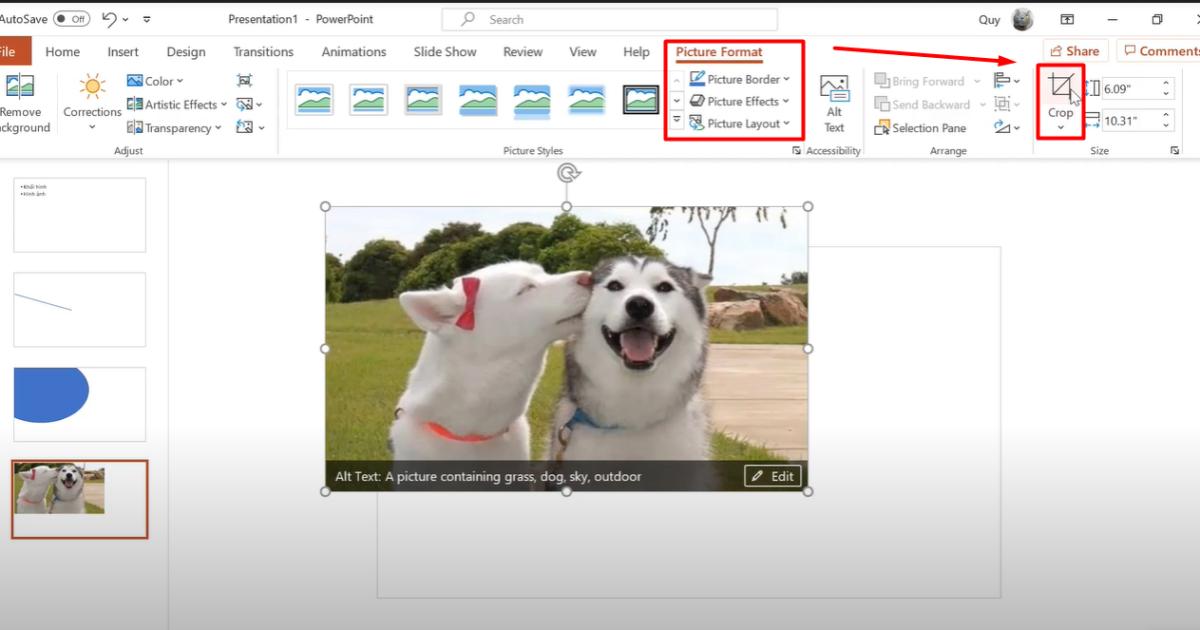
Bước 3: Khi bức ảnh đang ở chế độ Crop, bạn có thể tùy chỉnh chiều ngang hoặc chiều dọc để cắt đi các phần thừa không như ý muốn.
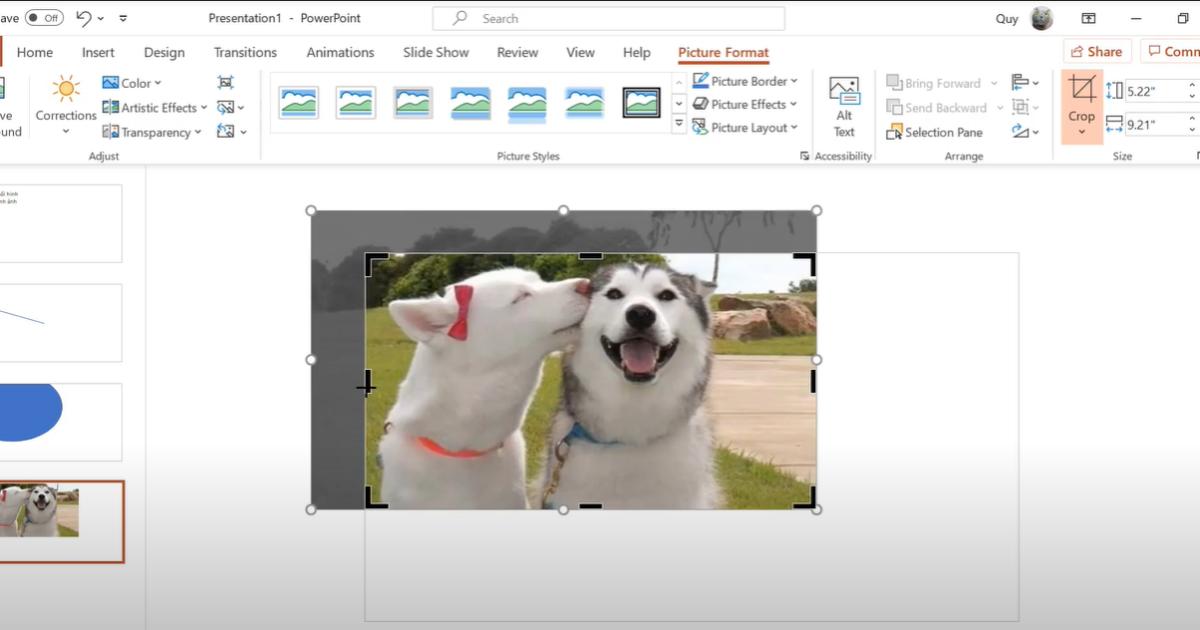
Bước 4: Sau khi cắt nếu bức ảnh chưa đúng ý thì bạn có thể mở lại mục Crop, giữ chuột vào bức ảnh và di chuột để tìm vùng muốn giữ lại theo mong muốn.
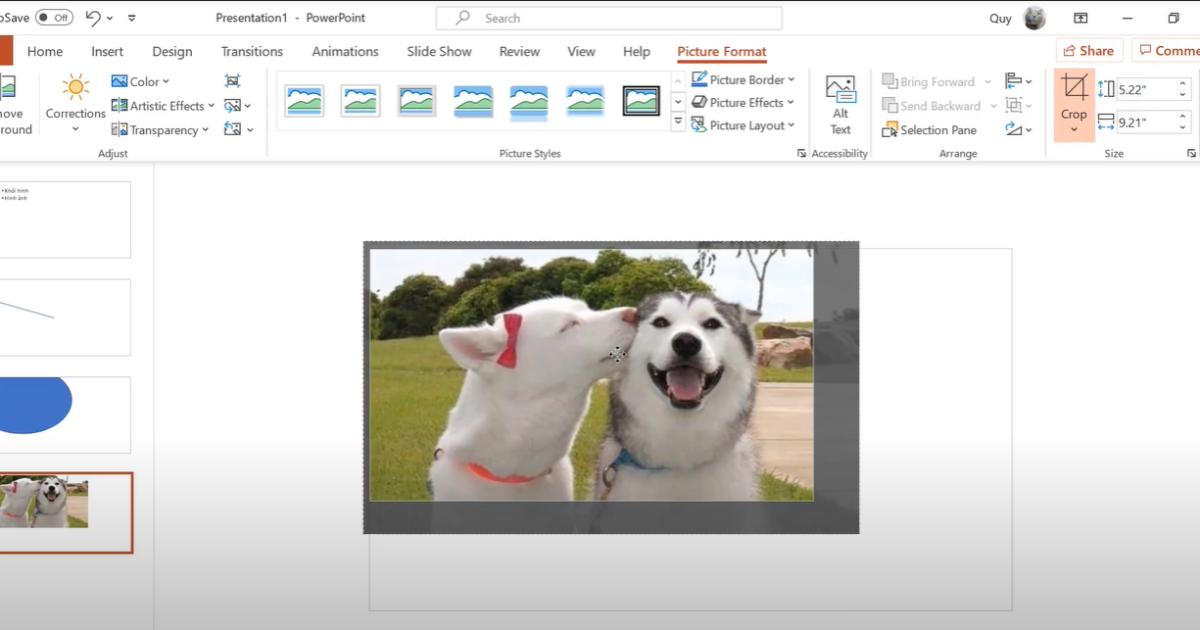
Xóa bỏ chi tiết thừa áp dụng cho hình ảnh nằm chéo
Không phải lúc nào các hình ảnh cũng nằm thẳng và dễ cắt bớt như trường hợp trên. Nếu nó nằm chéo như hình dưới đây thì chúng ta sẽ làm như thế nào?
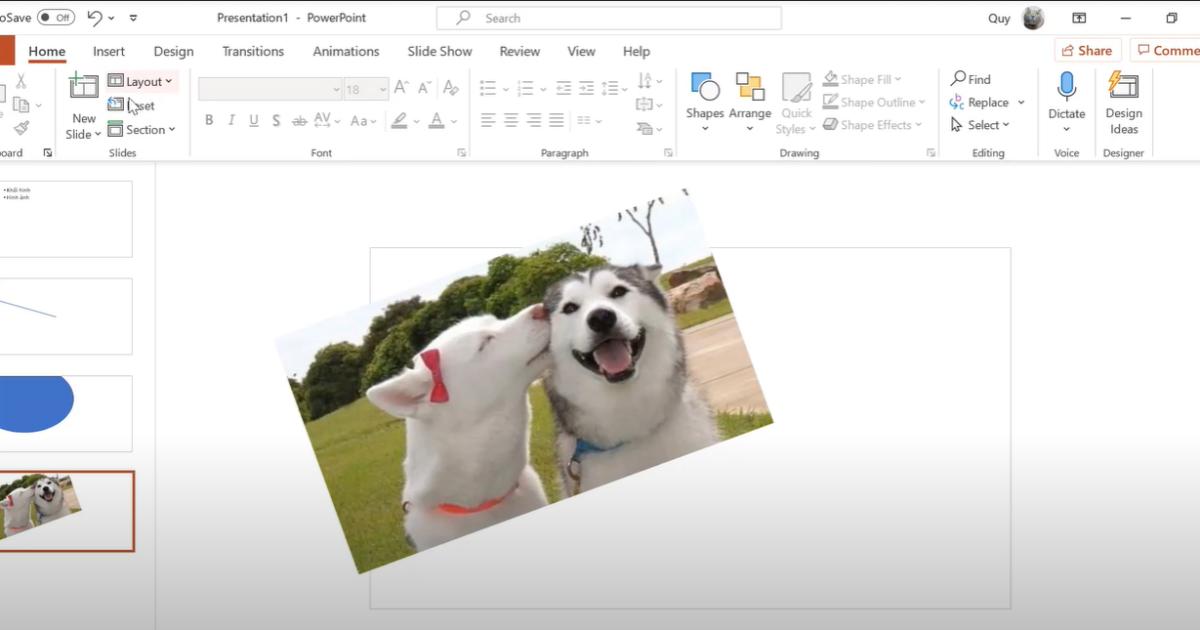
Cách xử lý trường hợp này cũng không hề khó nhé. Bạn có thể làm như sau:
Bước 1: Vào thẻ Insert, dùng công cụ Shape để vẽ thêm các hình chữ nhật nằm đè lên phần ảnh bị tràn viền.
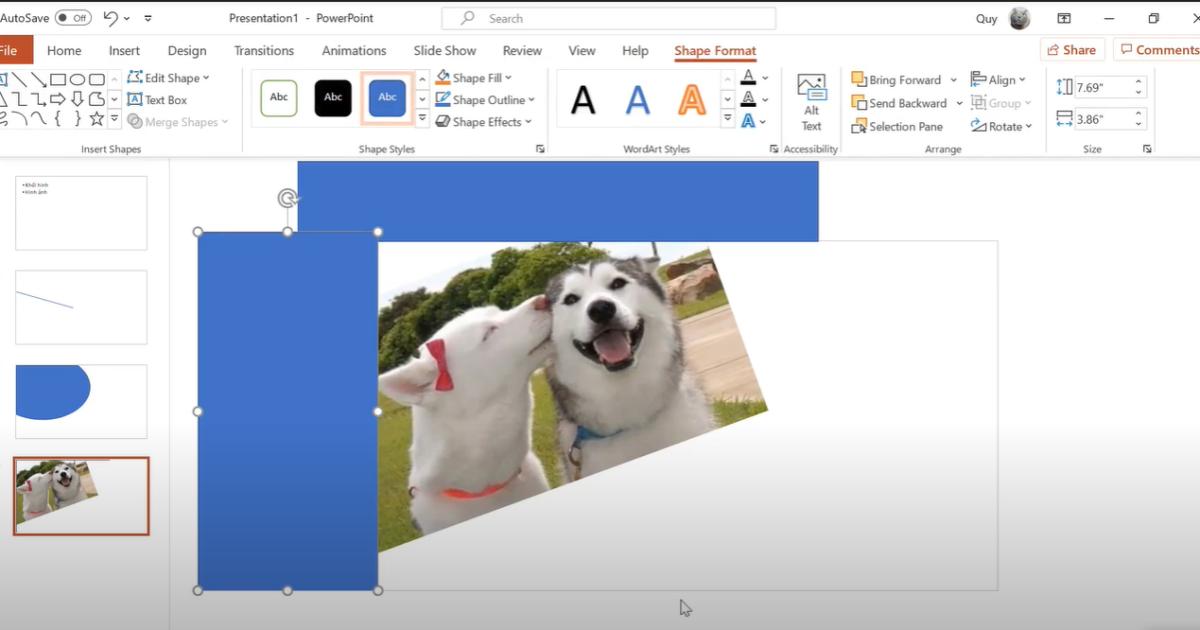
Bước 2: Bạn kéo thả chuột để chọn cả 3 thành phần bao gồm hình ảnh và hai khối hình mới vẽ thêm.
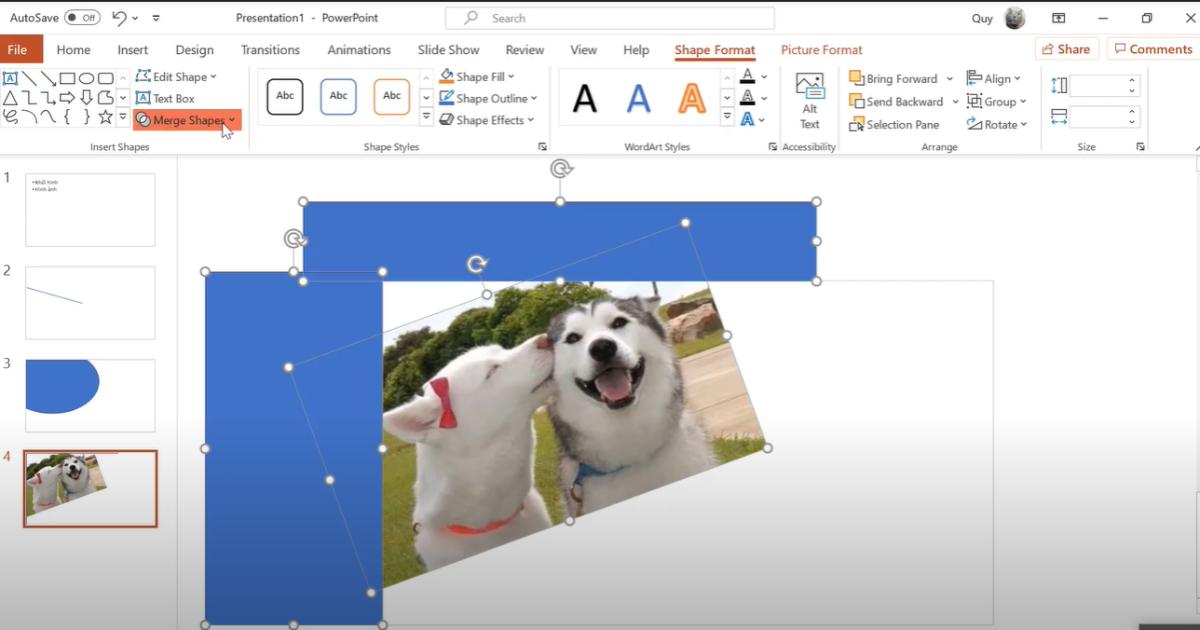
Bước 3: Bạn bấm vào thẻ Shape Format => Chọn Merge Shape => Chọn Subtract.
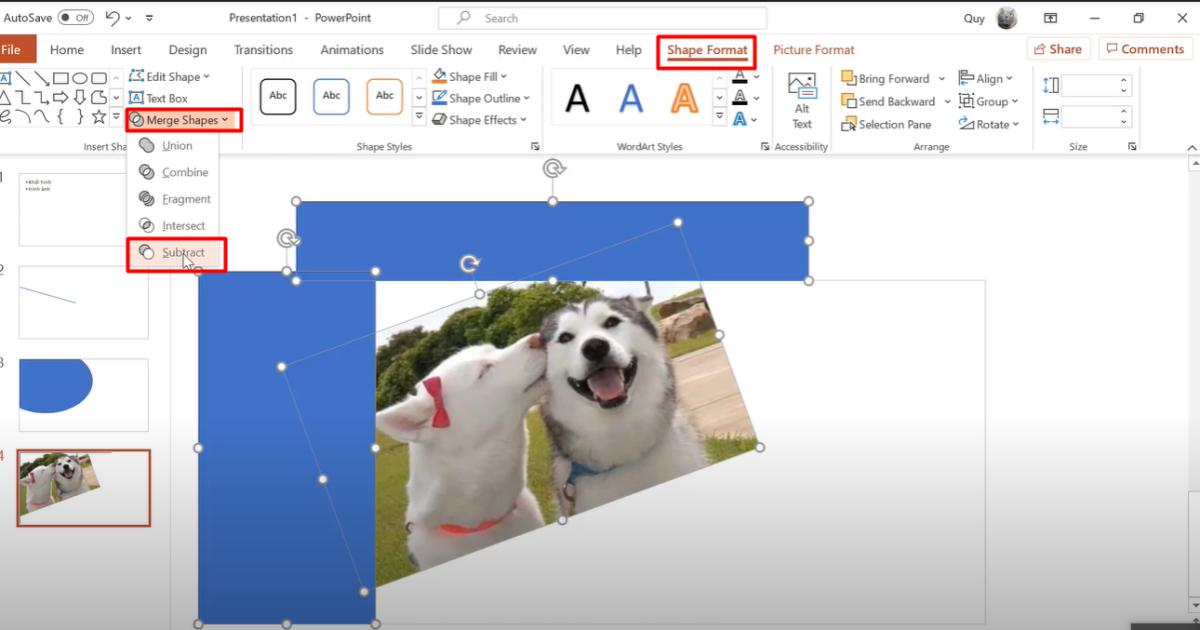
Thế là đã xong rồi đó các bạn. Bức ảnh sau khi được xóa bỏ phần thừa thì sẽ như hình dưới đây nhé:
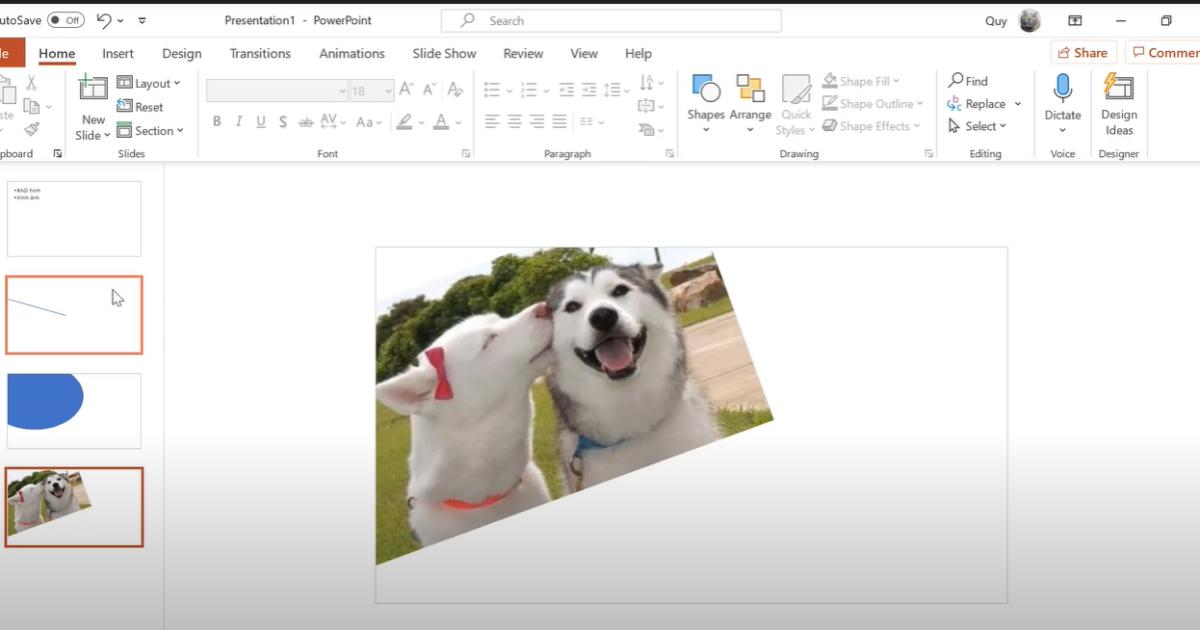
Bạn có thể xem hướng dẫn cụ thể cách thực hiện trong video dưới đây nhé:
Tổng kết
Như vậy, chỉ với các thao tác đơn giản là bạn đã có thể xóa bỏ các chi tiết thừa trong khung thiết kế slide. Bạn có thể xem
KHÓA HỌC POWERPOINT MIỄN PHÍ
Với hơn 1400 HỌC VIÊN đang theo học với đánh giá trung bình 4.5 SAO
Khóa học bứt phá PowerPoint chỉ trong 3h
G-LEARNINGGiấy chứng nhận Đăng ký doanh nghiệp số: 0109077145, cấp bởi Sở kế hoạch và đầu tư TP. Hà Nội
Giấy phép mạng xã hội số: 588, cấp bởi Bộ thông tin và truyền thông







