14 công thức Google sheets quan trọng mà mọi SEO-er cần nắm vững
Google Sheets là một công hoạt động trên đám mây hữu ích (và miễn phí) cho phép chúng ta sắp xếp dữ liệu một cách hiệu quả. Bí quyết để tận dụng tối đa mọi thứ mà Google sheets cung cấp là khai thác các công thức hữu dụng mà Google Sheets cung cấp cho bạn.
Nếu không thành thạo những công thức quan trọng này, bạn có thể mất hàng giờ để phân loại, tách, hợp nhất, thêm, xóa và tìm kiếm dữ liệu. Mặt khác, nếu bạn biết chính xác công thức nào để sử dụng cho các công việc cụ thể, bạn sẽ tiết kiệm cho mình rất nhiều thời gian và khiến bản thân chán nản.
Với Google Sheets, bạn cũng có thể chia sẻ các trang tính, trực quan hóa dữ liệu của mình, quản lý dữ liệu dễ dàng hơn.
XEM NHANH BÀI VIẾT
- 1 SEO cần đến các công thức nào?
- 2 Các công thức Google quan trọng cho SEO
- 2.1 Sử dụng VLOOKUP để nhập dữ liệu
- 2.2 Sử dụng IF để kiểm tra một điều kiện đúng hay sai
- 2.3 Gán giá trị mặc định cho lỗi với IFERROR
- 2.4 Chia dữ liệu của bạn vào hai ô với hàm SPLIT
- 2.5 Đếm ô nhanh chóng với COUNTIF
- 2.6 Áp dụng một công thức cho nhiều ô với ARRAYFORMULA
- 2.7 Sử dụng hàm LEN để đếm ký tự
- 2.8 Dễ dàng sắp xếp các ô của bạn với SORT
- 2.9 Nhập dữ liệu từ trang tính khác bằng IMPORTRANGE
- 2.10 Chỉ giữ lại giá trị không trùng lập với hàm UNIQUE
- 2.11 Tìm kiếm một giá trị cụ thể với hàm SEARCH
- 2.12 Thêm ngày bằng hàm TODAY
- 2.13 Hợp nhất dữ liệu ô với CONCATENATE
- 2.14 Tìm Tổng số Danh mục với SUMIF
SEO cần đến các công thức nào?
Là những người làm SEO, chúng ta không muốn dành toàn bộ thời gian để dọn dẹp các bảng tính lộn xộn. Chúng ta muốn các bảng tính của mình hiệu quả hơn, đơn giản hóa các tác vụ và trình bày các dữ liệu quan trọng một cách rõ ràng.
Hôm nay, chúng ta sẽ cùng khám phá danh sách các công thức cơ bản sẽ giúp bạn làm việc nhanh hơn và hiệu quả hơn, để bạn có thêm nhiều thời gian hơn cho những công việc khác mà bạn yêu thích.
Cho dù bạn là một tân binh khi nói đến Google Sheets và bạn không biết bắt đầu từ đâu. Hoặc có thể bạn đã thích sử dụng tài nguyên này và muốn tận dụng mọi thứ mà Google Sheets cung cấp. Thì danh sách công thức sau đây cũng là một bộ công cụ tuyệt vời bạn cần có trong tay.

Các công thức Google quan trọng cho SEO
Trước khi đi sâu vào các công thức, chúng ta cần nhắc lại một vài nguyên tắc cơ bản để bạn dễ dàng hình dung cách sử dụng các công thức bên dưới và những công thức khác nữa mà bạn sẽ khám phá sau này.
- Một ô là một điểm dữ liệu duy nhất trong một trang tính.
- Một hàng là một tập hợp của các ô mở rộng theo chiều ngang.
- Một cột là một tập hợp ô mở rộng theo chiều dọc.
- Một hàm là một hoạt động được sử dụng để tạo ra một kết quả mong muốn.
- Một công thức là sự kết hợp của các tế bào, cột, dòng, chức năng, và phạm vi sử dụng để tạo ra một phương trình.
- Một phạm vi vùng chọn gồm nhiều o trên một cột hoặc hàng (hoặc cả hai).
- Tất cả các công thức phải bắt đầu bằng dấu bằng (=).
Xem thêm: Cách căn chỉnh độ rộng của cột trong Google Sheets
Sử dụng VLOOKUP để nhập dữ liệu
Hầu hết các SEO-er đều đồng ý rằng hàm VLOOKUP (V for vertical) là một trong những công cụ tốt nhất nên có trong hộp công cụ của bạn. Với nó, bạn có thể kéo dữ liệu từ một bảng tính này sang một bảng tính khác - miễn là hai trang tính có chung một giá trị.
Hàm này rất hữu ích khi bạn có một bộ dữ liệu lớn mà bạn muốn kết hợp chúng mà không cần phải đi đến, sao chép và dán dữ liệu vào từng ô theo cách thủ công. Nó đặc biệt hữu ích khi bạn đang làm việc với nhiều bảng tính khác nhau.
Giả sử tôi có một bảng tính với hai tab (xem ảnh chụp màn hình bên dưới). Một tab hiển thị danh sách các từ khóa và khối lượng tìm kiếm hàng tháng của mỗi từ khóa. Tab thứ hai có cùng danh sách các từ khóa với điểm độ khó SEO của chúng.
Mục tiêu của tôi là kéo điểm độ khó SEO vào tab đầu tiên bằng công thức VLOOKUP:
= VLOOKUP (search_key, range, index, is_sorted)
Điều quan trọng cần lưu ý là điểm dữ liệu (trong trường hợp này là “Keyword”) mà tôi muốn kéo từ tab này sang tab kia phải giống nhau trong cả hai trang tính. Điểm dữ liệu này cũng phải được đặt trong cột đầu tiên của tab thứ hai - cột A.
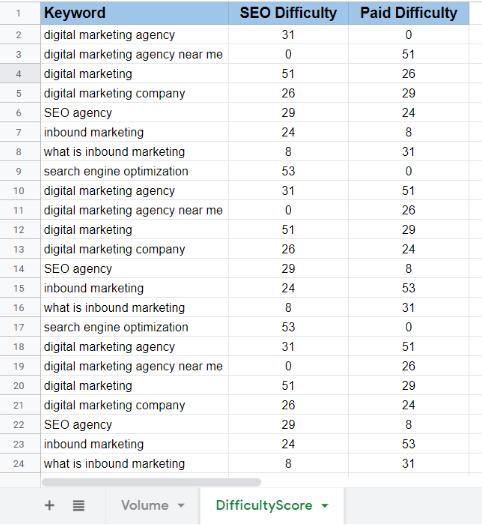
Tôi muốn kéo dữ liệu từ cột hai (DifficultyScore) vào bảng tính "Khối lượng "Volume” . Vì vậy, đây là công thức của tôi trông như thế nào:
=VLOOKUP(A2,DifficultyScore!A:B,2,0)Hãy chia nhỏ từng phần của phương trình này:
- Search_key là giá trị cả hai trang tính có điểm chung. Chúng ta sẽ bắt đầu với từ khóa đầu tiên trong danh sách, nằm trong ô A2.
- Range là nơi bạn chèn tên của tab mà bạn đang lấy dữ liệu, cùng với phạm vi cột bạn muốn công thức của mình đọc. Tôi muốn kéo cột A (Từ khóa) và B (Độ khó SEO).
- Index là nơi bạn thêm số cột mà bạn muốn lấy dữ liệu từ đó. A = 1, B = 2, C = 3, ..
- Cuối cùng nhưng không kém phần quan trọng, chúng ta sẽ chỉ đặt is_sorted thành 0 hoặc “FALSE”, điều này thường được khuyến nghị trong công thức này để trả về kết quả khớp chính xác.
Để nhập công thức, bạn hãy nhấp vào ô C2, nhập công thức và nhấn enter. Giá trị chính xác được kéo vào: 31. Sau đó, bạn có thể nhấp vào góc của ô C2 và kéo xuống để điền vào phần còn lại của các giá trị trong toàn cột.
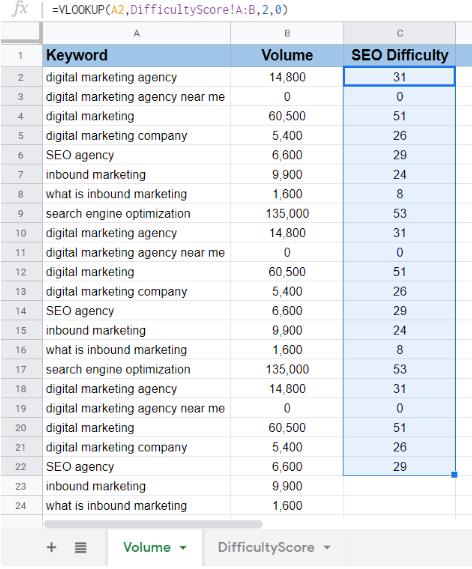
Sử dụng IF để kiểm tra một điều kiện đúng hay sai
Công thức IF cho phép bạn kiểm tra và xem một điều kiện nhất định là đúng hay sai đối với danh sách dữ liệu trong bảng tính của bạn.
Công thức là =IF(condition, value_if_true, value_if_false)
Trong đó
- condition là những gì bạn đang kiểm tra là đúng hay sai.
- Nếu đúng, “value_if_true” là thao tác sẽ được hiển thị.
- Nếu nó sai, “value_if_false” sẽ được hiển thị thay thế.
Hãy xem một ví dụ cơ bản để chúng ta có thể thấy điều này diễn ra như thế nào.
Lần này, tôi muốn kiểm tra danh sách các từ khóa để xem từ khóa nào nhận được hơn 5.000 khách truy cập mỗi tháng. Chúng ta sẽ bắt đầu với khối lượng của từ khóa đầu tiên trong ô B2. Đây là công thức:
=IF(B2>5000,"YES","NO")
Khi tôi nhập công thức cho từ khóa đầu tiên và nhấn enter, tôi có thể kéo từ ô đầu tiên (D2) xuống cột và câu trả lời sẽ tự động điền.

Tất cả các từ khóa có lưu lượng truy cập trên 5.000 khách truy cập mỗi tháng hiển thị là “Yes” và những từ khóa có lưu lượng truy cập dưới 5.000 hiển thị là “No”.
Bạn cũng có thể sử dụng các công thức sau trong câu lệnh IF
- Bằng (=)
- Không bằng (<>)
- Lớn hơn (>)
- Nhỏ hơn (<)
- Lớn hơn hoặc bằng (> =)
- Nhỏ hơn hoặc bằng (<=)
Gán giá trị mặc định cho lỗi với IFERROR
Giả sử một trong các ô của bạn hiển thị thông báo lỗi - có thể hiển thị là “#ERROR!” hoặc “# DIV / 0!” hoặc “#VALUE!” - khi bạn cố gắng chạy một công thức.
Lời nhắc lỗi có thể xảy ra nếu bạn chia cho 0 hoặc sử dụng một phạm vi không xác định. Điều này có thể trở thành một vấn đề khi bạn đang cố gắng thực hiện các phép tính liên quan đến các ô này. Nó cũng có thể làm cho bảng tính của bạn trông lộn xộn và có thể gây nhầm lẫn khi bạn trình bày nó với người khác.
IFERROR giúp bạn vượt qua vấn đề này bằng cách thay thế các giá trị lỗi bằng các giá trị mặc định mà bạn tự đặt.
Chỉ cần chèn công thức ban đầu của bạn cùng với giá trị mặc định mà bạn muốn. Bạn thậm chí có thể để trống và chỉ cần nhập "" cho value_if_error.
= IFERROR (original_formula, value_if_error)
Trong ví dụ này, tôi muốn tìm hiểu những từ khóa nào có thể mang lại hơn 500 khách truy cập vào trang web của tôi bằng cách nhân khối lượng tìm kiếm với tỷ lệ nhấp (CTR). Vì “digital marketing agency near me” thiếu CTR, nên công thức này sẽ trả về một thông báo lỗi.
Thay vì hiển thị thông báo lỗi, tôi muốn ô này để trống, vì vậy tôi sẽ đưa phương trình vào công thức IFERROR:
= IFERROR (IF (C3 * E3> 500, "YES", "NO"), "")
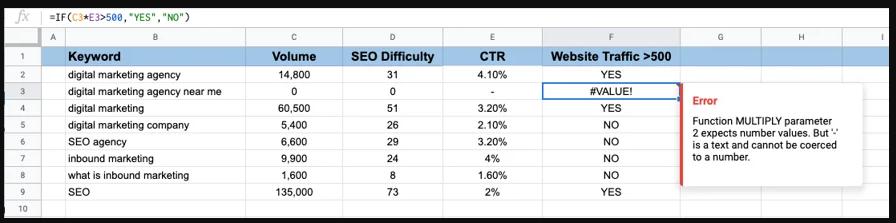

Chia dữ liệu của bạn vào hai ô với hàm SPLIT
Tiếp theo là công thức SPLIT:
=SPLIT(Text, Delimiter)
Công thức này cho phép bạn chia dữ liệu từ một ô thành nhiều ô. Giả sử bạn có một bảng tính liên hệ với tên đầy đủ của họ trong một cột. Để nhập chính xác dữ liệu của bạn vào cơ sở dữ liệu, bạn cần phải tách họ và tên thành hai cột riêng biệt.
Nếu tôi muốn chia tên trong cột A thành họ và tên trong cột B và C, công thức của tôi sẽ là = SPLIT (A2, "") trong đó A2 là văn bản tôi muốn tách và dấu phân tách của tôi là thứ phân tách họ và tên - một khoảng trắng trong trường hợp này.
Tôi sẽ nhấp vào ô B2 và cả B2 và C2 sẽ được điền khi tôi nhập công thức. Tiếp theo là kéo từ ô đầu tiên tôi điền (Bob) xuống ô cuối cùng trong cột (B12).
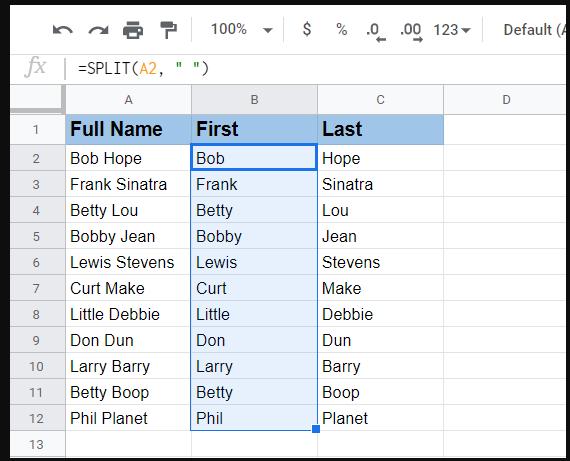
Đếm ô nhanh chóng với COUNTIF
Nói lời tạm biệt với việc đếm ô theo cách thủ công. Với công thức COUNTIF, bạn có thể đếm các ô đáp ứng các tiêu chí cụ thể.
= COUNTIF (phạm vi, tiêu chí)
Công thức này không chỉ giúp bạn tiết kiệm thời gian - mà còn đảm bảo các con số của bạn là chính xác.
Trong ví dụ rất đơn giản như bảng tính bên trên, tôi muốn đếm tất cả các ô trong bảng tính của mình có đề cập đến “Betty”.
= COUNTIF (B2: B15, “Betty”).
Sau đó nhấn “Enter” và bạn sẽ có câu trả lời.
Áp dụng một công thức cho nhiều ô với ARRAYFORMULA
Đây là một công thức vô cùng hữu ích. ARRAYFORMULA cho phép bạn viết ra công thức của mình một lần và áp dụng nó cho toàn bộ hàng hoặc cột. Bạn chỉ cần lấy công thức bạn muốn sử dụng và bọc nó trong ARRAYFORMULA:
= ARRAYFORMULA (array_formula)
Tôi có công thức IF mà tôi muốn sử dụng trên cột D bên dưới để xác định từ khóa nào nhận được hơn 5.000 lượt truy cập mỗi tháng. Tôi chọn ô đầu tiên của mình (D2) và dán công thức của tôi vào hộp công thức.
Tôi chỉ cần đảm bảo bao gồm ô đầu tiên và ô cuối cùng trong công thức của mình, tức là B2 và B24. Sau đó, tôi nhấn enter và cột tự động điền.
= ARRAYFORMULA (NẾU (B2: B24> 5000, "Yes", "No"))
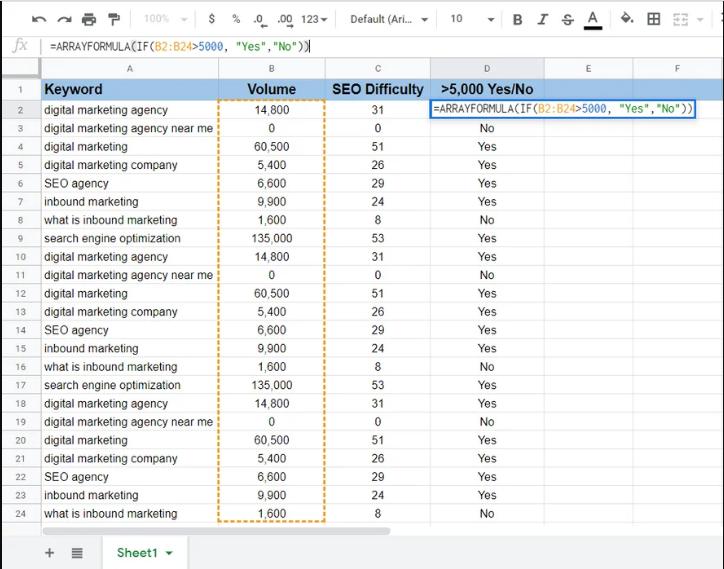
Sử dụng hàm LEN để đếm ký tự
Công thức LEN giúp bạn đếm số ký tự trong một ô.
= LEN (inserttcell)
Giả sử bạn đang xem lại mô tả meta và tiêu đề trang cho tất cả các trang trên trang web của mình trong một bảng tính và bạn muốn đếm các ký tự để đảm bảo chúng đều có độ dài phù hợp.
Nhấp vào một ô trống và nhập công thức, thay thế "inserttcell" bằng ô chứa các ký tự bạn muốn đếm.
Trong ví dụ này, A2 là ô đầu tiên tôi muốn đếm, vì vậy công thức của tôi sẽ đơn giản là = LEN (A2) . Tôi nhấn enter sau đó và số lượng ký tự xuất hiện. Sau đó, tôi có thể sử dụng công thức này cho phần còn lại của cột bằng cách kéo từ ô đầu tiên xuống ô cuối cùng.

Dễ dàng sắp xếp các ô của bạn với SORT
Bạn muốn sắp xếp các ô của mình? Bạn đoán nó - chúng tôi có một công thức cho điều đó. Với công thức SORT, bạn có thể sắp xếp các hàng theo giá trị trong một hoặc nhiều cột. Sử dụng công thức
=SORT(range, sort_column, is_ascending)
Trong đó
- Range là nhóm ô bạn muốn sắp xếp.
- Sort_column là số (chỉ mục) của cột bạn muốn sắp xếp (A = 1, B = 2,..).
- Nếu bạn muốn các giá trị sắp xếp theo thứ tự tăng dần, chỉ cần đánh dấu “TRUE” cho is_ascending . Nếu bạn muốn các giá trị sắp xếp theo thứ tự giảm dần, hãy đánh dấu “FALSE”.
Hãy quan sát ví dụ đơn giản sau. Tôi muốn xem những từ khóa hàng đầu nào của tôi có lượng tìm kiếm cao nhất. Đây là công thức của tôi trông như thế nào:
= SORT (A2: B11,2, FALSE)

Công thức này rất hữu ích khi bạn muốn sắp xếp các giá trị trong nhiều cột. Trong ví dụ tiếp theo, tôi muốn xác định các email hoạt động tốt nhất của mình.
Tôi cần thiết lập công thức của mình, vì vậy những email có tỷ lệ mở cao nhất và số lượt hủy đăng ký thấp nhất sẽ xuất hiện đầu tiên. Công thức là
= SORT (A2: C9,2, FALSE, 3, TRUE)
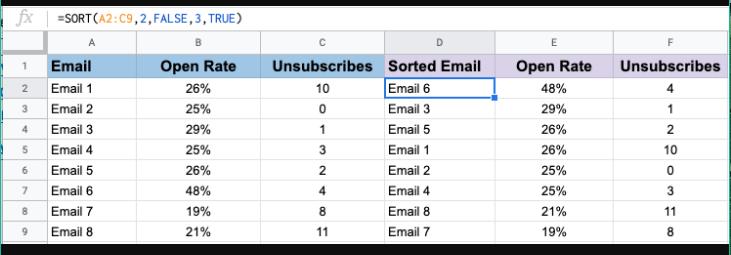
Nhập dữ liệu từ trang tính khác bằng IMPORTRANGE
Công thức IMPORTRANGE tương tự như VLOOKUP, nhưng nó cho phép bạn nhập dữ liệu từ một bảng tính Google Sheets khác.
= IMPORTRANGE (table_url, range_string)
Thay thế table_url bằng URL của bảng tính khác, sau đó chỉ định phạm vi ô bạn muốn nhập. Nếu bạn có nhiều tab trong bảng tính mà bạn muốn kéo từ đó, bạn sẽ cần chỉ định cụ thể tab nào.
Giả sử bạn đang kéo từ tab có tên “Keywords” và bạn muốn dữ liệu từ ô A2 đến H150. Công thức của bạn sẽ giống như sau:
= IMPORTRANGE (“https://docs.google.com/spreadsheets/d/1wID3VSaNi1zbiaQPZ”, “Keywords! A1: H150”)
Chỉ giữ lại giá trị không trùng lập với hàm UNIQUE
Ai trong chúng ta, những người làm việc với nhiều dữ liệu đều biết rõ tần suất thông tin trùng lặp có thể hiển thị. Công thức UNIQUE có thể giúp ích ở đây.
Đôi khi, bạn cần hợp nhất nhiều thành viên trong gia đình thành một hộ gia đình hoặc một người kết thúc trong hệ thống của bạn hai lần bằng cách đăng ký bản tin của bạn nhiều lần dưới các địa chỉ email khác nhau.
Có vô số cách để sao chép dữ liệu, nhưng vấn đề này có thể nhanh chóng biến các bảng tính và hệ thống quản lý nội dung của chúng ta thành một mớ hỗn độn khổng lồ. Đó là nơi mà công thức này có thể giúp ích.
= UNIQUE (phạm vi)
Trong ví dụ này, tôi nhấp vào một ô trống và nhập công thức = UNIQUE (A2: C24) để bao gồm tất cả ba cột dữ liệu; sau đó tôi nhấn enter. Tất cả các trường trùng lặp đều bị xóa và các trường duy nhất vẫn còn.

Xem thêm: CÁCH SỬ DỤNG HÀM UNIQUE TRONG EXCEL
Tìm kiếm một giá trị cụ thể với hàm SEARCH
Công thức SEARCH có thể được sử dụng để kiểm tra một tập dữ liệu cho một giá trị nhất định.
Ví dụ: giả sử bạn có tất cả các URL từ trang web của mình được liệt kê trong bảng tính và muốn xác định tất cả các bài viết trên blog của mình. Thay vì xem qua và chọn tất cả các bài đăng trên blog theo cách thủ công, bạn có thể sử dụng công thức này:
=SEARCH(search_query, text_to_search)
Để gắn cờ tất cả các bài đăng trên blog của bạn là “Blog”, bạn cần kết hợp công thức trên với công thức IF mà chúng tôi đã đề cập ở trên.
Đây là những gì nó có thể trông như thế này:
= IF (SEARCH ("/ blog /", A2), "Blog", "")
Công thức sẽ lấy ra tất cả các URL chứa / blog / trong ô A2.
Các URL không chứa / blog / sẽ xuất hiện thông báo lỗi (#VALUE!). Để tránh điều này, bạn có thể bọc công thức này trong công thức IFERROR để gắn nhãn các URL không phải blog là “Khác” (hoặc để trống) và giữ cho dữ liệu của bạn sạch sẽ và không có lỗi.
= IFERROR (IF (SEARCH ("/ blog /", A2), "Blog", ""), "Khác")
Thêm ngày bằng hàm TODAY
Việc nhập ngày tháng vào bảng tính Google Sheets không còn là điều khó khăn nữa. Công thức này sẽ giúp bạn điền vào các phạm vi ngày cho các báo cáo nhanh hơn bạn đã từng làm trước đây.
Nếu bạn muốn thêm ngày hôm nay, tất cả những gì bạn cần làm là thêm công thức sau vào ô của bạn:
= Today()
Bạn thậm chí không cần biết ngày tháng; nó sẽ tự động lấy nó cho bạn.
Nếu bạn muốn tìm ra một ngày trước đó, trong hai hoặc ba tuần mà không cần phải kéo lên lịch, chỉ cần thêm vào công thức của bạn số ngày trở lại mà bạn muốn đi.
= TODAY () - 14
Công thức này sẽ hiển thị cho bạn ngày chính xác 14 ngày trước. Ngược lại, nếu bạn muốn lấy một ngày trong tương lai, chỉ cần cộng số ngày thay vì trừ.
= TODAY () + 7
Trong trường hợp trên, bạn sẽ thấy ngày 7 ngày kể từ hôm nay. Khá tiện lợi, phải không?
Hợp nhất dữ liệu ô với CONCATENATE
Chúng ta đã học cách tách dữ liệu thành các ô, nhưng còn việc hợp nhất dữ liệu ô thì sao? Công thức bên dưới sẽ hữu ích để làm việc với URL.
Đôi khi, khi bạn tải xuống danh sách URL, địa chỉ trang web không được định dạng theo cách bạn muốn. Có thể bạn đã tải xuống danh sách từ Google Analytics và miền bị thiếu. Hoặc có thể các URL bị thiếu giao thức hàng đầu. Thay vì cập nhật thủ công từng URL riêng lẻ, bạn có thể sử dụng công thức CONCATENATE.
= CONCATENATE (range)
Khi bạn thực hiện thao tác đầu tiên, chỉ cần kéo xuống từ ô đầu tiên mà bạn đã nhập công thức và các ô còn lại sẽ tự động điền.
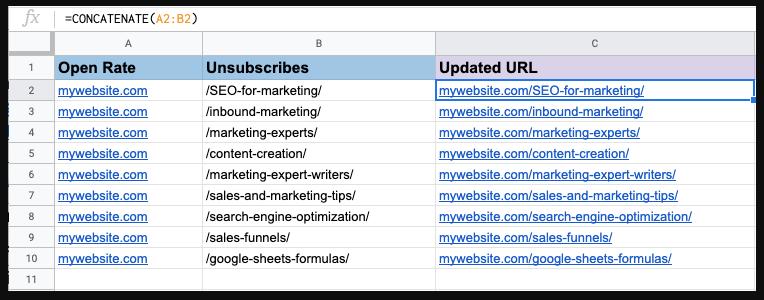
Nếu một tiền tố hoặc hậu tố không có trong trang tính, bạn cũng có thể chèn nó theo cách thủ công mà không cần tạo thêm cột, công thức lúc này sẽ là
= CONCATENATE ("https: //", A2)
Xem thêm: Cách ghép nối ký tự bằng hàm CONCATENATE trong Excel và TEXTJOIN
Tìm Tổng số Danh mục với SUMIF
Công thức SUMIF có thể hữu ích để thêm các danh mục giá trị dựa trên một tiêu chí cụ thể.
=SUMIF(range, criterion, [sum_range])
Trong ví dụ dưới đây, tôi muốn cộng số lượt xem trang của các bài đăng trên blog hoạt động hàng đầu của mình để xác định danh mục blog nào là phổ biến nhất. Tôi có thể nhanh chóng thêm số lượt xem trang bằng cách áp dụng công thức này cho từng danh mục:
Để tính số lượt xem trang trong danh mục SEO:
- Các range bao gồm các cột của chứa các ô Danh mục "Category"
- "SEO" là criterion.
- Các sum_range bao gồm các ô trong cột dưới "Page Views".
Công thức sẽ cộng tổng số lượt xem trang trong danh mục SEO: 36,834. Tôi sẽ sử dụng cùng một công thức này cho ba loại còn lại và chỉ cần chuyển đổi tiêu chí cho mỗi loại.
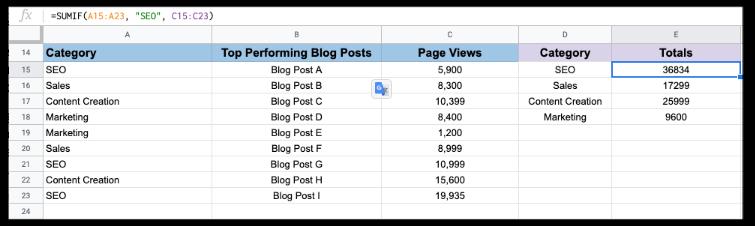
Không cần phải sắp xếp hoặc tính toán thêm, bạn có thể quan sát tổng số cho từng danh mục blog và dễ dàng xác định danh mục bài đăng blog nào nhận được nhiều lượt xem trang nhất.
Bây giờ bạn đã biết một số công thức và hàm hữu ích để sử dụng trong Google Sheets để làm cho bảng tính của bạn trở nên DỄ DÀNG HƠN với tư cách là một SEO-er chuyên nghiệp. Chúng tôi hy vọng họ có thể giúp bạn báo cáo, sắp xếp và trình bày dữ liệu nhanh chóng và chuyên nghiệp hơn nhiều và để bạn thể hiện một chút kỹ năng mới của mình trong quá trình này.
Bên cạnh đó, để không bỏ lỡ những mẹo và thủ thuật tin học văn phòng hữu ích khác. Hãy tham gia Gitiho ngay hôm nay.
Gitiho đã cho ra mắt khóa học Google Sheets từ Cơ bản đến Nâng cao, công cụ thay thế Excel giúp bạn hoàn toàn có thể tự tin phân tích và xử lý dữ liệu trên Google Sheet, lập bảng biểu, báo cáo trực quan và hơn thế nữa. Bấm vào để học thử ngay!
Google Sheets Mastery: Giải pháp hiện đại cho công việc
Nguyễn Văn QúyGiấy chứng nhận Đăng ký doanh nghiệp số: 0109077145, cấp bởi Sở kế hoạch và đầu tư TP. Hà Nội
Giấy phép mạng xã hội số: 588, cấp bởi Bộ thông tin và truyền thông






