CÁCH KHẮC PHỤC KHI HÀM COUNTIF KHÔNG RA KẾT QUẢ
Trong bài học Excel ngày hôm nay Gitiho sẽ giới thiệu cho bạn đọc cách khắc phục thông báo hiển thị lỗi khi sử dụng hàm COUNTIF, một hàm thông dụng trong Excel. Cùng tìm hiểu nhé!
Lỗi sử dụng WILDCARD trong hàm COUNTIF cho định dạng Number (Số)
Wildcard, hay còn gọi là ký tự đại diện trong Excel, là một ký hiệu được sử dụng để thay thế hoặc đại diện cho một hoặc nhiều ký tự. Các ký tự đại diện phổ biến nhất là dấu hoa thị (*), đại diện cho một hoặc nhiều ký tự và dấu chấm hỏi (?) đại diện cho một ký tự đơn.
Ví dụ: Nhà trường muốn đếm mã sinh viên tháng 3 năm 2021. Số cần đếm (mã sinh viên) có dạng 1116xxxx như sau
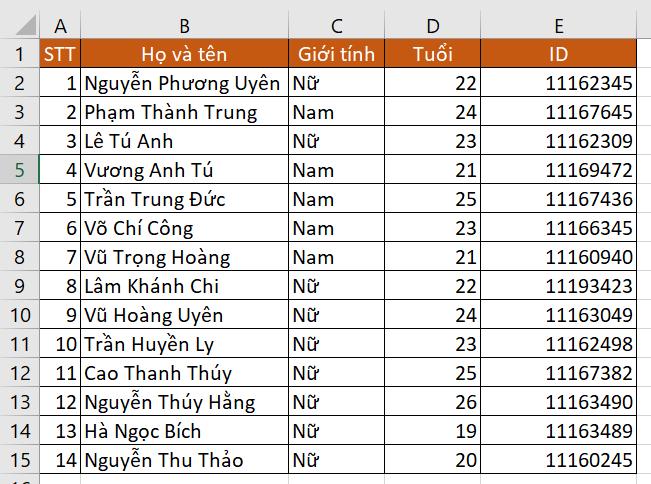
Sau khi sử dụng Wildcard trong hàm COUNTIF, ta có kết quả dưới đây:
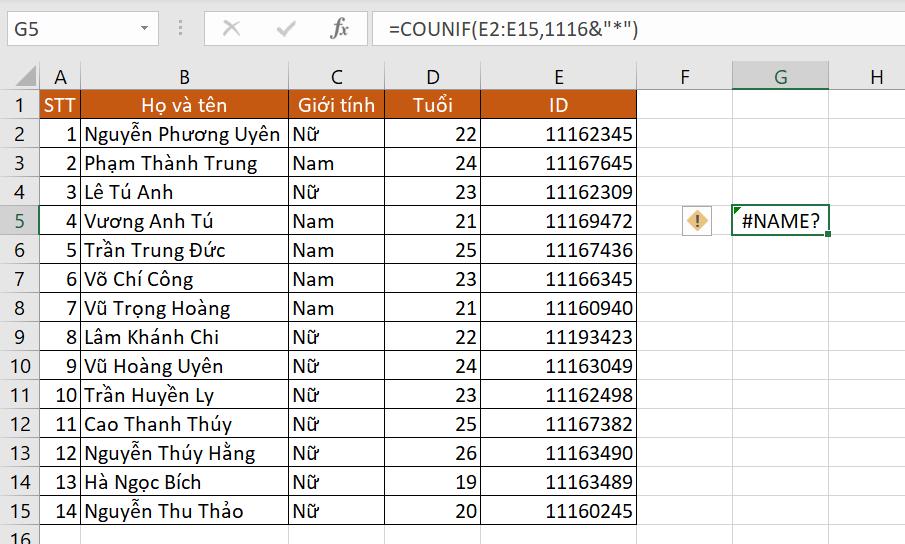
Nguyên nhân: Wildcard có thể thay thế mọi giá trị trong chuỗi kí tự, nhưng không được dùng để thay thế đối với định dạng số (Number).
Cách khắc phục: Có 2 cách sửa lỗi này khá đơn giản và nhanh chóng như sau:
Cách 1: Chuyển dữ liệu về định dạng Text (văn bản) trước khi sử dụng hàm COUNTIF
Để chuyển dữ liệu dạng số về định dạng Text (văn bản), bạn có thể tham khảo các cách làm khách nhau ở bài viết phía dưới mục này. Tuy nhiên, ở ví dụ này, các dữ liệu dạng số đã được chuyển sang định dạng văn bản bằng hàm TEXT và thêm vào đó, bạn đọc nên sử dụng hàm ISTEXT để kiểm tra xem dữ liệu có đang ở đúng định dạng không.
Hình dưới đây sẽ minh họa quá trình đó:
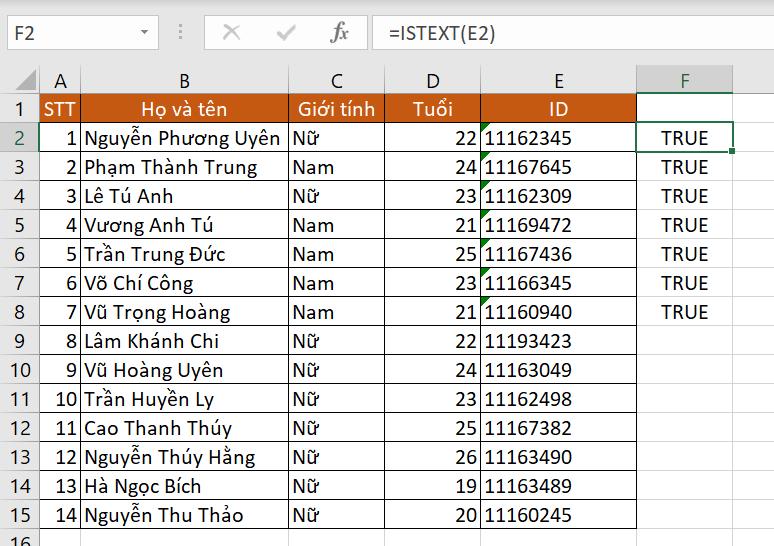
Để hiểu hơn về ý nghĩa, cách dùng hàm COUNTIF và các hàm khác trong Excel, bạn có thể tham khảo và học thử khóa sau tại Gitiho:
Cách 2: Sử dụng phép so sánh trong hàm COUNTIF
Hãy thử dùng hàm COUNTIF để đếm với khoảng so sánh thì sao nhỉ? Bạn có thể dễ dàng nhận thấy những ID học sinh kia nằm trong khoảng từ 11160000 đến 11169999. Cùng xem cách làm này có hoạt động không nhé!
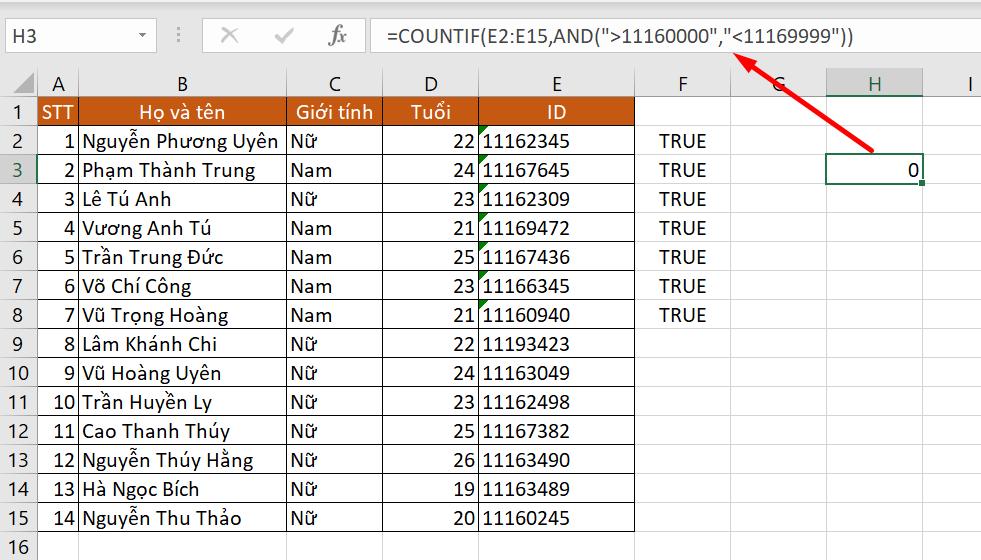
Ở đây, kết quả hiển thị sai , vì chúng mình đã sử dụng thêm hàm AND trong công thức hàm COUNTIF. Để biết lý do vì sao, hãy cùng theo dõi tiếp bài viết nhé!
Lỗi khi sử dụng hàm COUNTIF kết hợp AND hoặc OR
Như ví dụ trên, việc kết hợp này không mang lại kết quả đúng. Mặc dù, xét về mặt logic hàm COUNTIF khá hợp lý.
=COUNTIF(range, criteria)
Việc hàm AND nằm ở vị trí criteria dường như có vẻ đúng. Thế nhưng, có 2 vấn đề ở đây:
- Hàm AND (và hàm OR) sẽ trả về giá trị là TRUE hoặc FALSE
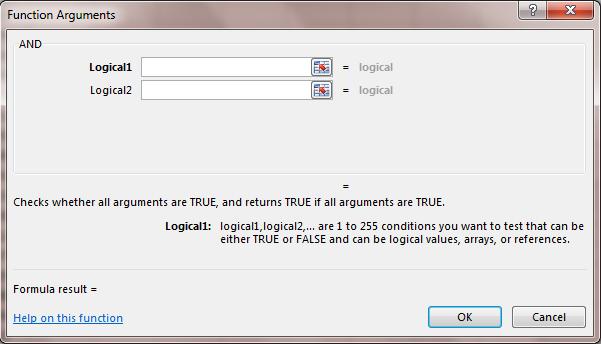
2. Logic so sánh trong hàm AND. Cái gì sẽ lớn hơn, nhỏ hơn?
Khi kết hợp hàm AND hoặc OR với hàm COUNTIF, đối số range trong công thức hàm sẽ được so sánh với criteria để trả về kết quả là TRUE hay FALSE (hoặc #VALUE!). Nên chắc chắn ở ví dụ trên, kết quả sẽ trả về 0.
Cách khắc phục: Bạn có thể sửa lỗi này bằng 2 cách làm dưới đây
Cách 1: Sử dụng hàm COUNTIFS thay thế hàm COUNTIF
Hàm COUNTIFS là một lựa chọn đơn giản và thông minh hơn hàm COUNTIF vì chỉ cần duy nhất hàm này, bạn có thể tìm kiếm với rất nhiều điều kiện. Vậy thì tại sao phải kết hợp nhiều hàm phức tạp?
Cách 2: Lập thêm 1 cột phụ bổ trợ cho hàm COUNTIF
Bạn đọc có thể lập thêm cột phụ để ghi nhận kết quả của hàm AND trước, sau đó mới áp dụng hàm COUNTIF cho cột phụ đó.
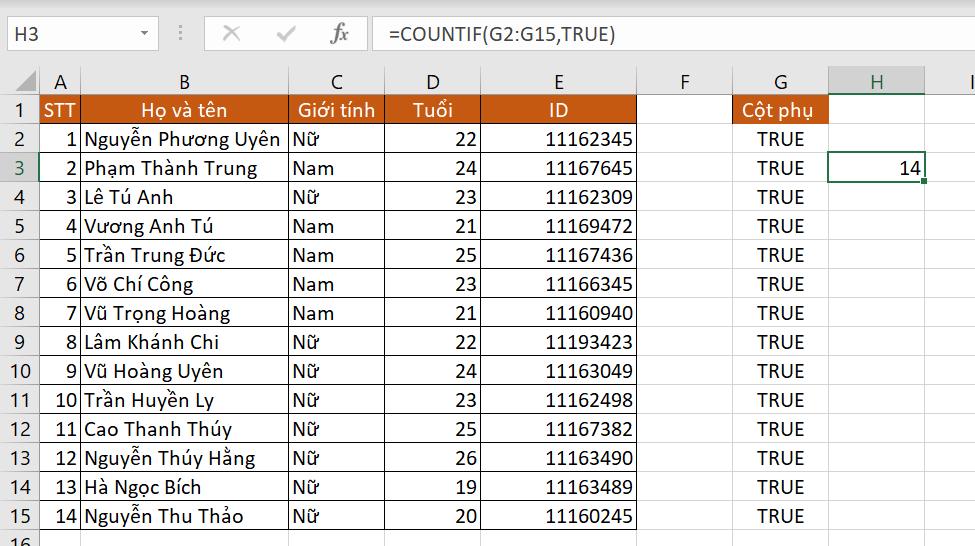
Cách 3: Sử dụng logic toán học trong công thức hàm COUNTIF
Công thức bạn đọc nên sử dụng để giải quyết yêu cầu này:
=COUNTIF(E2:E15, ">=11160000")-COUNTIF(E2:E15, ">=11169999")
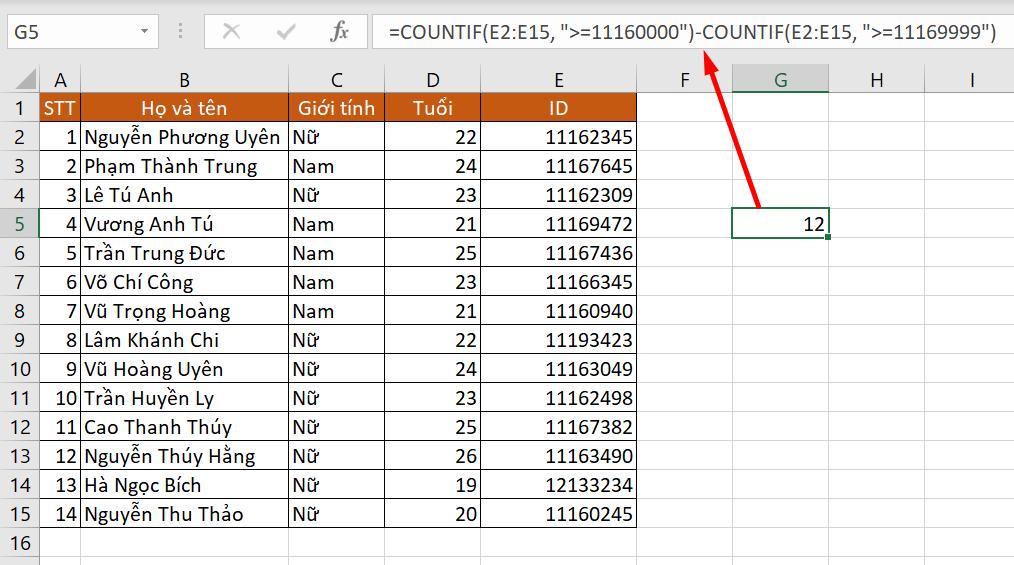
Công thức này có thể hiểu là: Để tìm số những số thỏa mãn trong khoảng X và Y, lấy số những số thỏa mãn lớn hơn X trừ đi số những số thỏa mãn lớn hơn Y (khoảng X nằm trong khoảng Y).
Kết luận
Hy vọng qua bài viết này, bạn đọc có thể bắt gặp những lỗi mà bạn có thể gặp phải khi sử dụng hàm COUNTIF không ra kết quả.
Khóa học phù hợp với bất kỳ ai đang muốn tìm hiểu lại Excel từ con số 0. Giáo án được Gitiho cùng giảng viên thiết kế phù hợp với công việc thực tế tại doanh nghiệp, bài tập thực hành xuyên suốt khóa kèm đáp án và hướng dẫn giải chi tiết. Tham khảo ngay bên dưới!
Giấy chứng nhận Đăng ký doanh nghiệp số: 0109077145, cấp bởi Sở kế hoạch và đầu tư TP. Hà Nội
Giấy phép mạng xã hội số: 588, cấp bởi Bộ thông tin và truyền thông







