18 Phương pháp hay nhất để làm việc hiệu quả với dữ liệu trong Google Sheet
Trong bài viết này, chúng tôi sẽ tổng hợp 18 phương pháp hay nhất để bạn làm việc với dữ liệu trong Google Sheets. Tất nhiên, đây không phải là các phương pháp bắt buộc hoặc hoàn hảo, nhưng nếu bạn tuân theo các nguyên tắc này, bạn sẽ có một quy trình làm việc vô cùng hiệu quả với dữ liệu Google Sheet.
Bây giờ, chúng ta hãy cùng tìm hiểu xem đâu là 18 phương pháp tuyệt vời nhất nhất để làm việc với dữ liệu
XEM NHANH BÀI VIẾT
- 1 1. Tổ chức hợp lý dữ liệu của bạn
- 2 2. Luôn có một bản backup sao lưu dữ liệu của bạn
- 3 3. Ghi lại các bước bạn thực hiện
- 4 4. Sử dụng (chủ yếu )các bảng dữ liệu định dạng theo chiều ngang
- 5 5. Đặt tên nhất quán và hợp lý
- 6 6. Sử dụng tính năng xác thực dữ liệu (data validation) khi nhập dữ liệu đầu vào
- 7 7. Tốt hơn hãy sử dụng Google form để nhập dữ liệu
- 8 8. Mỗi ô chỉ nên chứa một thông tin
- 9 9. Sử dụng màu sắc để phân biệt các cột
- 10 10. Không sử dụng định dạng để đánh dấu dữ liệu
- 11 11. Thêm một cột chỉ mục (số thứ tự) để sắp xếp và tham khảo
- 12 12. Định dạng hàng tiêu đề
- 13 13. Cố định hàng tiêu đề
- 14 14. Biến công thức thành giá trị tĩnh sau khi sử dụng
- 15 15. Giữ bản sao các công thức của bạn
- 16 16. Tạo named ranges cho tập dữ liệu của bạn
- 17 17. Tránh các hợp nhất các ô
- 18 18. Mỗi hàng dữ liệu là một câu chuyện
1. Tổ chức hợp lý dữ liệu của bạn
Các dự án có nhiều khả năng thành công hơn khi có giao tiếp tốt và cơ cấu tổ chức tốt. Một phần quan trọng để có thể trao đổi và sắp xếp hợp lý cộng việc là quản lý dữ liệu tốt, bắt đầu bằng việc dữ liệu của bạn được sắp xếp tốt trong các thư mục được phân cấp hợp lý.
Khi các dự án của bạn phát triển với quy mô ngày càng lớn, việc giữ cho Google Sheets của bạn được tổ chức một cách ngày càng logic lại càng trở nên quan trọng hơn.
Ở mức tối thiểu, bạn nên có một thư mục dự án cấp cao nhất và bên trong đó, bạn sẽ có các thư mục riêng biệt cho bộ dữ liệu thô của mình, những thư mục dữ liệu để phân tích và các thư mục khác dành cho các sản phẩm đã hoàn thiện của bạn. Các tệp có thể di chuyển từ thư mục này sang thư mục tiếp theo (hoặc được sao chép từ thư mục này sang thư mục tiếp theo) khi dự án tiến triển.
Đây là một ví dụ từ Drive của tôi, với các thư mục cho mỗi khóa học mà tôi đang thực hiện và các thư mục con bên trong chúng:
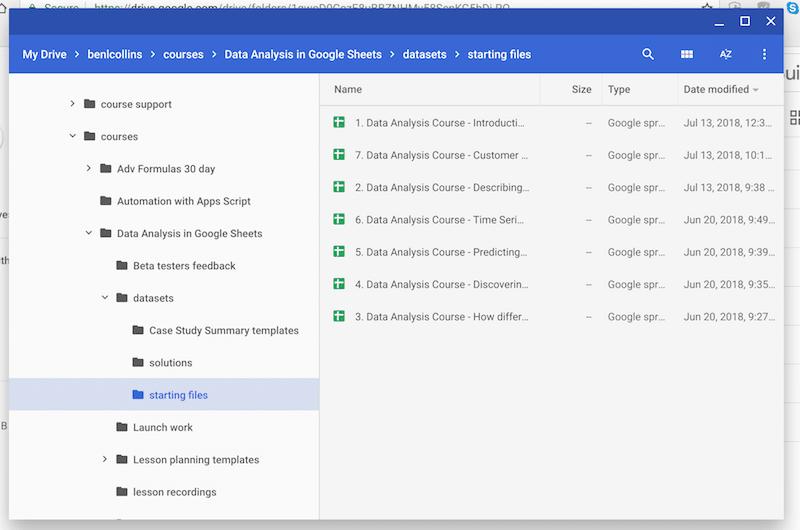
2. Luôn có một bản backup sao lưu dữ liệu của bạn
Trong thời đại của dữ liệu đám mây, việc lưu giữ một bản sao lưu ở đâu đó có vẻ hơi thừa thải. Nhưng không.
Mặc dù bạn không cần thiết phải sao lưu Google Trang tính của bạn. Google có rất nhiều tính năng dự phòng được tích hợp, dữ liệu của bạn sẽ được an toàn không bị hỏng hoặc mất. Và bạn có thể dựa vào lịch sử phiên bản để quay ngược thời gian trở lại phiên bản trước đó của Sheet nếu cần. Bạn có thể khôi phục các tệp từ thùng rác, mặc dù sau khi bạn đã xóa chúng khỏi thùng rác, chúng thực sự biến mất. Vì vậy, có thể nói rằng dữ liệu của bạn được an toàn khi sử dụng dịch vụ đám mây của Google
Tuy nhiên, mặt khác, tài khoản của bạn vẫn có thể bị tấn công hoặc đồng nghiệp có thể (vô tình) xóa một tệp quan trọng và bạn có thể mất dữ liệu mãi mãi.
Đối với bất kỳ thứ gì thực sự quan trọng, bạn nên tạo một bản sao, trong một tài khoản google khác nếu bạn có và một bản copy ngoại tuyến (dưới dạng tệp CSV hoặc excel).
Tất nhiên, bạn không nhất thiết phải sao lưu toàn bộ Drive của mình, chỉ cần nhớ nên cất giữ ở đâu đó một bản copy các file quan trọng nhất của bạn.
Đừng quên rằng việc tạo một bản sao cho trang tính của bạn thì trang tính đó sẽ không có thông cập nhật các phiên bản trước đó, tùy vào tình huống nhất định, đây có thể là một ưu điểm hoặc nhược điểm.
Nói chung, tạo một bản sao luôn là một ý kiến hay nếu bạn đang chia sẻ Sheets của mình và không muốn mọi người biết được bạn đã thực hiện những thao tác gì để có được có thể đi đến kết quả cuối cùng (có thể bạn có dữ liệu bí mật không muốn chia sẻ chẳng hạn).
3. Ghi lại các bước bạn thực hiện
Hiếm khi mọi người nghĩ đến việc ghi chép lại các bước thực hiện công việc. Tuy nhiên, đây lại là một phương pháp hoàn toàn hiệu quả để là việc với dữ liệu của bạn, mặc dù có vẻ hơn mất thời gian một chút.
Đến một ngày nào đó, bạn sẽ vui mừng khi đã ghi chú về dữ liệu của bạn , ví dụ như chúng đến từ đâu, bạn đã đưa ra những giả định nào, bạn đã quyết định thử thực hiện những phép tính nào và thật sự đã áp dụng các công thức tính toán nào.
Những gi chú này không cần quá dài, chỉ cần đủ chi tiết để cho phép bạn hoặc người khác có đủ thông tin để hiểu và hiểu các phân tích của bạn.
Đây là ví dụ mà chúng tôi cố ý ghu chú thật chi tiết, để bạn có thể hình dung dễ dàng hơn.
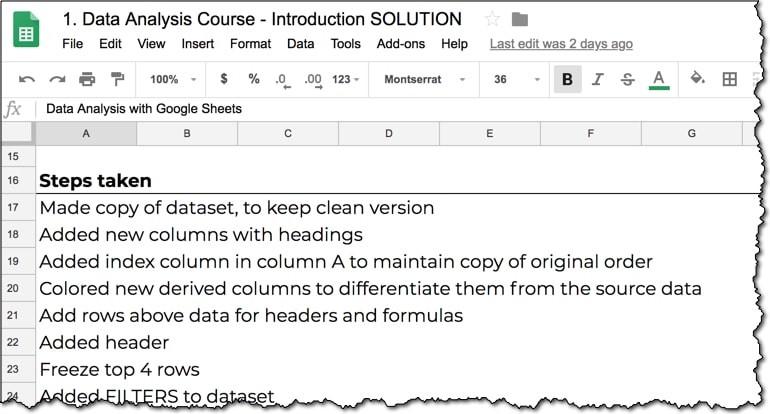
Tất nhiên, điều quan trọng nhất vần là dữ liệu của bạn đến từ đâu, bạn đã thực hiện những bước hoặc thử nghiệm chính nào và bạn đã thực hiện chúng như thế nào, cũng như bất kỳ giả định nào bạn đưa ra.
Nếu bạn đang tạo một dataset, bạn cũng ghi chú lại để giải thích dữ liệu trong các cột. Bảng ghi chú này chỉ là danh sách các tiêu đề cột trong một tab riêng biệt, với ghi chú giải thích từng cột, ví dụ: đơn vị là gì, liệu nó có được chuẩn hóa hay không, cách tính toán của nó,…
4. Sử dụng (chủ yếu )các bảng dữ liệu định dạng theo chiều ngang
Là một người thường xuyên sử bảng tính, tôi thường sử dụng bảng có 2 thứ nguyên được định dạng theo chiều ngang.
Các hàng và cột đại diện cho danh mục hoặc thước đo (ví dụ như khu vực và tháng). Thật dễ dàng để hiểu được định dạng kiểu này với các biểu đồ và công thức tính toán được bố cục hợp lý, vì bạn có thể chạy các phép tính trên các hàng hoặc cột.
Công cụ biểu đồ Google sheet yêu cầu dữ liệu trong bảng "định dạng theo chiều ngang" thay vì bảng "định dạng theo chiều dọc" truyền thống (như cách dữ liệu được lưu trữ trong cơ sở dữ liệu).
Định dạng “bảng theo chiều ngang” này giúp công cụ vẽ biểu đồ dễ dàng phân tích cú pháp dữ liệu và hiển thị chính xác.
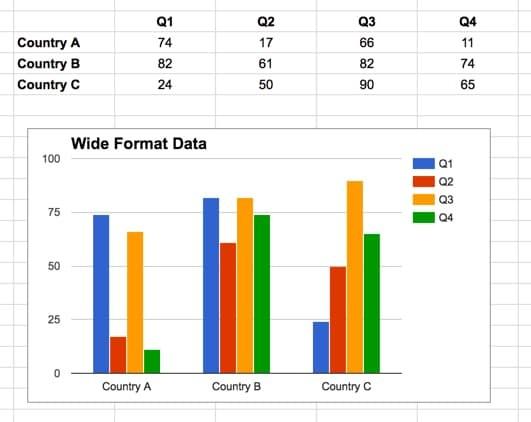
Không có hàng hoặc cột trống. Các giá trị X (Country) nằm ở cột đầu tiên và thời gian (Quý) nằm ở hàng đầu tiên.
Ngược lại, với định dạng “bảng dọc” (cách cơ sở dữ liệu thường lưu trữ dữ liệu) và bạn có thể thấy công cụ biểu đồ không thể phân tích cú pháp và hiển thị dữ liệu một cách chính xác.
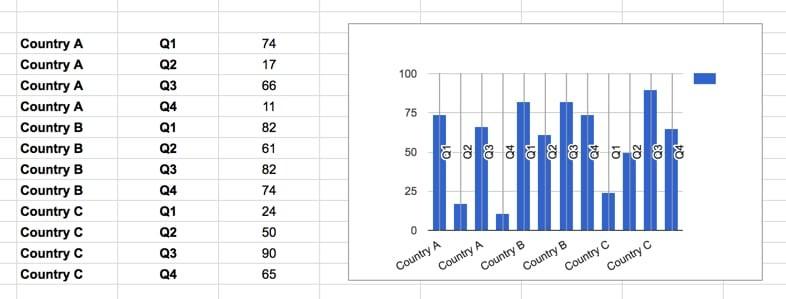
Lưu ý ràng bạn không bắt buộc định dạng dữ liệu theo phương ngang. Tùy thuộc vào mục đích sử dụng, bạn có thể định dạng kiểu nào cũng được, miễn là phù hợp với bối cảnh tình huống của bạn.
Nếu bạn muốn tạo biểu đồ từ bảng dữ liệu của mình, bạn hãy chọn định dạng bảng theo chiều ngang. Nếu bạn có muốn xuất bảng dữ liệu của mình dưới dạng CSV để tải lên cơ sở dữ liệu công ty của bạn, một bảng định dạng theo chiều dọc là lựa chọn hợp lý hơn.
5. Đặt tên nhất quán và hợp lý
Khi các dự án của bạn phát triển lớn về quy mô và mức độ phức tạp, bạn cần phải chú ý đặt tên cho Trang tính, cho các tab, biến và tiêu đề cột của bạn một cách nhất quán và hợp lý.
Trước đây, các lập trình viên máy tính thường tránh thêm khoảng trắng trong tên biến và mặc dù điều này không hoàn toàn cần thiết trong Sheets, nhưng bạn vẫn nên tránh khoảng trắng và các ký tự không phải chữ và số trong tên tab, tên hàng, tên cột,...
Tại sao lại rắc rối như vậy?
Một số hàm nhất định (ví dụ: bên trong câu lệnh select của hàm QUERY) và một số add-on nhất định vẫn tuân thủ quy tắc không có khoảng trắng nghiêm ngặt này, vì vậy mặc dù không phổ biến lắm, nhưng nó sẽ giúp bạn đỡ rắc rối.
Để tên hàm, cột,.. của bạn dễ nhớ hơn, bạn có thể sử dụng chữ viết hoa, dấu gạch như ví dụ bên dưới để đặt tên
customerData
customer_data6. Sử dụng tính năng xác thực dữ liệu (data validation) khi nhập dữ liệu đầu vào
Một trong những công việc tiêu tốn rất nhiều thời gian mà người thực hành dữ liệu phải đối mặt là thu dọn và làm sạch dữ liệu.
Vấn đề này càng nghiêm trọng hơn ở bất cứ nơi nào có nội dung do người dùng tạo. Mọi người thường xuyên sử dụng các ký hiệu khác nhau cho cùng một dữ liệu (ví dụ như Mỹ, Hoa Kỳ, USA,.. ), viết sai chính tả hoặc nhập sai định dạng ngày tháng (ví dụ 01/01/2020, 2020/01/01, 01 Tháng Một 2020,..)
Bất cứ điều gì bạn có thể làm để giải quyết vấn đề này sẽ giúp bạn tiết kiệm rất nhiều thời gian ở back-end, khi bạn phải làm việc với dữ liệu.
Một phương pháp là sử dụng Xác thực dữ liệu để kiểm soát những gì người dùng có thể nhập vào một ô. Ví dụ: bạn có thể trình bày chúng bằng menu thả xuống gồm các tùy chọn (thay vì trường dạng tự do) hoặc giới hạn ô chỉ ở số hoặc chỉ số dương hoặc tất cả các loại tùy chọn xác thực dữ liệu khác.
Dưới đây là một ví dụ chi tiết hơn, kết hợp hàm ISEMAIL với xác thực dữ liệu để đảm bảo chỉ những địa chỉ email hợp lệ mới có thể được nhập vào Trang tính của bạn, đảm bảo dữ liệu chính xác hơn về sau.
Trong ô địa chỉ email, ví dụ A1 trong hình dưới, nhấp chuột phải và chọn Data Validation... hoặc đi tới Data > Data Validation... trên menu, thao tác này sẽ mở ra cửa sổ bật lên này.
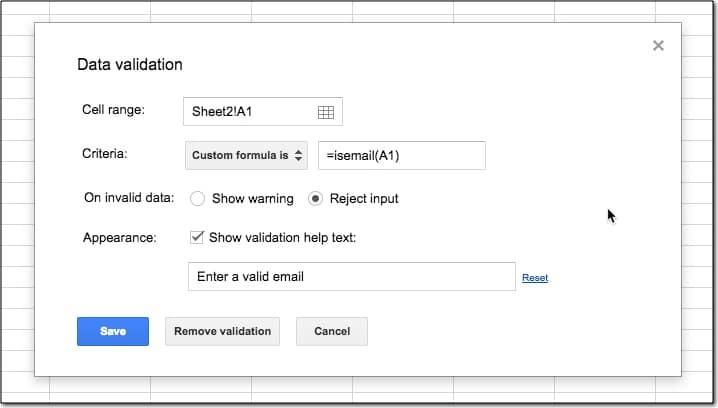
Chọn Custom Formula trong tùy chọn thứ hai và nhập =ISEMAIL(A1), như được hiển thị trong hình ảnh treen.
Điều này ngăn người dùng nhập email không hợp lệ hoặc bất kỳ thứ gì khác ngoài email vào ô đó, đồng thời sẽ hiển thị cảnh báo và để ô trống:
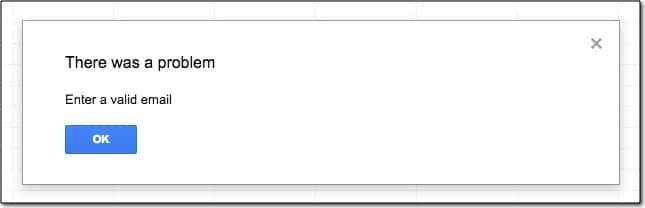
7. Tốt hơn hãy sử dụng Google form để nhập dữ liệu
Google form là một cách nhập dữ liệu hiệu quả, vì nó tách biệt việc thu thập dữ liệu với việc lưu trữ / phân tích dữ liệu. Điều này sẽ ngăn người dùng vô tình (hoặc cố ý) ghi đè dữ liệu và / hoặc xem dữ liệu từ những người dùng khác.
Google form siêu dễ thiết lập và ghép nối liền mạch với Google Sheet. Bạn có thể sử dụng nó để nhập dữ liệu, tạo các bảng khảo sát, lấy ý kiến người dùng, thu thập email,...
8. Mỗi ô chỉ nên chứa một thông tin
Mỗi ô chỉ nên chứa một phần thông tin. Đừng tham lam đặt nhiều dữ liệu vào một ô
Các ô có chứa các dữ liệu đơn lẻ có thể được sử dụng trong công thức và biểu đồ mà không gặp vấn đề gì. Những ô có nhiều điểm dữ liệu hơn thì không thể.
Ví dụ: nếu tập dữ liệu của bạn có các giá trị tiền tệ khác nhau, bạn nên sử dụng hai cột để ghi dữ liệu, một cột cho giá trị và một cột cho đơn vị tiền tệ, như ví dụ sau:
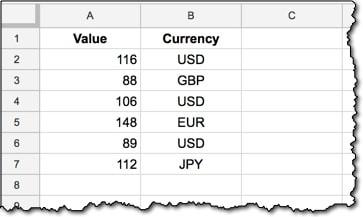
Điều này tốt hơn nhiều so với việc có một cột như thế bên dưới trong tập dữ liệu của bạn:
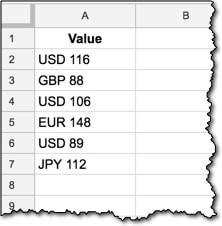
Lưu ý, bạn thường nhận được dữ liệu ở định dạng này, với nhiều điểm dữ liệu được mã hóa trong một ô duy nhất và công việc của bạn là chia dữ liệu đó thành các cột riêng biệt để bạn có thể thực hiện phân tích của mình.
9. Sử dụng màu sắc để phân biệt các cột
Thật hữu ích khi có thể phân biệt dữ liệu thô ban đầu với bất kỳ cột nào bạn đã thêm vào trong quá trình phân tích của mình. Bạn sẽ nhanh chóng mất dấu các cột dữ liệu ban đầu nếu không đánh dấu chúng và thêm màu sắc cho các cột cột là cách nhanh nhất và đáng tin cậy nhất để phân biệt chúng.
Bạn có thể ngay lập tức biết đâu là cột gốc và cột nào mới thêm vào
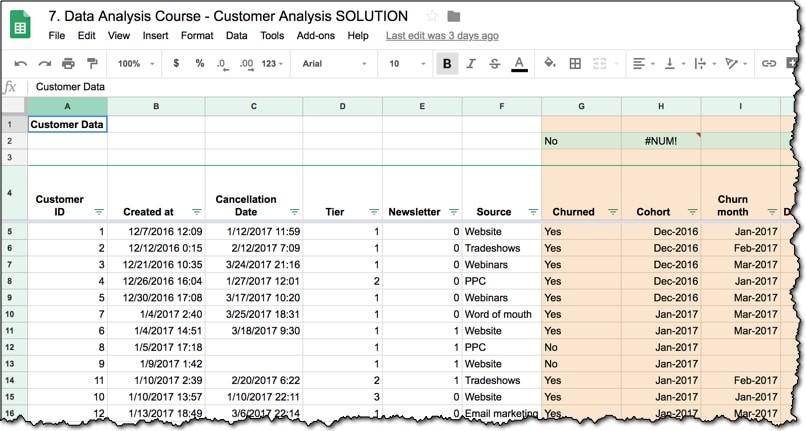
10. Không sử dụng định dạng để đánh dấu dữ liệu
Không nên sử dụng định dạng riêng cho các cột dữ liệu của bạn để đánh dấu chúng, chỉ nên sử dụng cùng một kiểu định dạng cơ bản.
Ở bước trên, chúng ta vừa đề cập tới việc làm nổi bậc các cột bằng màu sắc riêng biệt. Tới bước này, chúng ta lại nói rằng không nên định dạng chúng. Nghe có vẻ mẫu thuẫn một chút. Nhưng không.
Ở phần trên, màu sắc được sử dụng để làm cho cuộc sống của bạn đơn giản hơn, để giúp bạn nhanh chóng xác định đâu là dữ liệu gốc và đâu là cột được tính toán mà bạn đã thêm vào. Nó chỉ đơn giản là tạo điều kiện cho quy trình làm việc hiệu quả hơn.
Đối với dữ liệu bên trong cột, việc định dạng sẽ làm cho mọi thứ phức tạp. Đặc biệt trong trường hợp bạn muốn bạn xuất Trang tính của mình sang CSV hoặc có ai đó quyết định thực hiện các thay đổi về định dạng.
Vậy nên, nếu bạn cần đánh dấu một dữ liệu nào đó, bạn nên tạo 1 cột (như ví dụ bên dưới, thêm cột Follow-up) để theo dõi thay vì chỉ tô màu hàng, bởi vì bạn sẽ không biết được liệu có ai đó định dạng lại bảng của bạn hay không.
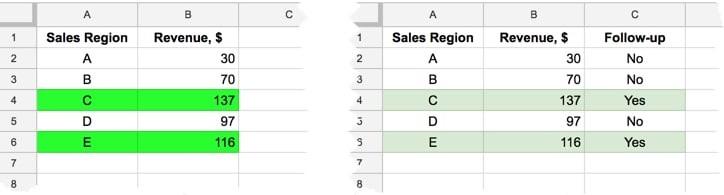
Màu sắc chỉ đơn thuần là một công cụ để hỗ trợ, giúp người dùng làm việc với dữ liệu của bạn dễ dàng và nhanh chóng hơn.
11. Thêm một cột chỉ mục (số thứ tự) để sắp xếp và tham khảo
Bất cứ khi nào bạn thấy cần sắp xếp dữ liệu của mình, chẳng hạn như để xếp hạng từ lớn nhất đến nhỏ nhất cho chỉ số X, bạn nên thêm một cột chỉ mục (cột số thứ tự), cột này sẽ cho phép bạn luôn quay lại thứ tự ban đầu.
Đây là một bộ đếm số đơn giản trên mỗi hàng, bắt đầu từ 1 và tăng dần cho đến hết.
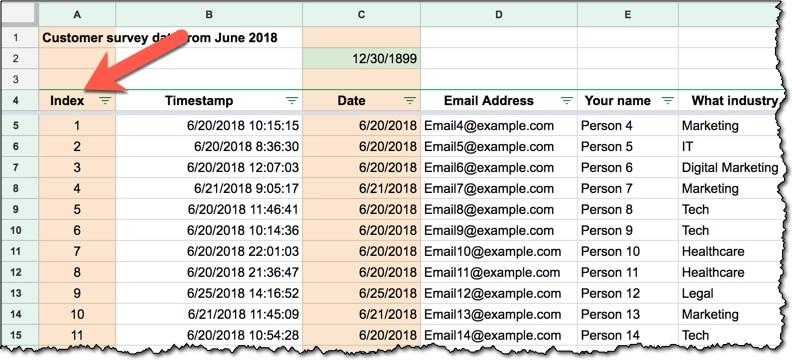
Bạn sẽ nhận thấy rằng đó là một cột có màu, có nghĩa là cột mà tôi đã thêm vào tập dữ liệu.
Không ít trường hợp, sau khi bạn sắp xếp lại dữ liệu, bạn muốn quay lại thứ tự như ban đầu nhưng không rõ phải làm thế nào. Cột chỉ mục sẽ giúp bạn sắp xếp lại mọi thứ.
12. Định dạng hàng tiêu đề
Hãy căn giữa tiêu đề cột của bạn
Viết hoa
In đậm
Chỉ như thế tôi dữ liệu của bạn đã đẹp mắt và rõ ràng hơn rất nhiều.
13. Cố định hàng tiêu đề
Hãy biến thói quen cố định hàng tiêu đề thành bản năng. Vì thao tác này hết sức cần thiết, nhất là khi có hơn 20 hàng dữ liệu, nếu không bạn sẽ mất dấu các tiêu đề cột của mình.
Bạn có thể thực hiện đơn giản bằng cách: View > Freeze > Up to current row
Sau đó, các hàng trên cùng của bạn sẽ được cố định khi bạn cuộn dữ liệu của mình.
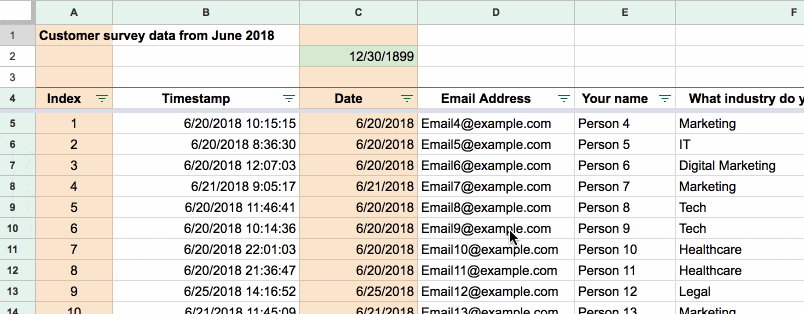
14. Biến công thức thành giá trị tĩnh sau khi sử dụng
Khi bạn đã sử dụng một công thức, thông thường, bạn nên chuyển các công thức “sống” đó thành các giá trị tĩnh.
Thỉnh thoảng bạn cần duy trì công thức của mình hoạt động vì dữ liệu của bạn đang thay đổi và bạn muốn các công thức cập nhật theo thời gian thực. Trong trường hợp đó, bạn hoàn toàn có thể để các công thức "sống" trong tập dữ liệu của mình.
Tuy nhiên, nếu bạn đã sử dụng công thức để lấy giá trị cho một cột, chẳng hạn như IF dựa trên cột ngày tĩnh và nó sẽ không bao giờ thay đổi nữa, bạn nên thay đổi cột thành giá trị tĩnh.
Đánh dấu toàn bộ cột và sao chép dữ liệu (Cmd + C trên máy Mac hoặc Ctrl + C trên PC / Chromebook).
Sau đó, chọn chỉ-dán-giá-trị dữ liệu này.
Nhấp chuột phải và chọn Paste special > Paste values only hoặc sử dụng phím tắt: Cmd + Shift + V trên máy Mac hoặc Ctrl + Shift + V trên PC / Chromebook.
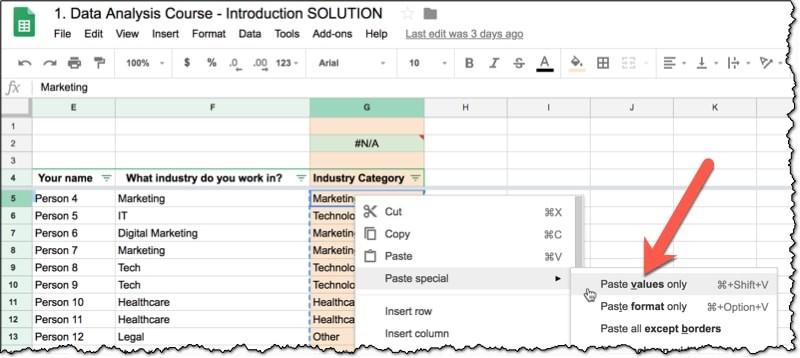
Điều này sẽ giúp Trang tính của bạn chạy nhanh hơn, đây là một yếu tố quan trọng nếu bạn có lượng lớn dữ liệu.
15. Giữ bản sao các công thức của bạn
Trong bước trước, chúng ta đã đề cập đến việc chuyển các công thức mà bạn đã sử dụng thành các giá trị tĩnh, sau khi bạn hoàn thành chúng.
Tuy nhiên, bạn chắc chắn nên giữ một bản sao của những công thức này.
Bạn nên lưu giữ để sau này có thể sử dụng lại hoặc để giải thích cho ai đó cách tính toán số liệu trên cột này.
Cho đến nay, cách thuận tiện nhất để giữ bản sao công thức là dán bản sao trực tiếp vào một hàng phía trên tập dữ liệu của bạn và để nó ở đó. Bằng cách đó, nó sẽ giữ nguyên vẹn tất cả các tham chiếu tương đối, vì vậy bạn có thể nhanh chóng sao chép nó vào tập dữ liệu của mình để sử dụng lại.
Đây là một ví dụ và bạn sẽ nhận thấy rằng tôi đã tô màu công thức màu xanh, để cho biết tôi có một công thức trực tiếp trong ô đó:

Đừng lo lắng nếu công thức hiển thị # N / A !, một ô trống hoặc thậm chí là một câu trả lời sai, điều quan trọng là nó giữ nguyên các tham chiếu tương đối.
Bạn chỉ cần sao chép công thức từ cột của mình vào hàng ở trên và ngược lại, và biết rằng nó sẽ hoạt động:
Khi bạn đã sao chép công thức của mình vào hàng phía trên tập dữ liệu, hãy sao chép-dán-giá trị đặc biệt và biến cột thành giá trị tĩnh theo phương pháp hay nhất trước đó.
16. Tạo named ranges cho tập dữ liệu của bạn
Đây là một thói quen tốt cần thực hiện và giúp bạn tiết kiệm việc phải đánh dấu dữ liệu của mình theo cách thủ công hoặc nhập tham chiếu phạm vi mỗi khi bạn tham chiếu đến dữ liệu của mình trong một công thức.
Nó sẽ giảm lỗi từ các tham chiếu phạm vi không chính xác hoặc trộn lẫn các tham chiếu tương đối / tuyệt đối và có thêm lợi ích là làm cho công thức của bạn rõ ràng hơn để hiểu.
Bạn có thể thực hiện đơn giản bằng cách chọn Data > Named ranges…
Đó là sự khác biệt giữa cú pháp đơn giản này:
=QUERY(countries,"SELECT B, C, D ORDER BY D ASC",1)
và đây, nơi bạn phải đánh dấu phạm vi bạn muốn:
=QUERY(Sheet1!A1:D234,"SELECT B, C, D ORDER BY D ASC",1)
17. Tránh các hợp nhất các ô
Nên tránh hợp nhất các ô trong tập dữ liệu của bạn.
Chúng gây ra tất cả các loại vấn đề trong tập dữ liệu: chúng phá vỡ công thức, không ai biết chúng liên quan đến cột hoặc hàng nào, dữ liệu của bạn bị ghi đè,..
Tôi không nói răng bạn không bao giờ nên sử dụng các ô đã hợp nhất, vì chúng có thể hữu ích khi xây dựng các ứng dụng giao diện người dùng cho Google sheet và bạn muốn có một bố cục nhất định.
Chỉ cần bạn không hợp nhất các ô trong tập dữ liệu của bạn là ổn.
18. Mỗi hàng dữ liệu là một câu chuyện
Đây có lẽ là phương pháp yêu thích nhất của tôi trong số 18 phương pháp hay nhất để làm việc với dữ liệu, bởi vì nó rất đơn giản nhưng rất hiệu quả.
Đây là một mẹo hữu ích mà tôi học hỏi được từ một nhà khoa học dữ liệu nổi tiếng
Ý tưởng là mỗi một hàng dữ liệu đều có thể nói lên một câu chuyện trọn vẹn về dữ liệu của bạn. Bạn có thể đọc to các hàng đó (nếu muốn), sau đó kiểm tra xem có cột nào trong hàng không cần thiết hay còn mơ hồ hay không? Có cần phải bổ sung thêm dữ liệu nào để làm rõ bộ dữ liệu của bạn nữa hay không?
Bước này sẽ giúp bạn biết dữ liệu nào trong tập dữ liệu của bạn hoặc nhắc bạn điều tra thêm nếu bạn không hiểu cột hiển thị gì. Có khả năng nó sẽ giúp bạn tiết kiệm được những công việc không cần thiết vì bạn sẽ biết chính xác những gì bạn có.
Như vậy, bạn đã biết được 18 phương pháp tốt nhất để làm việc với dữ liệu Google sheet của bạn. Để không bỏ lỡ những mẹo và thủ thuật tin học văn phòng hữu ích khác. Hãy thay gia cùng với Gitiho ngay hôm nay.
Gitiho đã cho ra mắt khóa học Google Sheets từ Cơ bản đến Nâng cao, công cụ thay thế Excel giúp bạn hoàn toàn có thể tự tin phân tích và xử lý dữ liệu trên Google Sheet, lập bảng biểu, báo cáo trực quan và hơn thế nữa. Bấm vào để học thử ngay!
Google Sheets Mastery: Giải pháp hiện đại cho công việc
Nguyễn Văn QúyGiấy chứng nhận Đăng ký doanh nghiệp số: 0109077145, cấp bởi Sở kế hoạch và đầu tư TP. Hà Nội
Giấy phép mạng xã hội số: 588, cấp bởi Bộ thông tin và truyền thông






