5 add in hữu ích miễn phí ai cũng nên cài trong PowerPoint
Add in không phải một phần bắt buộc phải sử dụng khi thiết kế slide PowerPoint. Tuy nhiên, việc sử dụng add in trong PowerPoint nhất định sẽ khiến slide của bạn trở nên thú vị và chuyên nghiệp hơn rất nhiều đó. Vậy add in là gì? Việc sử dụng add in trong PowerPoint có tác dụng gì? Và đâu là những add in hữu ích, thú vị có thể khiến người xem trầm trồ khi theo dõi slide của bạn? Hãy cùng tìm hiểu trong bài viết này nhé!
Xem thêm: 5 cách kết hợp hiệu ứng chữ ấn tượng trong PowerPoint (phần 2)
XEM NHANH BÀI VIẾT
- 1 Add in trong PowerPoint là gì?
- 2 Cách cài đặt add in trong PowerPoint
- 3 5 add in miễn phí hữu ích ai cũng nên có trong PowerPoint
- 3.1 Pexels - Add in tìm kiếm và chèn hình ảnh minh họa
- 3.2 The Noun Project - Add in chèn icon minh họa
- 3.3 Pixton Comic - Add in chèn nhân vật hoạt hình
- 3.4 QR4OFFICE - Add in tạo mã QR (QR Code) ngay trong PowerPoint
- 3.5 Mentimenter - Add in tạo cuộc thăm dò và câu hỏi tương tác
- 4 Tổng kết
Add in trong PowerPoint là gì?
Add in là thành phần hỗ trợ bổ sung các chức năng phụ hoặc các các lệnh tùy chỉnh bổ sung cho các phần mềm tin học văn phòng như Microsoft Word, Microsoft Excel , Microsoft Powerpoint... Với việc sử dụng các add in, bạn có thể sở hữu những tính năng vô cùng hữu ích được tích hợp ngày trong PowerPoint mà không cần mất công sức tìm kiếm trên mạng như: Tìm kiếm hình ảnh minh họa, ảnh nền, icon minh họa, tạo các phần tương tác đặc biệt..... Với sức mạnh của mình, mặc dù add in không phải một thành phần bắt buộc phải sử dụng khi thiết kế slide nhưng add in vẫn vô cùng được ưa chuộng sử dụng,
Cách cài đặt add in trong PowerPoint
Cách thêm add in vào PowerPoint
Cách 1: Sử dụng add in offline
Tải add in bạn muốn sử dụng về máy tính
Vào thẻ Insert. Tại nhóm Add-ins, chọn Manage other add-ins
Lúc này, cửa số Options sẽ hiện ra. Ở ô Manage, chọn PowerPoint Add-ins, sau đó chọn Go
Nhấp chọn Add New tại hộp thoại Add-ins. Chọn add in bạn đã tải xuống để kích hoạt và sử dụng trong PowerPoint
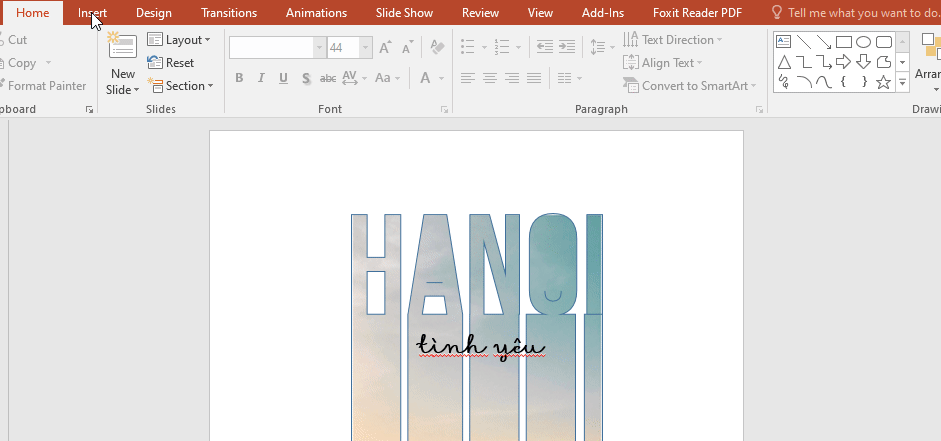
Cách 2: Tìm kiếm add in online
Ngoài việc sử dụng add in đã tải về máy tính, bạn hoàn toàn có thể tìm kiếm và sử dụng các add in trong cửa hàng Add-ins của Office đó! Cách thực hiện như sau:
Vào thẻ Insert, chọn Get Add-ins > Store
Tìm kiếm add in mong muốn tại thanh tìm kiếm
Nhấp chọn vào kết quả mong muốn tìm được, xong đó chọn Add thể kích hoạt add in đó trong PowerPoint của bạn

Lúc này, bạn sẽ thấy add in vừa tạo hiện thị ngay trên thanh công cụ. Việc của bạn chỉ là nhấp chọn vào biểu tượng của add in trên thanh công cụ và sử dụng nó thôi! Ngoài ra, bạn có thể quản lý và xem lại, sử dụng lại những add in bạn đã kích hoạt trong phần My Add-ins của hộp thoại Office Add-ins. Rất đơn giản phải không nào!
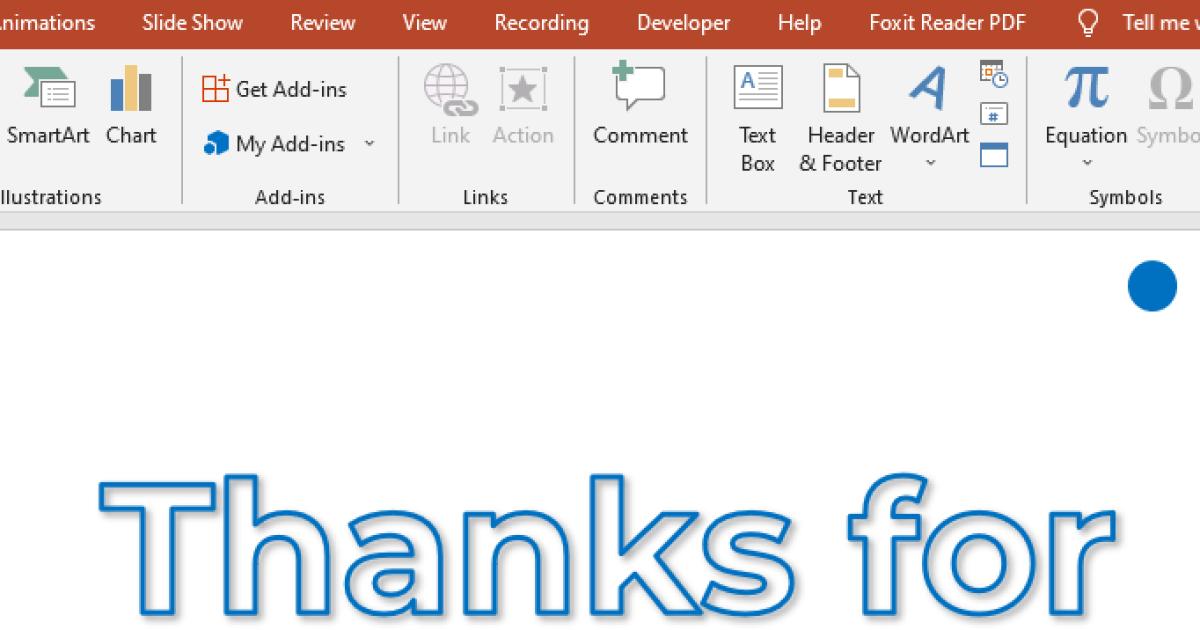
Xem thêm: Cách tạo hiệu ứng động cho biểu đồ phần trăm trong PowerPoint
Cách xóa add in khỏi PowerPoint
Nếu bạn bị kích hoạt nhầm hoặc không muốn sử dụng một add in nào đó nữa, bạn có thể xóa nó đi ở trong phần My Add-ins của hộp thoại Office Add-ins bằng cách: Click chọn vào dấu 3 chấm cạnh biểu tượng của add in trong hộp thoại, chọn Remove.
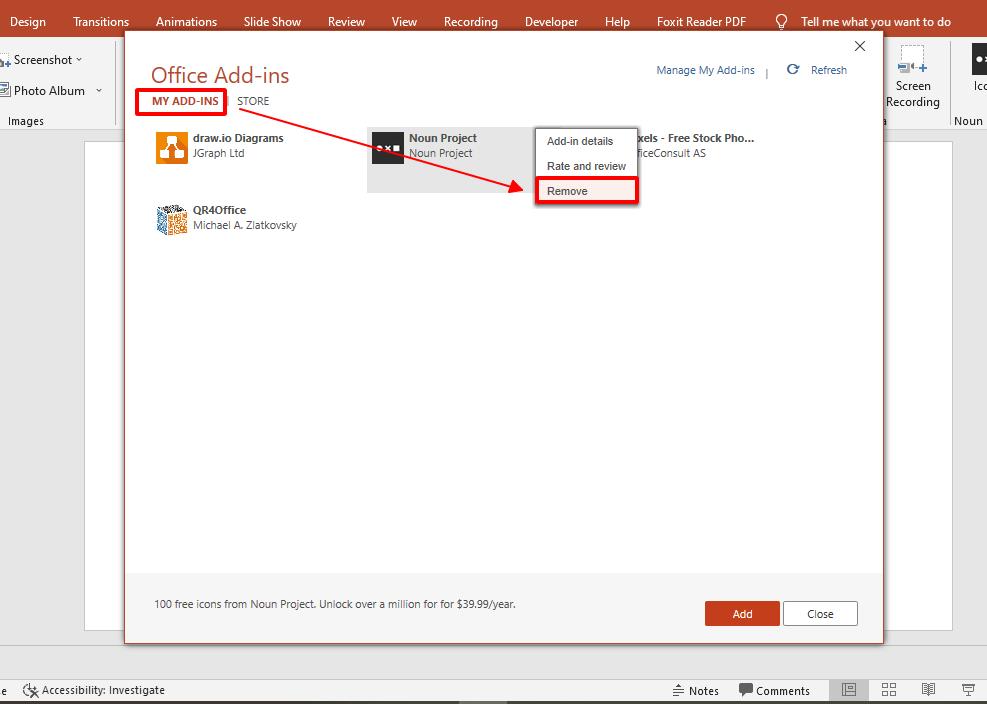
5 add in miễn phí hữu ích ai cũng nên có trong PowerPoint
Nếu bạn muốn sở hữu những trang slide PowerPoint cuốn hút, ấn tượng thì đừng bỏ qua 5 add in thú vị này nhé!
Pexels - Add in tìm kiếm và chèn hình ảnh minh họa
Chắc hẳn ai trong chúng ta cũng đã từng nghe tới cái tên Pexels - kho lưu trữ ảnh chất lượng cao vô cùng nổi tiếng. Thay vì phải truy cập vào trang web Pexels để tìm kiếm hình ảnh, bạn hoàn toàn có thể tích hợp kho ảnh khổng lồ này vào trong PowerPoint của mình thông qua add in Pexels. Nhanh hơn, tiện lợi hơn khi tìm kiếm và sử dụng hình ảnh chất lượng cao chính là những điều bạn có được khi sở hữu add in này trong PowerPoint đó!
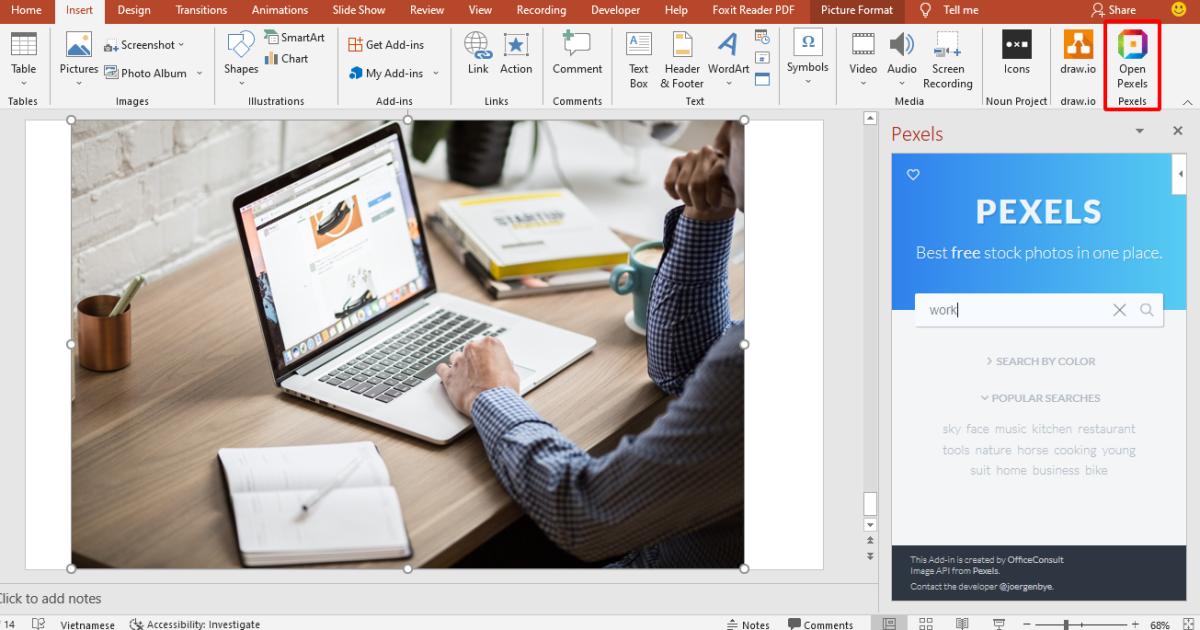
The Noun Project - Add in chèn icon minh họa
Icon (biểu tượng) là một yếu tố không thể thiếu khi thiết kế các biểu đồ, infographic hay minh họa cho các thông tin trong PowerPoint. Tuy nhiên, quy trình tìm kiếm icon trên mạng internet, tải xuống và chèn vào slide lại vô cùng mất thời gian, đặc biệt là khi cần sử dụng số lượng lớn icon. Vì vậy, sử dụng add in The Noun Project - add in giúp chèn icon nhanh trong PowerPoint chính là giải pháp cho vấn đề này. Có thể bạn chưa biết: The Noun Project chính là một trong những website cung cấp icon miễn phí lớn và nổi tiếng nhất thế giới, nên có thể hoàn toàn yên tâm về chất lượng icon của add in này đó!
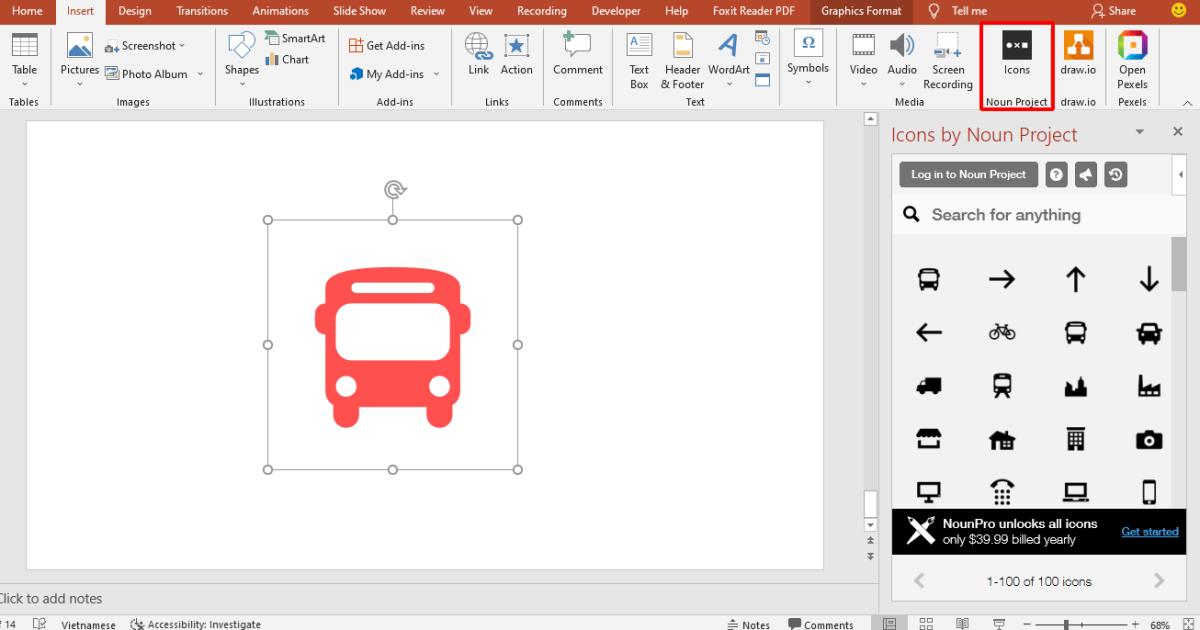
Xem thêm: Cách sử dụng icon hiệu quả khi thiết kế slide PowerPoint
Pixton Comic - Add in chèn nhân vật hoạt hình
Bí mật cho một slide vui nhộn, sinh động nằm ngay trong một add in cực kì thú vị - Pixton Comic. Sở hữu add in này đồng nghĩa với việc bạn sẽ sở hữu một kho hơn 40.000 nhân vật hoạt hình minh họa đa dạng độ đuổi, dân tộc, giới tính. Bạn có thể tự lựa chọn quần áo, tư thế hoạt động của nhân vật và thêm bong bóng hội thoại cho các nhân vật của mình nữa đó!
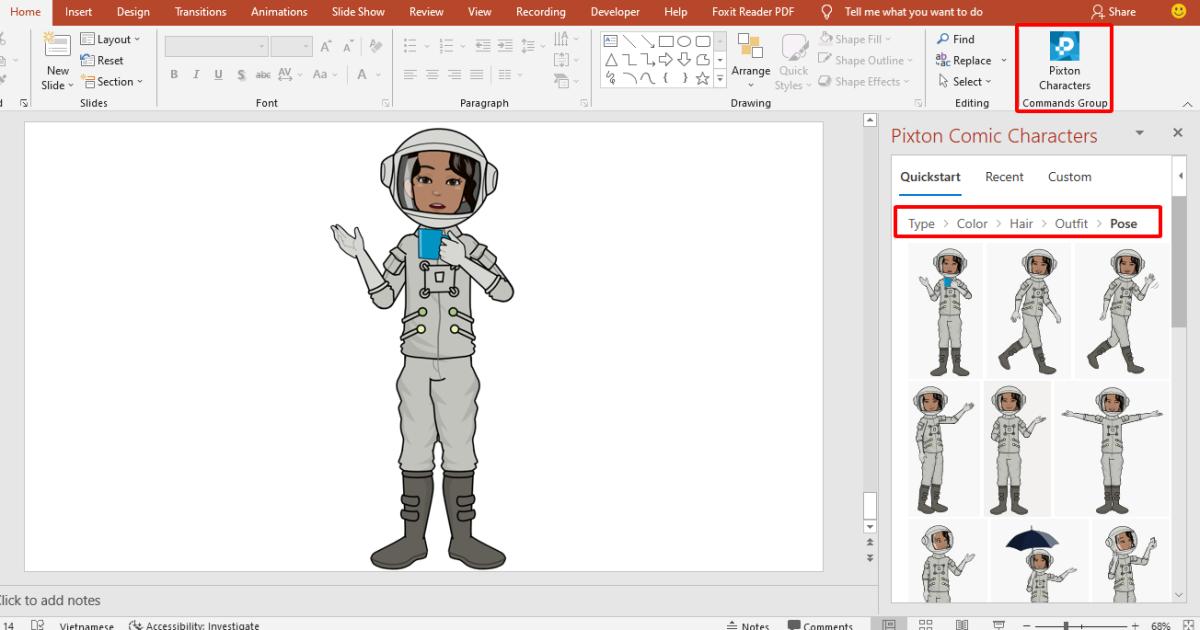
QR4OFFICE - Add in tạo mã QR (QR Code) ngay trong PowerPoint
Chẳng cần tới một phần mềm hay trang web nào để tạo mã QR vì giờ đây bạn có thể tự tạo nó nhờ add in QR4OFFICE trong PowerPoint. Việc sử dụng mã QR đang dần trở nên phổ biến trong các cuộc họp hoặc các bài giảng trực tuyến bởi tính tiện dụng của nó: Chỉ cần quét mã là có thể xem được tài liệu đính kèm, điểm danh hoặc làm các bài tập đã được cài đặt trước. Rất tiện lợi phải không!
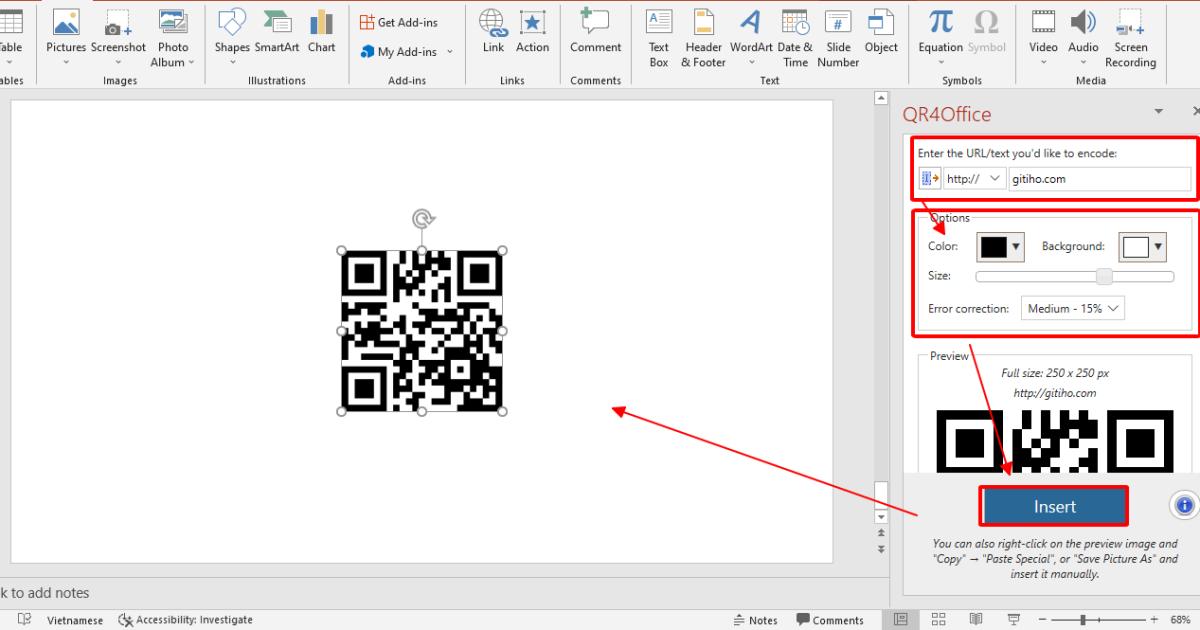
Mentimenter - Add in tạo cuộc thăm dò và câu hỏi tương tác
Bài thuyết trình sẽ tăng tính hấp dẫn nếu có thêm phần tương tác với người xem. Vì vậy, đừng ngần ngại thêm một số câu hỏi mang tính tương tác như câu đố vui trắc nghiệm, các phần bình chọn (vote).... bằng add in Mentimenter để người xem tập trung và cảm thấy hứng thú hơn với bài thuyết trình của bạn nhé!
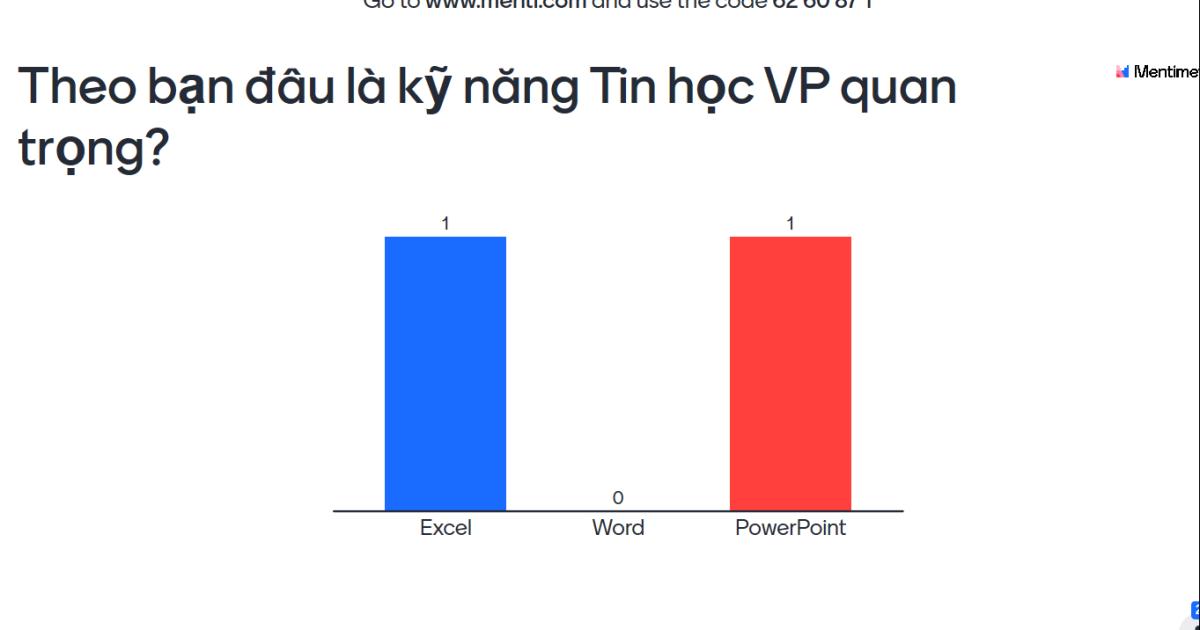
Tổng kết
Sở hữu trong tay những trang slide PowerPoint chuyên nghiệp, đẹp mắt và ấn tượng chưa bao giờ đơn giản và dễ dàng đến thế - nhờ việc ứng dụng những add in trong PowerPoint. Tiết kiệm thời gian hơn, slide đẹp hơn thì tội gì không thử sử dụng những add in này cho slide của mình phải không! Mong rằng bài viết trên đã mang tới những thông tin hữu ích cho bạn và giúp bạn tự tin hơn trong việc thiết kế slide.
Chúc bạn học tốt!
KHÓA HỌC POWERPOINT MIỄN PHÍ
Với hơn 1400 HỌC VIÊN đang theo học với đánh giá trung bình 4.5 SAO
Khóa học bứt phá PowerPoint chỉ trong 3h
G-LEARNINGGiấy chứng nhận Đăng ký doanh nghiệp số: 0109077145, cấp bởi Sở kế hoạch và đầu tư TP. Hà Nội
Giấy phép mạng xã hội số: 588, cấp bởi Bộ thông tin và truyền thông






