5 bước triển khai bản vẽ AutoCAD cho mặt bằng kiến trúc
Bài tập thực hành triển khai bản vẽ AutoCAD cho mặt bằng kiến trúc có tài liệu đính kèm cực hay cho dân kiến trúc - xây dựng. Hãy cùng bắt tay vào làm ngay để ứng dụng kiến thức AutoCAD đã học vào thực tế nào các bạn ơi!
Chúng mình đã từng chia sẻ cho các bạn về các lệnh để triển khai bản vẽ trên AutoCAD. Trước đây chúng ta cũng làm nhiều bài tập thực hành nhưng chỉ dừng lại ở vẽ một đối tượng cụ thể. Bây giờ, chúng ta sẽ cùng thực hành dựng một bản vẽ mặt bằng kiến trúc hoàn chỉnh trong AutoCAD nhé. Chúng mình có đính kèm bài viết này một bộ hồ sơ thiết kế cho nhiều ngành nghề khác nhau, các bạn có có thể tải về miễn phí để tham khảo.
5 bước triển khai bản vẽ AutoCAD cho mặt bằng kiến trúc
Bước 1: Dựng lưới, trục, cột
Trước hết, các bạn chọn layer chuyên dùng để vẽ trục trong AutoCAD của mình. Sau đó dùng lệnh Line vẽ ra một đường thẳng đứng. Tiếp theo, các bạn dùng lệnh Offset để tạo ra các phần trục dọc còn lại. Số liệu để offset thì có trong hồ sơ thiết kế được đính kèm bài viết các bạn nhé. Phần trục ngang các bạn cũng chỉ cần vẽ một trục và rồi offset ra là được.
Tiếp theo, các bạn dùng lệnh Rectagle để vẽ một hình chữ nhật làm khung bao bên ngoài các trục. Những phần thừa thì các bạn dùng lệnh Trim để xóa đi thì chúng ta sẽ thu được kết quả như thế này:
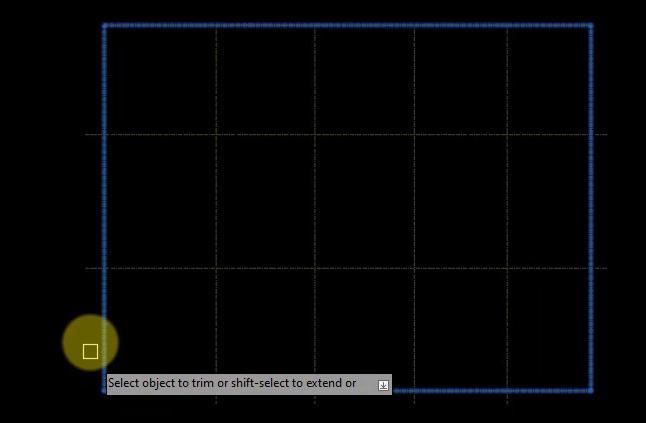
Sau đó chúng ta cần vẽ phần cột cho mặt bằng kiến trúc. Dưới đây là hình ảnh minh họa về phần cột, bản đầy đủ kèm số liệu cụ thể các bạn xem trong tài liệu đính kèm.
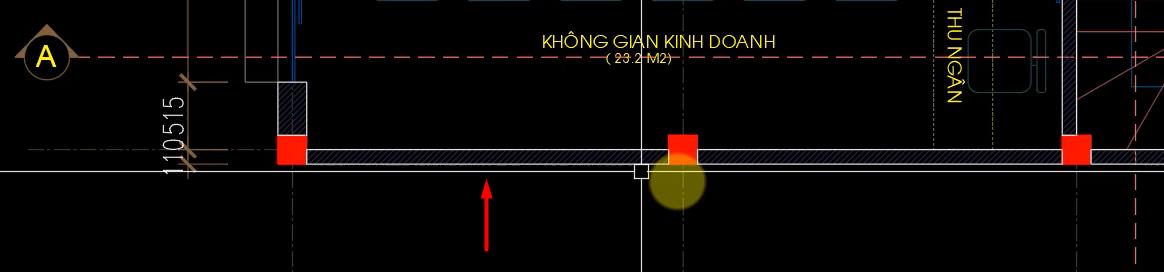
Vì là vẽ cột nên các bạn cần chuyển layer sang layer chuyên dùng để vẽ cột. Sau đó các bạn dùng lệnh REC để vẽ ra phần hình chữ nhật tượng trưng cho cột. Số liệu chúng mình đang vẽ ở đây là 220 x 220. Tiếp theo, các bạn có thể dùng lệnh hatch để tô màu bên trong phần cột. Tuy nhiên chúng mình muốn giới thiệu một lệnh khác là SO. Các bạn nhập SO vào thanh lệnh => bấm phím cách để truy cập lệnh => tích chuột vào các đỉnh của hình chữ nhật theo hình chữ Z => bấm phím Enter là cột cũng sẽ được tô màu.
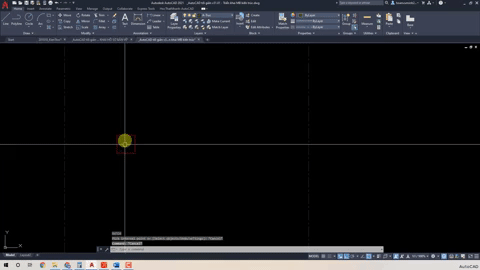
Khi đã có phần cột, các bạn có thể tạo block cho nó bằng cách dùng lệnh B. Khi bảng Block Definition hiện lên thì các bạn có thể đặt tên là "Cot220x220" để sau này dễ quản lý. Sau đó các bạn bấm vào Pickpoint rồi tích vào điểm tâm của hình chữ nhật.
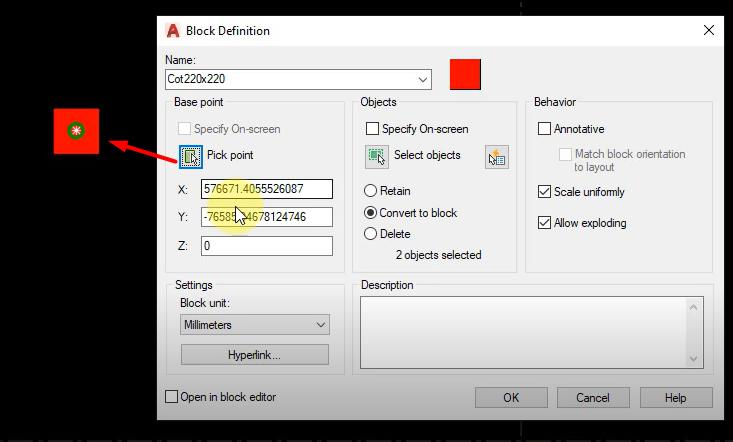
Sau khi tạo block cho cột xong thì các bạn chỉ cần đặt cột vào lưới trục đã vẽ ở trên. Các bạn kết hợp 2 tổ hợp phím tắt là Ctrl + Shift + C và Ctrl + Shift + V để copy và paste cột ra là được.
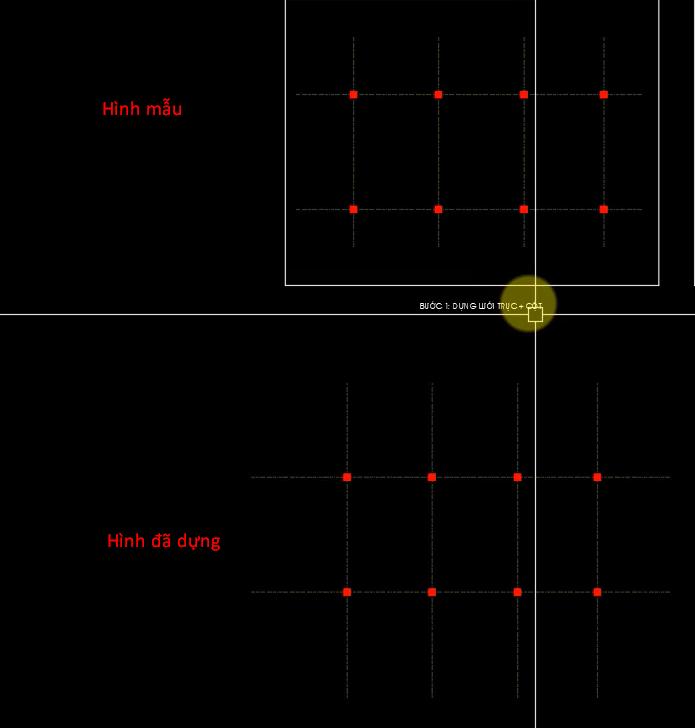
Xem thêm: 3 bước trình bày bản vẽ AutoCAD chuyên nghiệp bằng cách dùng Layout
Bước 2: Vẽ nét cắt (tường)
Bước tiếp theo để triển khai bản vẽ AutoCAD cho mặt bằng kiến trúc là vẽ nét cắt tường. Các bạn chuyển sang layer tường để chúng ta bắt đầu thực hành.
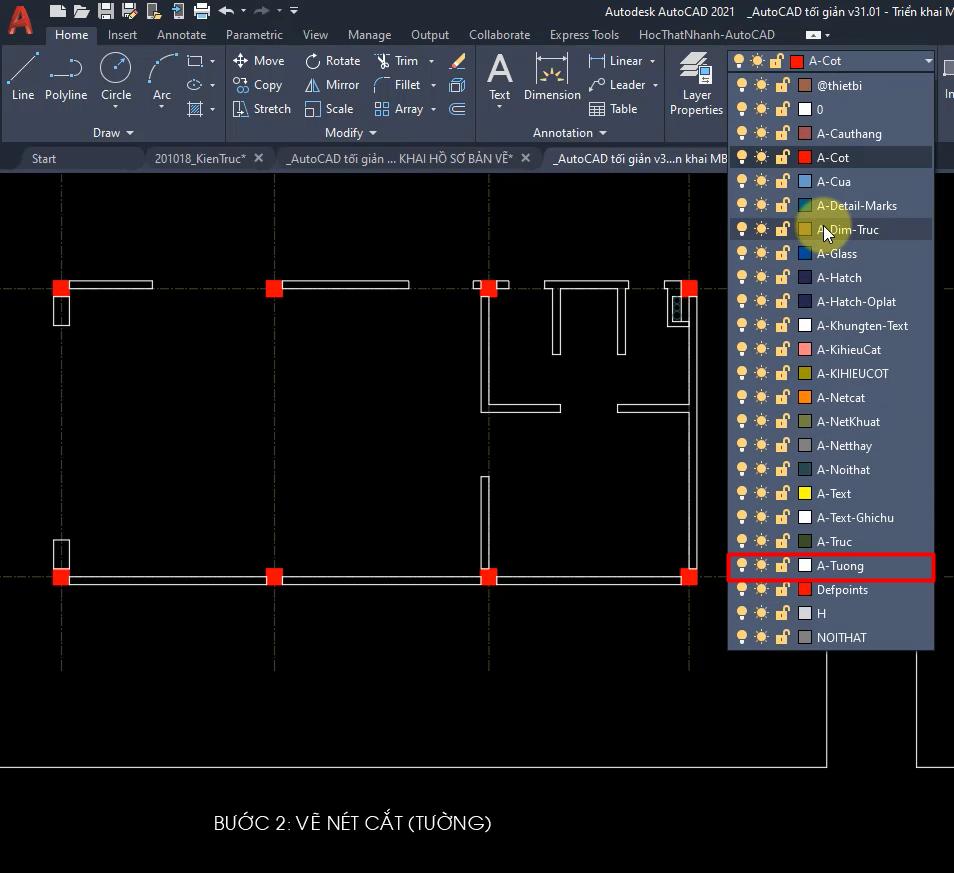
Cách vẽ tường bằng lệnh REC vẽ tường bao sau đó offset vào trong dựa theo số liệu rồi xóa bỏ các chi tiết thừa đi thì chắc các bạn đều đã biết. Ở đây chúng mình sẽ hướng dẫn một cách khác để các bạn có thêm sự lựa chọn. Các bạn có thể vẽ từng đoạn tường bằng lệnh REC nhưng thế này. Ở đây chúng mình đang vẽ một đoạn tường kích cỡ 1270 x 110. Các bạn nhớ tải file tài liệu đính kèm về thì sẽ đọc được thông số chi tiết để thực hành nhé.

Các phần tường khác chúng mình cũng vẽ bằng lệnh REC theo các thông số cho sẵn:
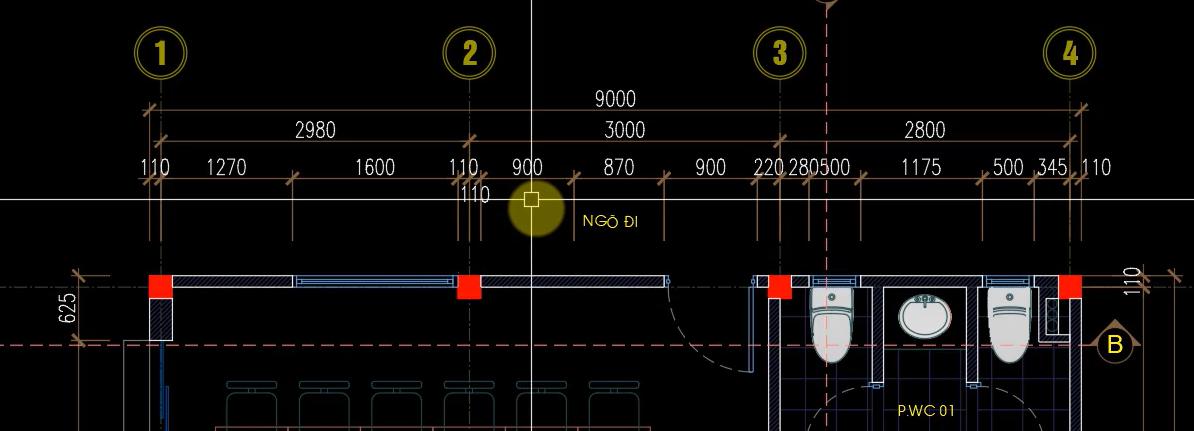
Dưới đây là kết quả thu được sau khi triển khai vẽ nét cắt tường bằng lệnh REC:
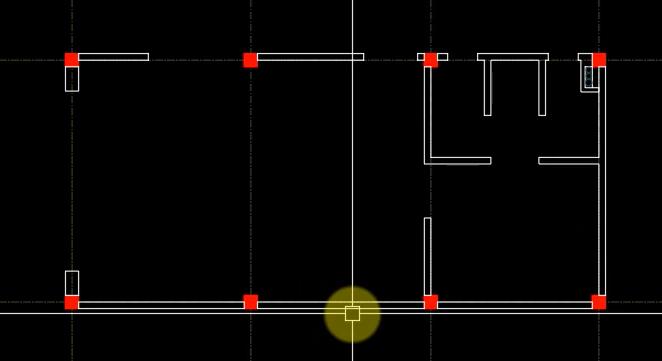
Xem thêm: Bài tập thực hành vẽ AutoCAD nhanh bằng LINE và nhập tọa độ
Bước 3: Vẽ nét thấy và nét khuất
Nét thấy và nét khuất trong bản vẽ AutoCAD này được áp dụng cho phần cầu thang trong mặt bằng kiến trúc. Đây là một phần tương đối phức tạp với các bạn chưa vẽ quen tay. Hãy theo dõi kỹ phần hướng dẫn sau đây nhé.
Đầu tiên, các bạn quan sát chiếc cầu thang chúng ta cần vẽ sẽ thấy nét liền là nét thấy còn nét đứt là nét khuất. Cấu trúc của cầu thang cũng khá phức tạp.
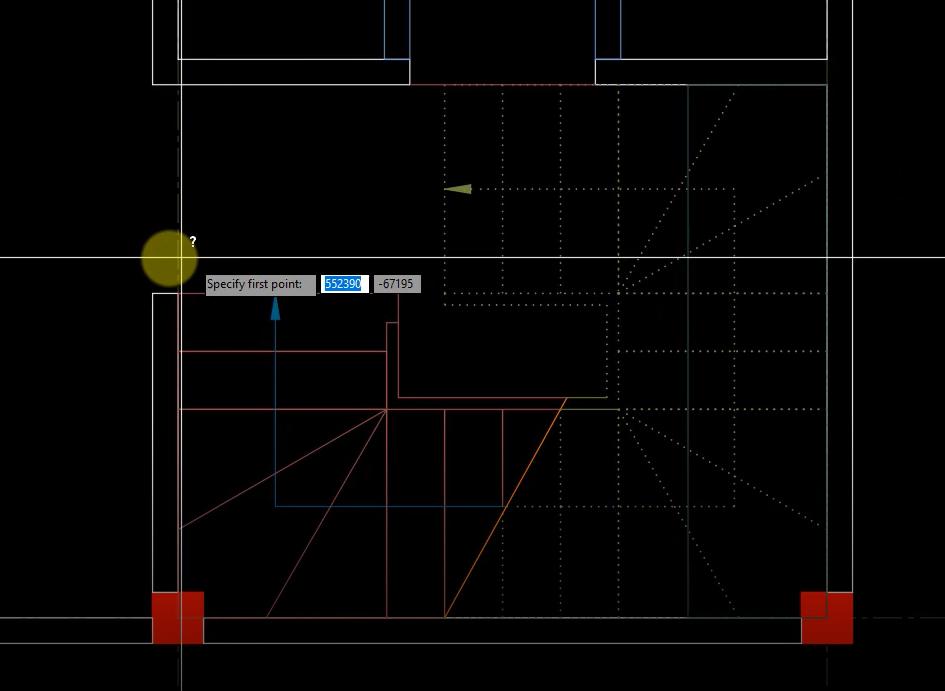
Khi các bạn mở file đính kèm của chúng mình lên trong AutoCAD thì hãy dùng lệnh DI để đo kích thước phần cầu thang trước khi vẽ nhé. Ở đây chúng mình đã đo được phần bản thang là 950.
Tiếp theo, các bạn dùng lệnh REC để vẽ một hình chữ nhật bao quanh khu vực cầu thang. Sau đó dùng lệnh X để phá khối hình chữ nhật vừa vẽ cho các cạnh tách rời nhau.
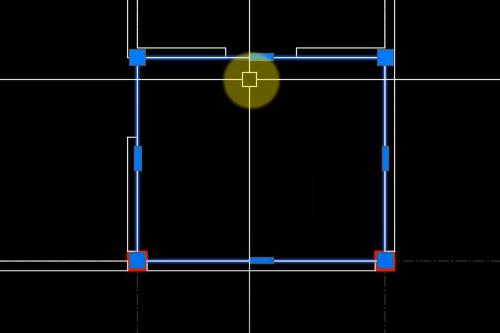
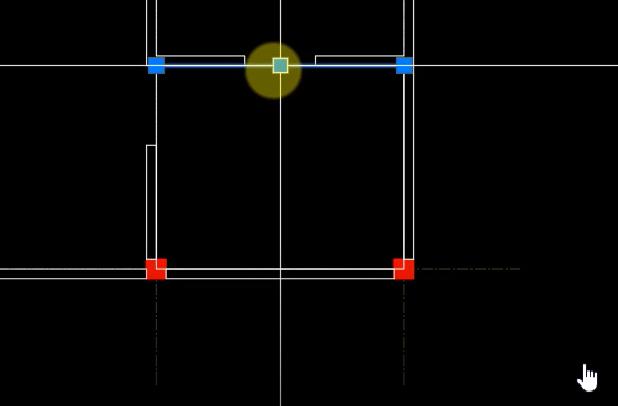
Bây giờ các bạn dùng lệnh offset cho từng cạnh của hình chữ nhật vừa vẽ và đưa chúng vào trong một khoảng là 950.
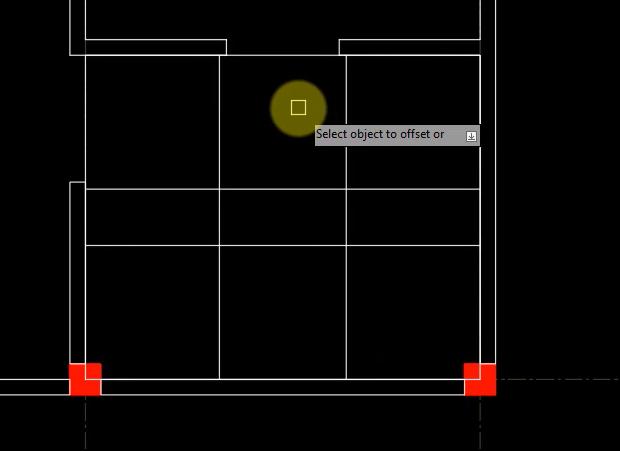
Tiếp theo, các bạn dùng lệnh TR để chế độ Quick Mode để xóa nhanh các phần thừa đi chúng ta sẽ thu được kết quả như thế này:
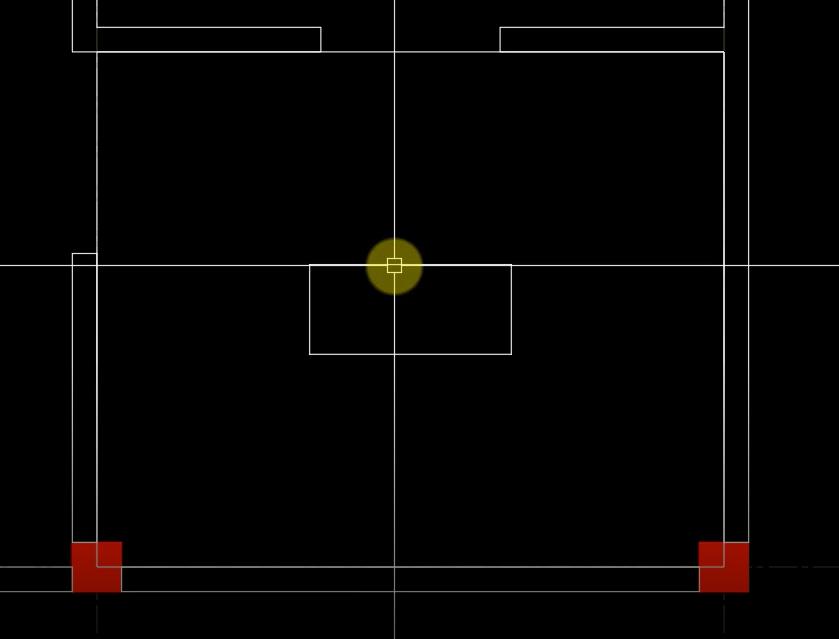
Sau đó các bạn offset các cạnh của hình chữ nhật nhỏ bên trong ra thì chúng ta sẽ có được phần tay vịn cầu thang:
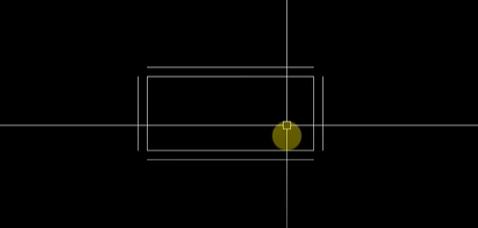
Tuy nhiên, tay vịn cầu thang trong thực tế không tách rời như thế này nên các bạn cần kéo dài các đường thẳng trên ra cho nó nối vào nhau. Cách thực hiện rất đơn giản là nhập lệnh F vào dòng lệnh Command Line => bấm phím cách => chọn 2 cạnh muốn kéo dài và nối liền nhau thì AutoCAD sẽ tự nhận diện và nối cho bạn. Ở đây chúng mình nối mẫu một góc, các góc còn lại các bạn thực hiện tương tự:
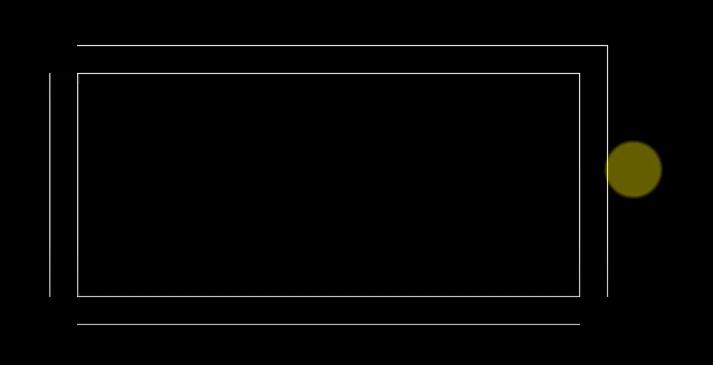
Để vẽ bậc thang thì trước hết các chọn cần chuyển layer sang loại chuyên dùng để vẽ cầu thang. Sau đó dùng lệnh Line vẽ một bậc đầu tiên như trong hình ảnh dưới đây:
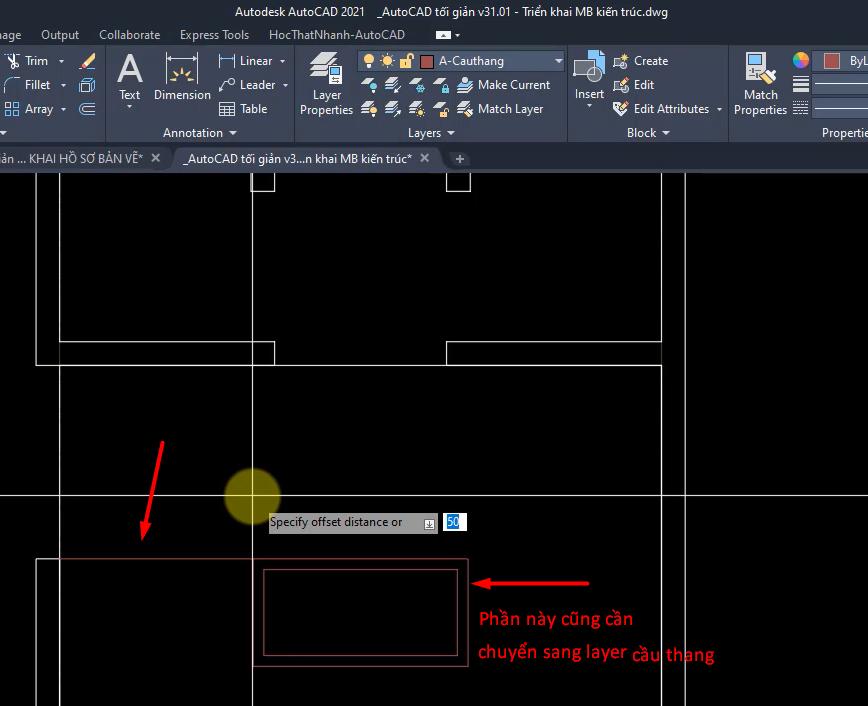
Sau đó các bạn offset đường thẳng đầu tiên của bậc thang xuống một khoảng 250 thì sẽ được bậc thang tiếp theo:
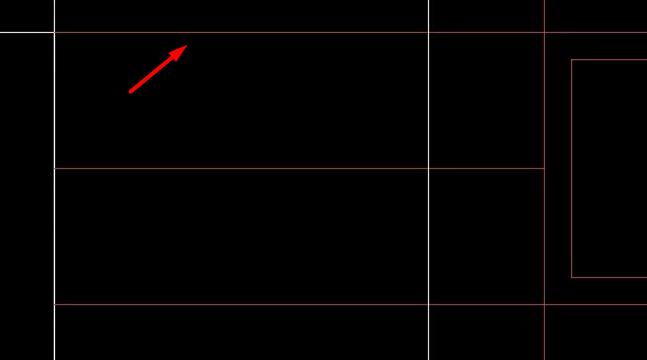
Các bạn hãy tưởng tượng một chút, bậc thang để đi lên tầng trong ngôi nhà thực tế thì sẽ có phần gấp khúc không phải bậc thẳng mà là bậc đi chéo. Vậy chúng ta vẽ nó như thế nào? Bạn có thể dùng lệnh AR (Array) => tích chọn vào một đường thẳng của bậc thang => chọn Polar trong bảng chọn hiện lên sau đó => tích vào một điểm làm tâm để AutoCAD nhận diện được tâm của hình tròn mà nó cần Array đường thẳng đã chọn ra.
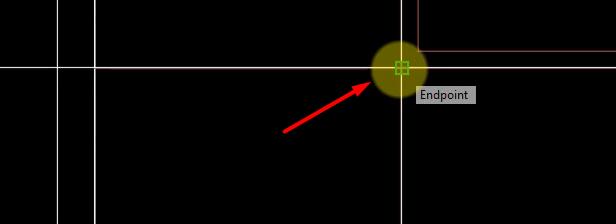
Sau đó các bạn bấm phím cách là sẽ thấy một array được tạo ra như thế này:
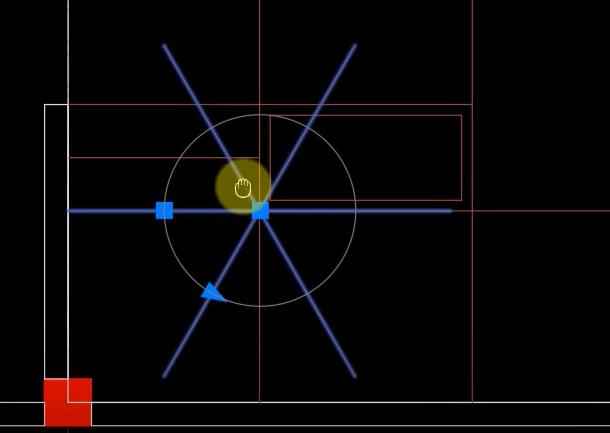
Tiếp theo, các bạn bấm Ctrl + 1, chỉnh Fill Angle là 90, Items là 4, Angle between items là 30 thì array được tạo ra sẽ chuyển về dạng như thế này:
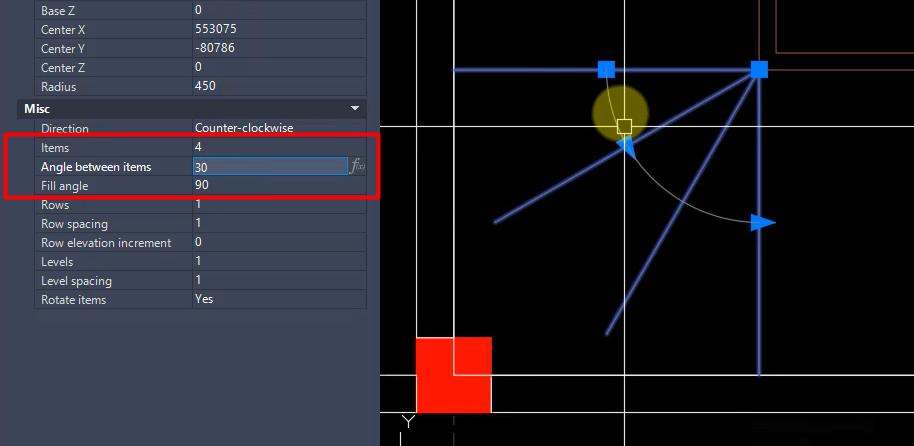
Sau đó, các bạn dùng lệnh X để phá khối Array ra. Để nối dài các đường line của array ra cho thành bậc thang chéo thì các bạn có thể dùng lệnh EX - một lệnh hiệu chỉnh đối tượng hình học quen thuộc của AutoCAD. Các bạn sẽ thu được kết quả như thế này:
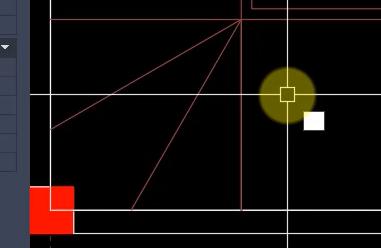
Phần bậc thang thẳng tiếp theo các bạn dùng lệnh offset với khoảng cách 250 là được:
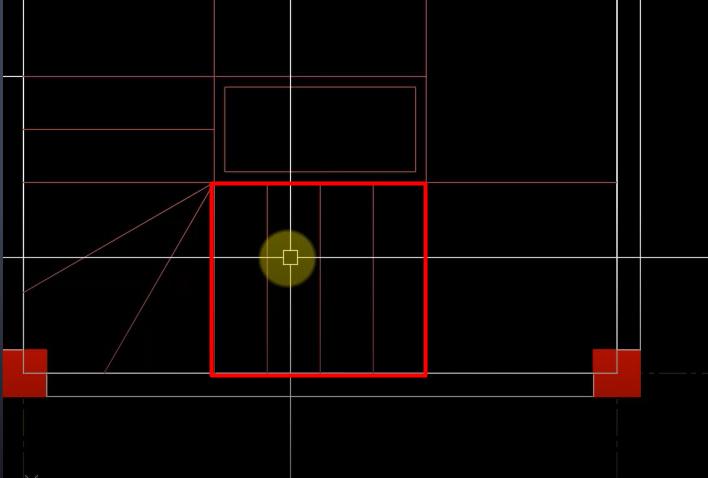
Sau đó các bạn dùng lệnh MI để phản chiếu các phần đã có sang góc bên phải để không phải vẽ lại. Những phần có thể phản chiếu đối xứng qua bên phải chúng mình đã tích chọn trong hình ảnh dưới đây:
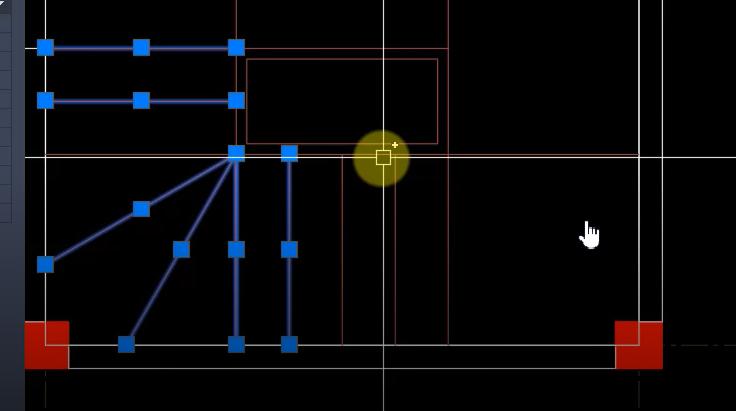
Trong lúc đang thực hiện lệnh MI các bạn có thể bấm F8 để bật chế độ Ortho Mode lên thì hình ảnh phản chiếu sẽ được căn thẳng. Sau đó chúng ta sẽ thu được kết quả như thế này:
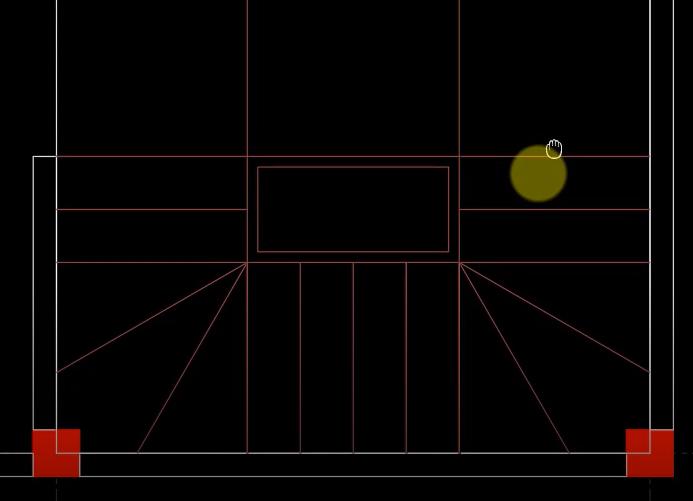
Tiếp theo các bạn cần vẽ một nét cắt để phân tách phần nét thấy và nét khuất của cầu thang trên mặt bằng này. Các bạn chọn layer chuyên dùng để vẽ nét cắt => vào Express Tool => chọn Breakline Symbol => rồi vẽ ra một đường cắt như trong hình ảnh dưới đây => chọn một điểm ở giữa nét cắt để hiển thị biểu tượng cắt:
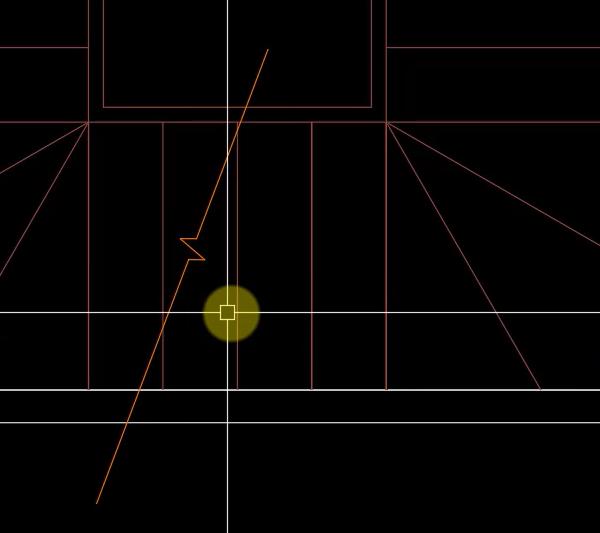
Tất cả những nét nằm bên phải nét cắt vừa vẽ đều là nét khuất trên mặt bằng kiến trúc nên các bạn chuyển hết sang layer dành cho nét khuất nhé.
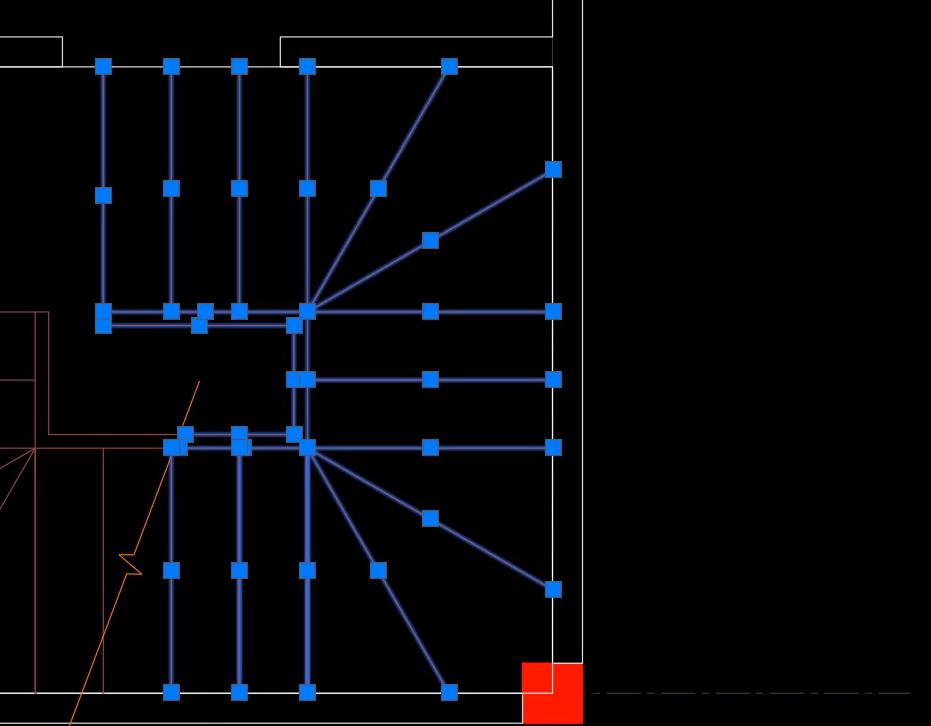
Bước 4: Đặt cửa và nội thất
Phần đặt cửa và nội thất thì rất dễ. Bạn không phải tự vẽ ra mà tất cả đã có trong thư viện blocks mà chúng mình đã tặng và hướng dẫn sử dụng ở các bài trước. Các bạn chỉ cần lấy nó ra và sử dụng thôi nhé. Riêng phần cửa thì các bạn có thể xem hướng dẫn trong ví dụ chi tiết của bài viết về Block động trong AutoCAD.
Bước 5: Hatch vật liệu, dim kích thước, chú thích và ghép khung
Có một điều quan trọng ở bước này là các bạn phải xác định được tỷ lệ bản vẽ AutoCAD. Do mặt bằng kiến trúc này không quá lớn hay phức tạp nên chúng mình chỉ trình bày trên giấy A4, không cần dùng đến giấy A3 như trong các bài hướng dẫn trước. Các bạn dùng lệnh REC để vẽ ra khung tên cho bản vẽ với kích thước 297x210. Sau đó các bạn có thể scale khung lên khoảng 50-60 lần là vừa đẹp. Ở đây chúng mình scale lên 50 lần và thu được kết quả như sau:
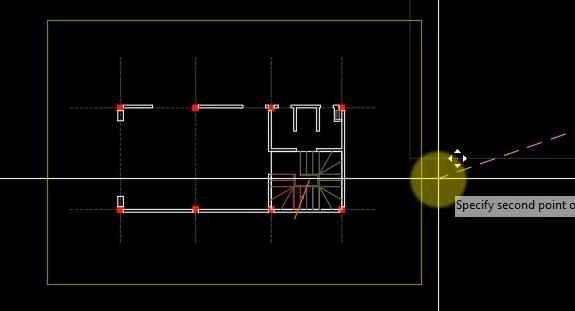
Do scale lên 50 lần nên tỷ lệ bản vẽ của chúng mình là 1:50, khi đó chúng ta có thể xác định được phần chữ trên bản vẽ nên thiết lập độ cao là bao nhiêu thì phù hợp.
Ví dụ: Chúng mình muốn khi in ra phần tiêu đề sẽ cao 4mm vậy thì trên bản vẽ độ cao của nó là 200 (theo quy ước 1 đơn vị trong AutoCAD bằng 1mm ở ngoài).
Các bạn cứ lấy độ cao chữ muốn thể hiện trong thực tế nhân với tỷ lệ bản vẽ đã xác định thì sẽ ra được chiều cao chữ cần thiết lập.
Các thao tác khác như hatch và đo kích thước thì các bạn nên tự làm để nhớ lệnh và quan thao tác nhé. Các bạn có thể tham khảo những bài viết trước trong chuyên mục Xây dựng trong Blog của Gitiho để tìm hiểu chi tiết về từng loại lệnh. Chúc các bạn triển khai bản vẽ thành công!
Kết luận
Nếu bạn còn điều gì thắc mắc thì hãy đặt câu hỏi ở phần bình luận để được giải đáp nhé. Những kiến thức như trong bài viết này bạn sẽ được học một cách đầy đủ và bài bản hơn trong khóa học Tuyệt đỉnh AutoCAD:
Tham gia vào khóa học, bạn sẽ được trang bị kiến thức và kỹ năng để sử dụng thành thạo AutoCAD thông qua các bài giảng chi tiết và bài tập thực hành. Bạn có thể học mọi lúc, mọi nơi trên cả website và app Gitiho mà không bị giới hạn về thời gian hay số lượt học.
Khóa học được giảng dạy bởi Ths. Kỹ sư Vũ Minh Hoàn - chuyên gia AutoCAD đã có hơn 10 năm kinh nghiệm trong lĩnh vực xây dựng. Trong khi học bài, nếu gặp vấn đề chưa hiểu thì đừng ngại ngần đặt câu hỏi ngay dưới video bài giảng nha. Bởi vì giảng viên luôn sẵn sàng hỗ trợ và trả lời thắc của bạn trong vòng 24h.
Hoàn thành khóa học, bạn có thể tự tin sử dụng AutoCAD để tạo ra các bản vẽ kỹ thuật cho nhiều lĩnh vực khác nhau như cơ khí, xây dựng, kiến trúc, điện nước hay cầu đường. Hãy đăng ký ngay hôm nay để được nhận ưu đãi học phí nhé.
Tài liệu kèm theo bài viết
Giấy chứng nhận Đăng ký doanh nghiệp số: 0109077145, cấp bởi Sở kế hoạch và đầu tư TP. Hà Nội
Giấy phép mạng xã hội số: 588, cấp bởi Bộ thông tin và truyền thông







