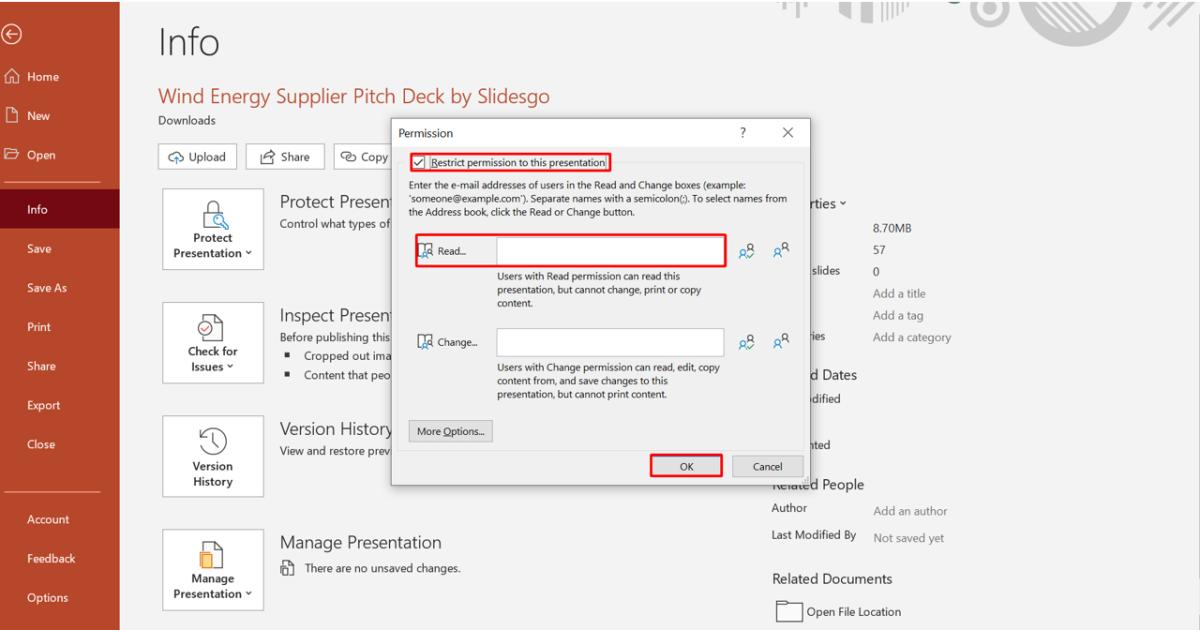6 cách bảo vệ bản trình chiếu PowerPoint không bị chỉnh sửa
Khi phải làm hoạt động nhóm, bạn sẽ cần phải chia sẻ bản trình chiếu PowerPoint với người khác, vì vậy thật khó chịu khi bạn dành hàng giờ đồng hồ để tạo ra một bài thuyết trình chất lượng về mặt hình ảnh và nội dung nhưng sau đó, bạn phát hiện đồng nghiệp hoặc người quản lý của bạn đã thay đổi những chi tiết trong bài thuyết trình. Bài viết này sinh ra là dành cho bạn, hãy cùng Gitiho tìm hiểu cách bảo vệ PowerPoint không bị chỉnh sửa nhé!
XEM NHANH BÀI VIẾT
Hướng dẫn bảo vệ PowerPoint không bị chỉnh sửa
Trên thực tế, có 4 cách mà bạn có thể ngăn người dùng chỉnh sửa bản trình bày PowerPoint của mình.
Đánh dấu bản trình chiếu PowerPoint là cuối cùng
Bước 1: Mở bản trình chiếu PowerPoint đã hoàn thiện cần phải bảo vệ
Bước 2: Nhấp vào tab “File” ở góc phía trên cùng bên trái màn hình, đây là tùy chọn đầu tiên trên thanh công cụ của PowerPoint.
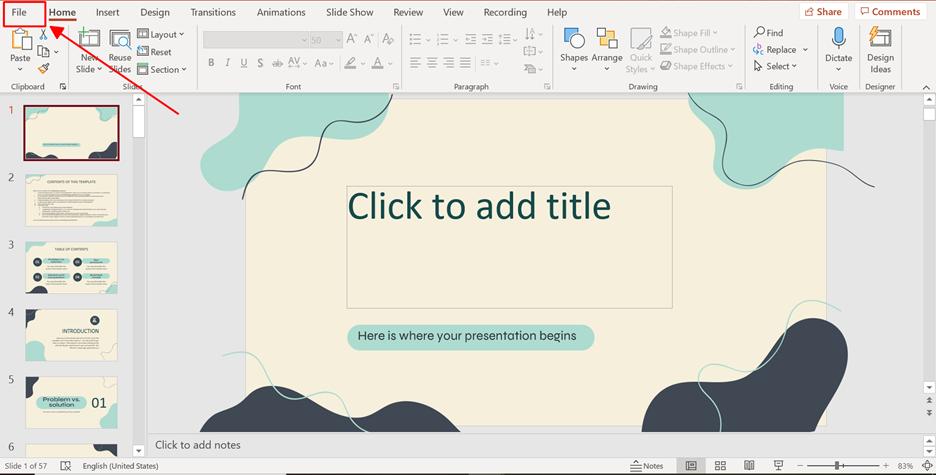
Bước 3: Sau đó, chọn tùy chọn “Info” và bấm nút Protect Presentation ở khung bên phải. Sau đó, một menu thả xuống gồm những tùy chọn có liên quan sẽ xuất hiện trên màn hình của bạn.
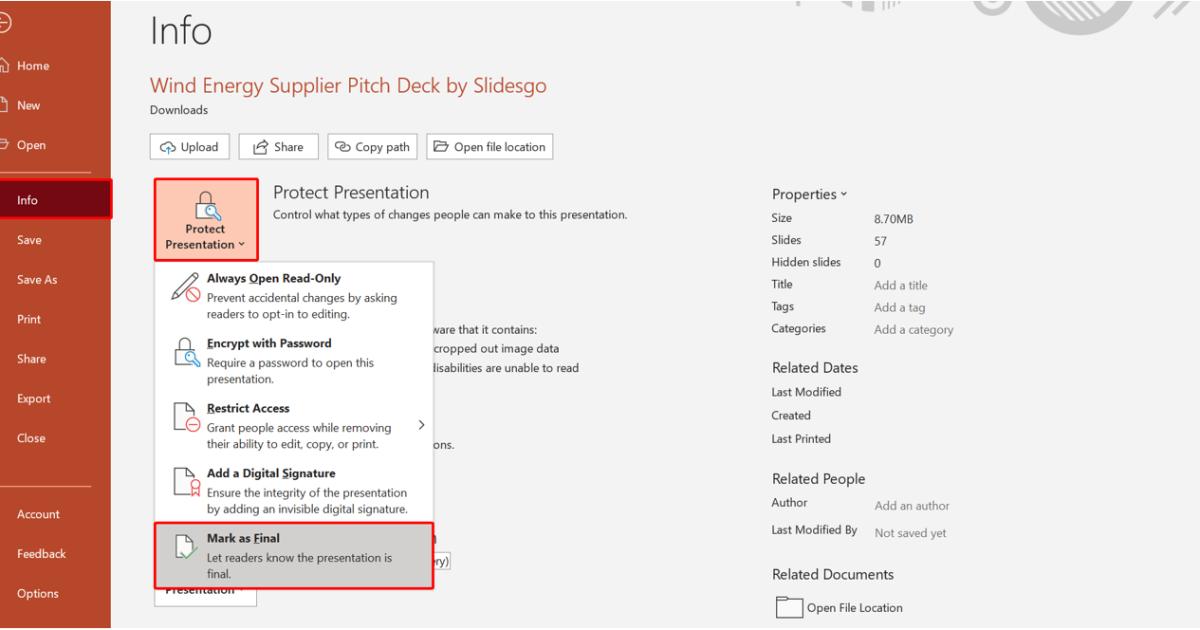
Bước 4: Chọn “Mark as Final” để đánh dấu đây là bản PowerPoint cuối cùng và lưu lại việc bảo vệ bản trình chiếu
Sau khi bạn nhấp và tùy chọn “Mark as Final”, một cửa sổ của Microsoft PowerPoint sẽ xuất hiện trên màn hình, ở đây bạn chỉ cần nhấn nút “Ok” và việc bảo vệ bài thuyết tình sẽ được lưu lại.
Lưu ý:
- Sau khi bản trình chiếu của bạn là “Saved as Final”, bạn cũng sẽ không thể chỉnh sửa bản trình bày PowerPoint này nữa. Vì vậy, bạn nên thực hiện thay đổi này khi bạn đã hoàn thành bản trình bày của mình.
- Phương pháp này không hạn chế mọi người chỉnh sửa tệp của bạn. Tuy nhiên, họ sẽ không thể lưu các thay đổi vào tệp gốc. Khi sử dụng phương pháp này, PowerPoint sẽ buộc người dùng lưu thành một bản sao khác, như vậy bài thuyết trình của bạn sẽ được bảo vệ khỏi chỉnh sửa từ những người khác.
- Phương pháp này đặc biệt hữu ích khi bạn chia sẻ bản trình bày qua cùng một mạng trong tổ chức của mình hoặc ngay cả khi bản trình bày được lưu trên đám mây. Nó cũng hữu ích khi nhiều người đang làm việc trên cùng một bản trình bày.
Hạn chế quyền chỉnh sửa PowerPoint
Bằng cách hạn chế quyền chỉnh sửa, bạn sẽ có thể cho phép những người dùng cụ thể truy cập vào bản trình bày PowerPoint của bạn.
Bước 1: Mở bản trình chiếu PowerPoint đã hoàn thiện cần phải bảo vệ.
Bước 2: Nhấp vào tab “File” ở góc phía trên cùng bên trái màn hình.
Sau đó, chọn tùy chọn “Info”
Bước 3: Bấm nút Protect Presentation ở khung bên phải và chọn “Restrict Access”.
Sau khi bạn nhấp vào tùy chọn “Restrict Access”, một menu thả xuống khác sẽ xuất hiện trên màn hình và hãy chọn tiếp “Restricted Access”.
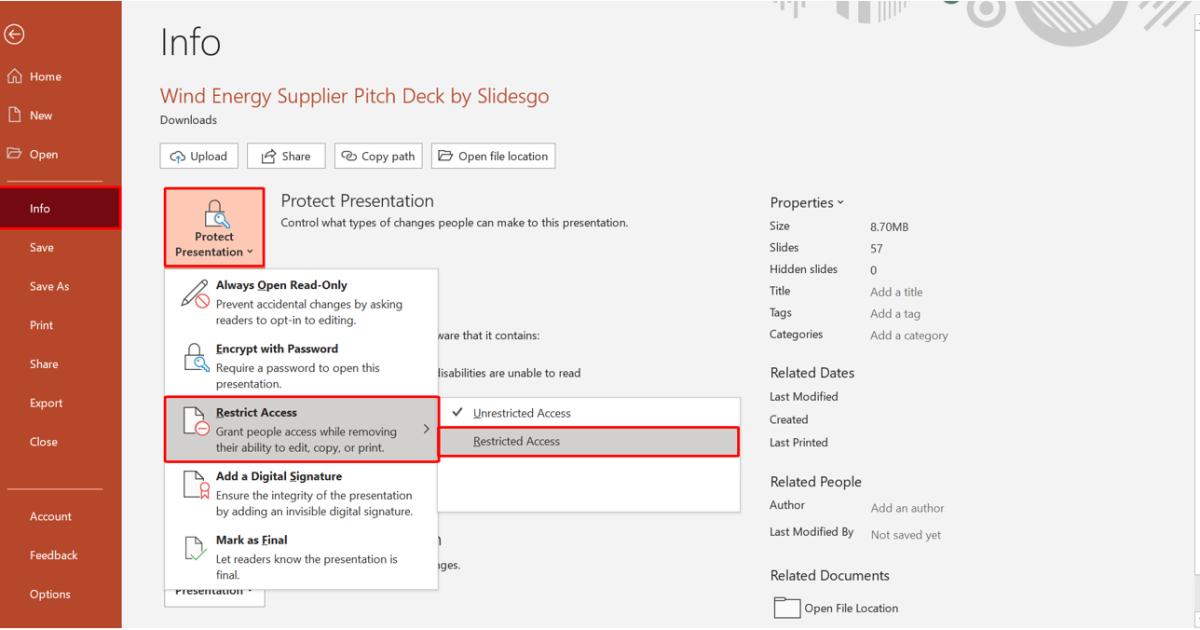
Bước 4:
- Từ của sổ bật lên, nhấp vào “Restrict permission to this presentation”
- Thêm địa chỉ email của người dùng mà bạn muốn chia sẻ bản trình chiếu trong tùy chọn “Read”
- Cuối cùng, chỉ cần nhấp vào nút “OK” ở phía dưới góc bên phải để lưu lại bài thuyết trình đã được bảo vệ

Lưu bản trình bày PowerPoint dưới dạng tệp PPS
Một phương pháp khác để ngăn bản trình bày PowerPoint của bạn bị chỉnh sửa là lưu nó dưới dạng tệp PowerPoint Show hoặc tệp PPS. Bản trình bày được lưu dưới dạng PPS hoặc PPSX sẽ mở trực tiếp trong chế độ hiển thị bản trình bày khi bạn mở tệp. Hơn nữa, khi bạn thoát khỏi chế độ hiển thị bản trình bày, tệp sẽ đóng và người dùng sẽ không thể truy cập nội dung trên các trang slide.
Để lưu bản trình bày dưới dạng tệp PPSX, chỉ cần sử dụng tùy chọn “File” và chọn định dạng tệp PPS từ tùy chọn “Save as”.
Vậy là bạn đã có bản trình chiếu dưới dạng PPS được bảo vệ mà không lo bị ai đó chỉnh sửa.
Đặt mật khẩu để bảo vệ PowerPoint
Bạn cũng có thể đặt mật khẩu để ngăn người dùng sửa đổi bản trình bày PowerPoint. Phương pháp này sẽ nhắc nhập mật khẩu trước khi mở bản trình bày. Mặc dù phương pháp này sẽ không hữu ích nếu bạn muốn ngăn mọi người chỉnh sửa tệp vì bạn sẽ cần cung cấp mật khẩu ngay từ khi họ xem tệp. Khi mật khẩu được nhập, người dùng sẽ có thể thực hiện các thay đổi. Tuy nhiên, phương pháp này cực kỳ hữu ích khi bạn muốn bảo vệ bản trình bày PowerPoint và ngăn không cho người dùng ngoài ý muốn truy cập.
Để đặt mật khẩu cho bản trình bày PowerPoint của bạn, hãy làm theo các bước đơn giản dưới đây:
Bước 1: Mở bản trình chiếu PowerPoint đã hoàn thiện cần phải bảo vệ.
Bước 2: Nhấp vào tab “File” ở góc phía trên cùng bên trái màn hình. Sau đó, chọn tùy chọn “Info”
Bước 3: Bấm nút Protect Presentation ở khung bên phải, chọn Encrypt with Password.
- Sau khi chọn “Encrypt with Password”, hãy nhập mật khẩu của bạn vào ô “Password” trong cửa sổ xuất hiện
- Nhấp vào nút “OK”
- Sau đó, tại cửa sổ để xác nhận lại mật khẩu bạn cần nhập lại mật khẩu một lần nữa và nhấn OK để lưu mật khẩu
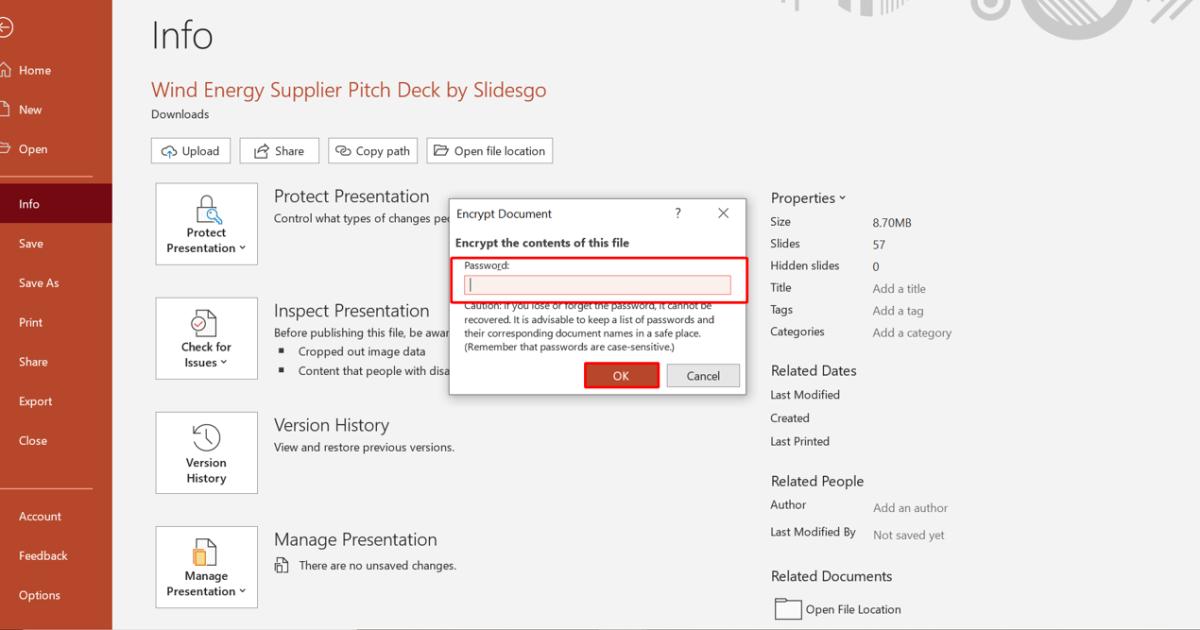
Sau khi hoàn tất, bản trình bày PowerPoint của bạn sẽ được bảo vệ bằng mật khẩu và người dùng sẽ phải nhập mật khẩu để truy cập vfao tệp PowerPoint của bạn.
Xem thêm: CÁCH ĐẶT MẬT KHẨU BẢO VỆ TÀI LIỆU WORD
Chuyển đổi Powerpoint thành dạng không thể chỉnh sửa
Trong 4 phương pháp được mô tả ở trên, bạn sẽ có thể ngăn chặn hoặc bảo vệ tệp bản trình bày PowerPoint của mình. Quan trọng hơn, bạn có thể chia sẻ bản trình bày PowerPoint với những người dùng tùy chọn. Tuy nhiên, nếu việc chia sẻ tệp PowerPoint không quan trọng, thì Gitiho hướng dẫn bạn những cách khác để bảo vệ bản trình bày PowerPoint của mình và ngăn nó không bị chỉnh sửa thêm.
Điều thú vị là các phương pháp được mô tả bên dưới sẽ cho phép bạn tạo một bản sao của bản trình bày và làm cho nó hoàn toàn không thể chỉnh sửa được nữa.
Có 2 cách để bạn có thể làm cho bản PowerPoint của mình vĩnh viễn không thể chỉnh sửa được.
Chuyển định dạng PowerPoint sang hình ảnh
Nếu bạn muốn bản trình chiếu của mình được bảo vệ một cách tuyệt đối thì cách chuyển đổi bản trình bày PowerPoint của bạn dưới dạng ảnh là lựa chọn đầu tiên.
Bước 1: Mở bản trình chiếu PowerPoint đã hoàn thiện cần phải bảo vệ.
Bước 2: Nhấp vào tab “File” ở góc phía trên cùng bên trái màn hình.
Bước 3: Sau đó, chọn tùy chọn “Save as” và chọn định dạng hình ảnh theo mong muốn của bạn.
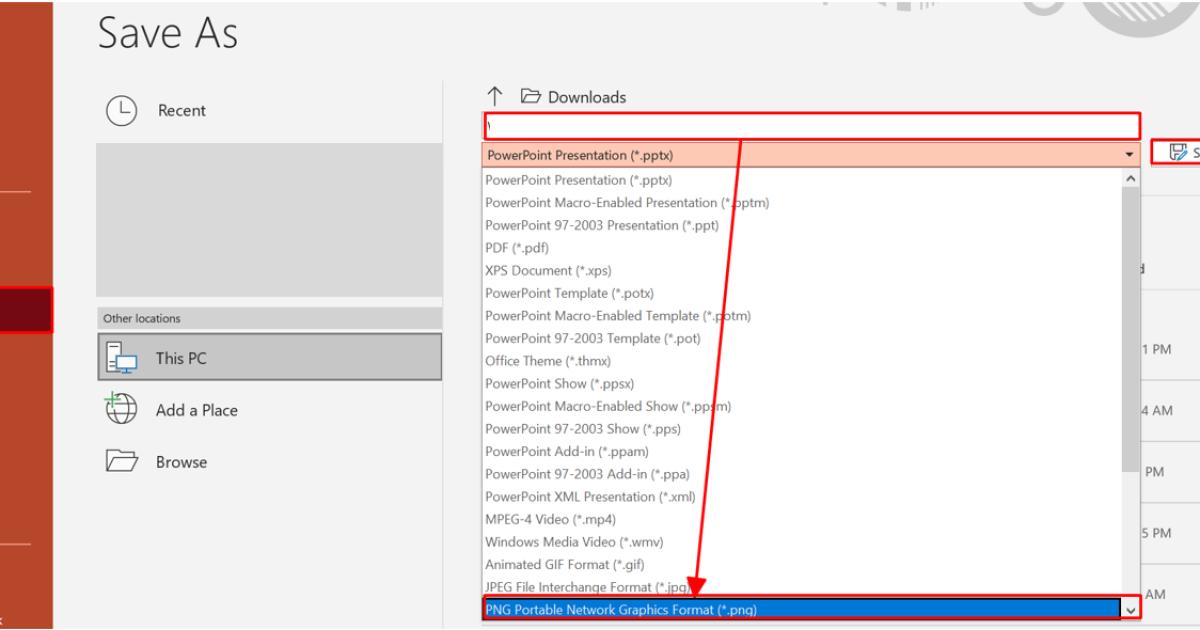
Tuy nhiên, khi bạn lưu PowerPoint dưới dạng ảnh, các slide thường được lưu như các hình ảnh riêng lẻ.
Chuyển định dạng PowerPoint sang PDF
Bạn cũng có thể chuyển đổi tệp PowerPoint cần bảo vệ của mình sang PDF. Đây là một trong những phương pháp phổ biến nhất được sử dụng khi bạn muốn ngăn khách hàng hoặc đồng nghiệp của mình chỉnh sửa bản trình bày.
Ưu điểm của việc lưu PowerPoint dưới dạng PDF so với lưu dưới dạng hình ảnh là nó lưu tất cả slide trong một tệp giống như bản trình chiếu thông thường.
Cũng tương tự như các bước trong cách lưu ảnh phía trên, một bước khác ở phần cuối là bạn sẽ lưu bản trình chiếu ở dạng PDF thay vì định dạng ảnh. Tại “Save as” bạn lựa chọn định dạng PDF.
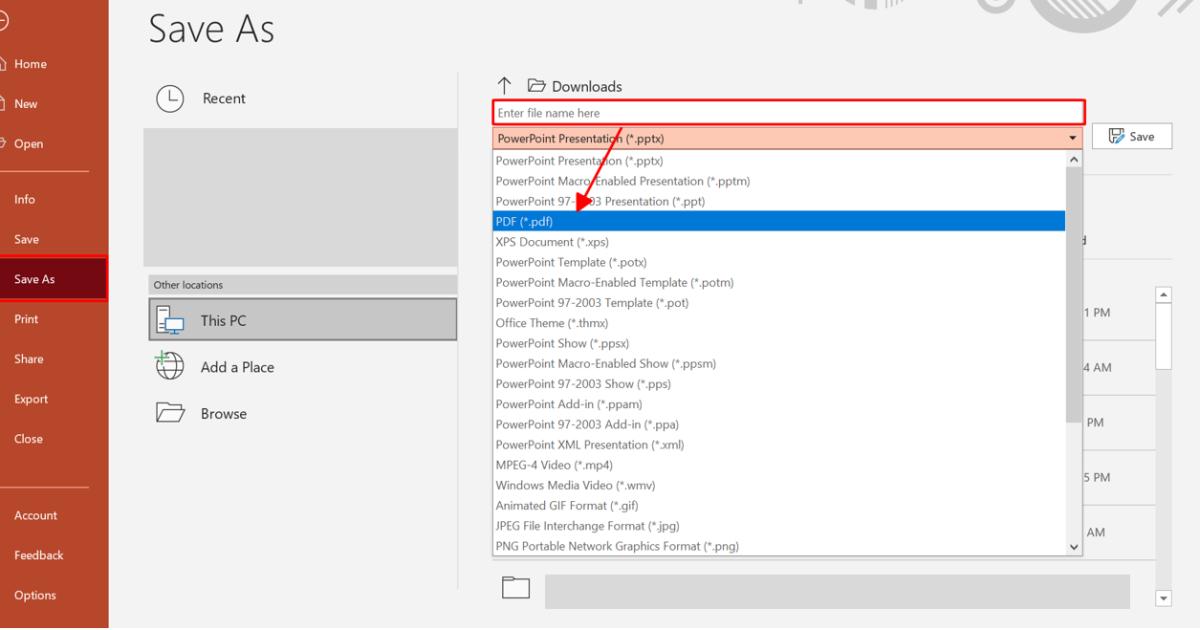
Xem thêm: Hướng dẫn cách tạo và chèn ảnh GIF trong Powerpoint
Kết luận
Như vậy, Gitiho vừa cùng các bạn tìm hiểu 6 cách khác nhau để bảo vệ bản trình chiếu PowerPoint của mình trước khi chia sẻ với người khác như khóa tệp PowerPoint bằng mật khẩu, hạn chế quyền chỉnh sửa hay chuyển đổi định dạng của PowerPoint. Thật đơn giản và hữu ích phải không nào, bây giờ bạn không còn lo bản thuyết trình của mình có những chỉnh sửa ngoài ý muốn rồi.
Nếu các bạn biết thêm phương pháp nào khác, hãy chia sẻ với chúng mình bằng cách để lại bình luận ở phía dưới nhé. Đừng quên theo dõi chúng mình để xem thêm các bài viết bổ ích và cùng tạo nên những bản trình chiếu Powerpoint sáng tạo và chuyên nghiệp nhé!
KHÓA HỌC POWERPOINT MIỄN PHÍ
Với hơn 1400 HỌC VIÊN đang theo học với đánh giá trung bình 4.5 SAO
Khóa học bứt phá PowerPoint chỉ trong 3h
G-LEARNINGGiấy chứng nhận Đăng ký doanh nghiệp số: 0109077145, cấp bởi Sở kế hoạch và đầu tư TP. Hà Nội
Giấy phép mạng xã hội số: 588, cấp bởi Bộ thông tin và truyền thông