Cách tạo liên kết trong PowerPoint đến email hoặc đến tệp bất kỳ
Tiếp tục bài viết chủ đề về việc làm việc với các liên kết trong PowerPoint. Trong bài viết này Gitiho sẽ hướng dẫn các bạn cách cách tạo liên kết đến email mới, tệp bất kỳ và tạo mới tệp PPoint bằng liên kết trong PowerPoint.
Cách tạo liên kết đến một tệp PowerPoint mới
Trước đây Gitiho đã hướng dẫn các bạn cách làm việc với các liên kết trong PPoint như liên kết giữa các slide trong một bản trình chiếu hoặc thậm chí là liên kết đến các bản trình chiếu bên ngoài PPoint.
Tuy nhiên có lẽ vẫn có rất ít người dùng biết rằng họ có thể tạo một liên kết liên kết đến một tệp thậm chí không tồn tại. Theo đó khi kích vào liên kết đó thì lập tức một bản trình chiếu mới sẽ được tạo ra. Dưới đây là bước để bạn thực hiện.
Bước 1: Mở một bản trình chiếu với một vài slide. Vì chúng ta sẽ thực hiện những thay đổi đối với các slide của bạn, do đó hãy đảm bảo rằng bạn làm việc với bản trình chiếu không quan trọng hoặc không còn cần dùng nữa. Hoặc thậm chí tốt hơn bạn có thể tạo và sử dụng bản sao của bản trình chiếu của mình.
Bây giờ hãy kích chọn một đối tượng bất kỳ trong slide mà bạn muốn. Như trong hình dưới đây chúng tôi đã chọn một hình chữ nhật cơ bản để bắt đầu làm việc.
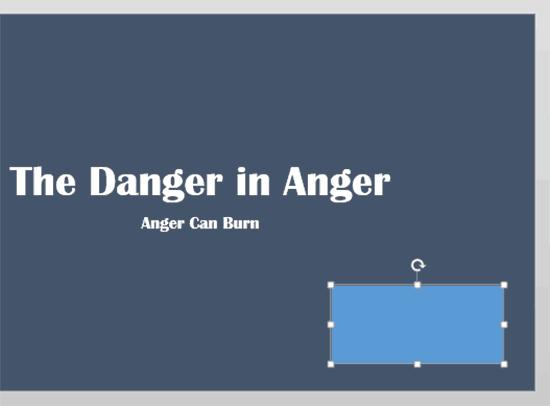
Bước 2: Với hình dạng của bạn được chọn, hãy truy cập vào thẻ Insert trên thanh công cụ ribbon. Sau đó bấm nút Hyperlink trong nhóm tính năng Links.
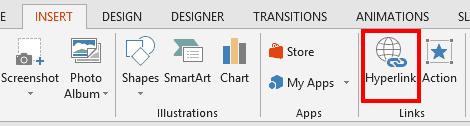
Ngoài ra bạn cũng có thể nhấn tổ hợp phím tắt Ctrl + K thay vì bấm vào nút Hyperlink dưới thẻ Insert để kích hoạt hộp thoại Insert Hyperlink.
Bước 3: Trong hộp thoại Insert Hyperlink hiển thị, đảm bảo rằng bạn đã chọn tùy chọn Create New Document ở cột bên trái.
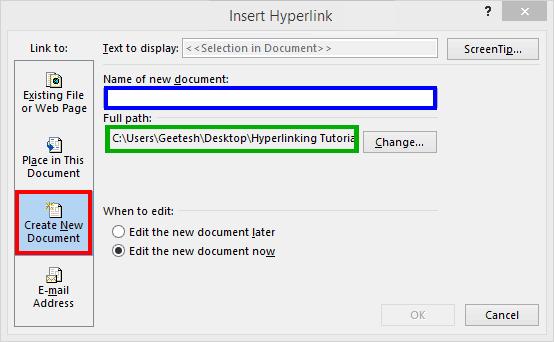
Bước 4: Tiếp theo bạn nhập tên cho bản trình chiếu mới của mình vào hộp thoại trống Name of new document. Lưu ý rằng bạn sẽ phải nhập tên cho tài liệu mới ở đây và tài liệu đó sẽ có cùng tên sẽ được tạo trong cùng thư mục với bản trình chiếu đang mở.
Dưới mục Full path chính là đường dẫn đến thư mục có chứa bản trình chiếu mới. Nhưng tùy vào nhu cầu bạn có thể thay đổi sang vị trí khác bằng cách bấm nút Change …
Bước 5: Theo mặc định, bất kỳ tên tài liệu nào bạn nhập ngay dưới hộp thoại Name of new document sẽ có đuôi tệp là PPTX (ở vị trí đường dẫn bạn chọn dưới mục Full path). Nói cách khác, điều này đồng nghĩa với việc bạn đang tạo một bản trình chiếu PPoint mới.
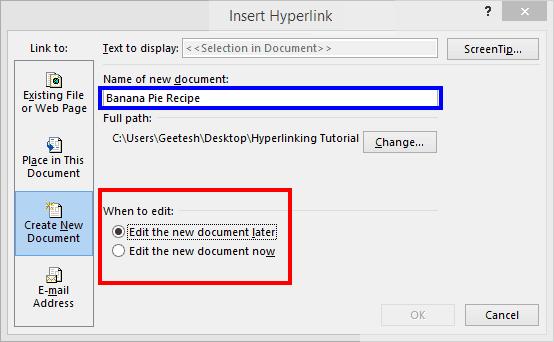
Nhưng cần lưu ý rằng ngay dưới mục When to edit cung cấp cho bạn hai tùy chọn khác nhau bao gồm:
- Edit the new document later: Tùy chọn sẽ tạo một tài liệu PPoint mới và chỉ mở nó khi bạn kích vào liên kết.
- Edit the new document now: Tùy chọn này sẽ tạo tài liệu PPoint mới ngay lập tức. Nó cũng sẽ mở bản trình chiếu này ngay.
Như vậy với cách trên bạn đang sử dụng tùy chọn Create New Document để tạo một bản trình chiếu PPoint mới. Nhưng nếu bạn muốn tạo một tài liệu mới mà không phải PPoint bằng liên kết? Điều đó thật dễ dàng, bạn chỉ cần nhập phần mở rộng của tài liệu mà bạn muốn tạo trong hộp thoại Name of new document. Ví dụ bạn có thể nhập tên “Bao cao tong hop.xlsx” (không có dấu ngoặc kép) để tạo một tệp Excel có tên đó.
Cách tạo liên kết đến một email mới
Ở trên các bạn đã biết cách tạo một tài liệu mới bất kỳ chỉ bằng cách kích vào liên kết được chèn vào trong bản trình chiếu PPoint. Ngoài ra bạn còn có thể tạo liên kết từ trong PPoint đến một email mới khi cần.
Trước đó chúng ta đã biết cách để có thể liên kết từ một đối tượng đến bất kỳ slide nào trong bản trình chiếu đang hoạt động. Tuy nhiên, kiểu liên kết này chỉ là sự khởi đầu của các khả năng liên kết mà PPoint cung cấp.
Để khám phá những tiềm năng mới của liên kết trong PPoint, Gitiho sẽ hướng dẫn các bạn cách để có thể liên kết từ một đối tượng trong một slide đến một email mới khá thú vị. Hãy thực hiện theo các bước dưới đây.
Bước 1: Mở một bản trình chiếu mới và tạo một vài slide. Sau đó chèn thêm một vài đối tượng bất kỳ vào slide để học cách sử dụng tính năng này. Như trong hình dưới đây chúng tôi đã tạo một hình chữ nhật cơ bản (bạn có thể chèn hình bất kỳ theo nhu cầu) rồi chèn văn bản vào với nội dung Send Feedback.
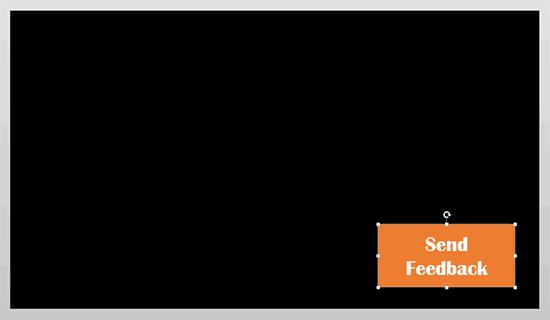
Bước 2: Kích chọn hình chữ nhật vừa chèn vào slide, rồi truy cập thẻ Insert trên thanh công cụ ribbon. Sau đó bấm nút Hyperlink dưới nhóm tính năng Links.
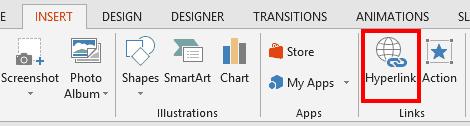
Bạn cũng có thể nhấn phím tắt Ctrl + K thay vì bấm vào nút Hyperlink để mở hộp thoại Insert Hyperlink.
Bước 3: Cả hai thao tác trên đều sẽ kích hoạt hộp thoại Insert Hyperlink. Tiếp theo bạn kích tùy chọn E-mail Address ở cột bên trái.
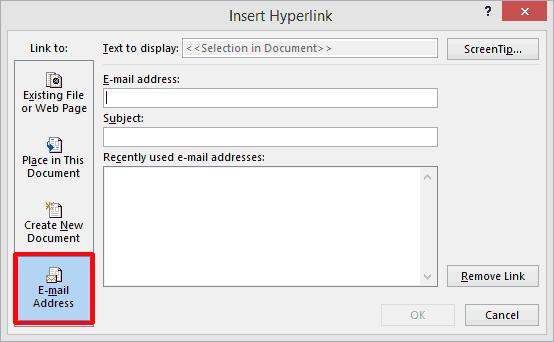
Bước 4: Bây giờ bạn hãy nhập địa chỉ email muốn email được gửi đến trong trường E-mail address. Lưu ý rằng khi bạn nhập địa chỉ email, PPoint sẽ tự động điền vào tiền tố mailto: Bạn cũng có thể nhập chủ đề cho email trong trường Subjectm, sau đó bấm nút OK.
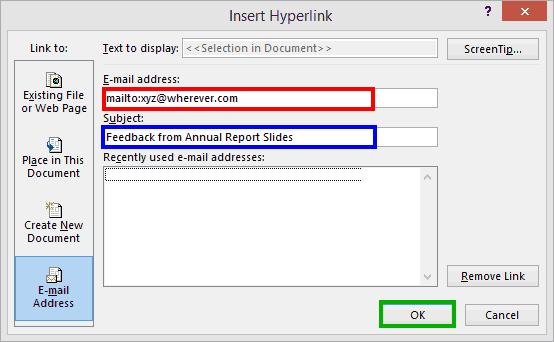
Bước 5: Khi liên kết được áp dụng bạn phát bản trình chiếu ở dạng Slide Show view. Sau đó kích vào liên kết mà bạn đã tạo ở trên và ứng dụng email mặc định của bạn sẽ hiển thị, trong đó dòng tiêu đề đã được điền sẵn giống như hình dưới đây.
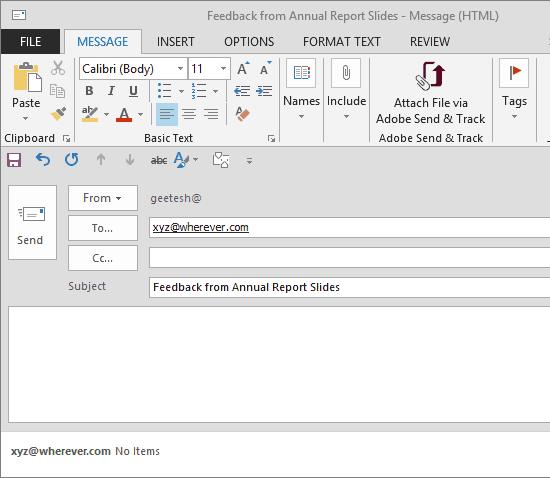
Sử dụng lại địa chỉ email
Bằng cách truy cập lại hộp thoại Insert Hyperlink của bước 3 ở trên, bạn sẽ thấy phía dưới có một vùng màu trắng lớn trống phía dưới mục Recently used e-mail addresses.
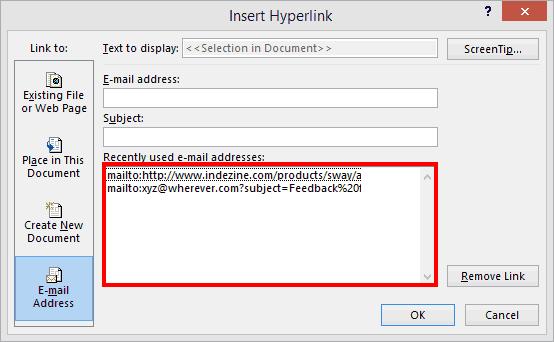
Đây chính là vùng hiển thị các địa chỉ e-mail mà bạn đã sử dụng gần đây. Khi sử dụng tùy chọn này để liên kết đến một địa chỉ email thường xuyên, PPoint sẽ tự động ghi nhớ các địa chỉ email được sử dụng gần đây nhất của bạn và hiển thị chúng ở dưới mục Recently used e-mail addresses.
Điều này rất tiện lợi vì nếu những email này bạn liên lạc thường xuyên thì chỉ cần copy lại và paste lên khung E-mail address ở trên là xong mà không cần phải nhập lại mất thời gian.
Sau khi nhập xong địa chỉ email, tiêu đề và bấm nút OK bạn sẽ quay trở lại slide đang chèn liên kết này của PPoint.
Cách tạo liên kết đến tài liệu bất kỳ
Các bạn đã kết cách để tạo một liên kết đến một slide bất kỳ trong cùng một bản trình chiếu PPoint, slide bất kỳ của bản trình chiếu khác hay là liên kết đến một địa chỉ trang web, một bản trình chiếu PPoint khác.
Nhưng nếu bạn muốn tạo liên kết đến một tài liệu PDF, một file ảnh, một video … thì dưới đây Gitiho sẽ hướng dẫn các bạn cách thực hiện.
Bước 1: Để đảm bảo liên kết không bị lỗi sau khi hoàn thiện, đầu tiên bạn cần chuyển các tài liệu mà bạn muốn liên kết đến vào cùng một thư mục chưa bản trình chiếu PPoint gốc.
Như trong hình dưới đây chúng tôi sẽ tạo liên kết từ bản trình chiếu PPoint đến một tài liệu PDF nên sẽ chuyển tài liệu đó vào cùng thư mục chứa tệp PPoint gốc.
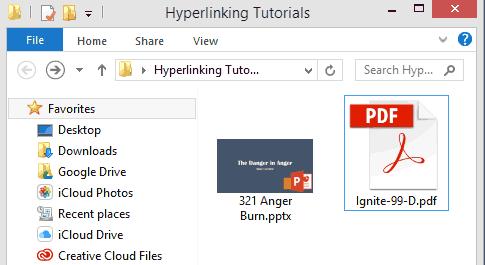
Bước 2: Mở bản trình chiếu PPoint mà bạn muốn tạo liên kết đến tài liệu trong cùng một thư mục. Bây giờ bạn kích chọn vào bất kỳ đối tượng slide nào mà bạn muốn tạo liên kết đến tài liệu PDF cần mở ngay khi kích vào liên kết.
Như trong hình dưới đây chúng tôi đã tạo một hình chữ nhật trong một slide để thực hiện.
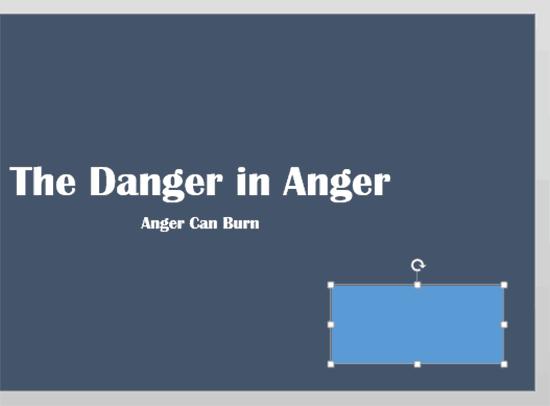
Bước 3: Kích chuột vào hình chữ nhật cần chèn liên kết, sau đó truy cập thẻ Insert rồi bấm nút Hyperlink.
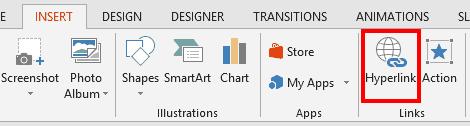
Bạn cũng có thể nhấn phím tắt Ctrl + K thay vì kích vào nút Hyperlink.
Bước 4: Trong hộp thoại Insert Hyperlink hiển thị, đảm bảo rằng tùy chọn Existing File or Web Page được chọn ở ngoài cùng bên trái.
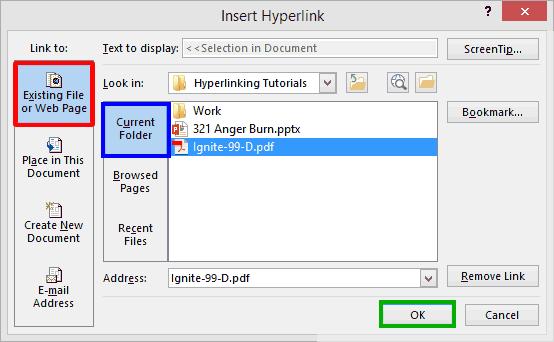
Bước 5: Tiếp theo, bấm nút Current Folder ở phía dưới mục Look in. Sau đó kích chọn tên tệp bạn muốn liên kết đến rồi bấm nút OK.
Bước 6: Bây giờ bạn hãy phát bản trình chiếu ở dạng Slide Show view. Rồi kích vào liên kết đã chèn để kiểm tra.
CÓ THỂ BẠN CŨNG QUAN TÂM
Hướng dẫn cách tạo các liên kết hyperlink trong PowerPoint
Hướng dẫn cách tạo bài trắc nghiệm với PowerPoint
KHÓA HỌC POWERPOINT MIỄN PHÍ
Với hơn 1400 HỌC VIÊN đang theo học với đánh giá trung bình 4.5 SAO
Khóa học bứt phá PowerPoint chỉ trong 3h
G-LEARNINGGiấy chứng nhận Đăng ký doanh nghiệp số: 0109077145, cấp bởi Sở kế hoạch và đầu tư TP. Hà Nội
Giấy phép mạng xã hội số: 588, cấp bởi Bộ thông tin và truyền thông






