Hướng dẫn cách làm việc với nhiều hình ảnh trong PowerPoint
Hình ảnh là một trong các yếu tố cốt lõi mang đến thành công cho một bài thuyết trình. Bài viết này sẽ hướng dẫn tất tần tật cách làm việc với nhiều hình ảnh trong Powerpoint. Hãy cùng tìm hiểu ngay nào!
5 cách để chèn nhiều hình ảnh vào Powerpoint
Bạn có thể sử dụng một số cách khác nhau để nhanh chóng thêm nhiều hình ảnh vào bản trình chiếu PowerPoint của mình. Tuy nhiên, lưu ý rằng nếu một số tùy chọn dường như không khả dụng ở phía bạn, thì bạn có thể cần cập nhật bản sao PowerPoint của mình. Một Office 365 thuê bao cũng sẽ là lý tưởng, vì vậy bạn sẽ có được tất cả các bản cập nhật mới nhất cho tất cả các ứng dụng Microsoft Office (bao gồm cả PowerPoint, tất nhiên).
Sao chép và dán hình ảnh vào trang trình chiếu
Bạn có thể nhanh chóng sao chép ảnh từ thư viện hình ảnh, trình duyệt web hoặc bất kỳ ứng dụng tương thích nào khác trên máy tính của mình. Tất cả những gì bạn phải làm là nhấn CTRL + C trên bàn phím để lưu hình ảnh vào bộ nhớ tạm.
Tuy nhiên, hãy lưu ý rằng một số ứng dụng không hỗ trợ sao chép nhiều hình ảnh, có nghĩa là bạn chỉ có thể sao chép và dán một hình ảnh cùng một lúc vào Powerpoint. Để dán các hình ảnh vào Powerpoint, hãy nhấn CTRL + V trên bàn phím. Ngoài ra, bạn có thể đi tới menu Home > Paste nếu muốn xem các tùy chọn dán khác.
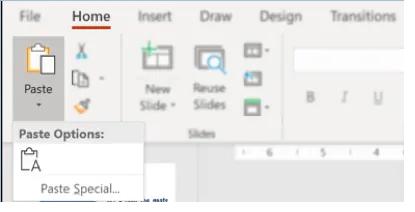
Xem thêm: Hướng dẫn cách chèn ảnh vào PowerPoint chi tiết, dễ thực hiện
Sử dụng menu Insert trong Powerpoint
The Insert trong gieo diện ribbon là nơi bạn có thể chèn thêm các yếu tố khác nhau hoặc các đối tượng trên slide của bạn. Trong phần Image của thẻ Insert cho phép chèn các loại ảnh khác nhau từ nhiều nguồn khác nhau. Bạn có thể chèn ảnh đã lưu trong máy tính cũng như ảnh trực tuyến, ảnh chụp màn hình và thậm chí toàn bộ album ảnh cho bản trình chiếu của mình.
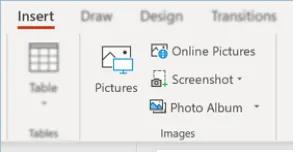
Hãy cùng Gitiho tìm hiểu kỹ hơn về các nguồn hình ảnh khác nhau có thể chèn vào trang trình chiếu Powerpoint:
Picture: Sử dụng tùy chọn này nếu bạn muốn chèn 1 hoặc nhiều hình ảnh được lưu trên máy tính của mình. Bạn có thể CTRL + kích chuột vào hình ảnh bạn muốn chèn. Tương tự như vậy, bạn cũng có thể giữ phím SHIFT nếu muốn chọn thêm nhiều hình ảnh đặt ngay cạnh nhau.
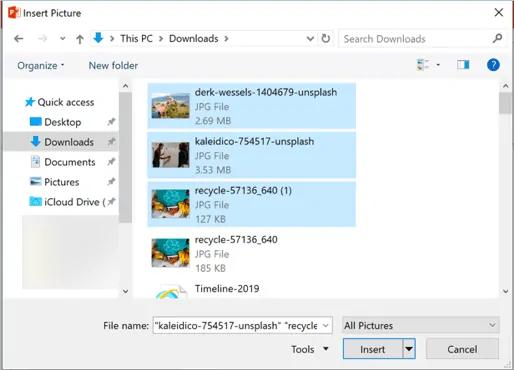
Online Pictures: Sử dụng tùy chọn này nếu bạn muốn tìm kiếm hình ảnh trên Bing (công cụ tìm kiếm của Microsoft) hoặc truy cập ảnh của bạn trên OneDrive. Lưu ý rằng bạn cần phải đăng nhập vào tài khoản OneDrive cá nhân của mình để truy cập ảnh được lưu ở đó.
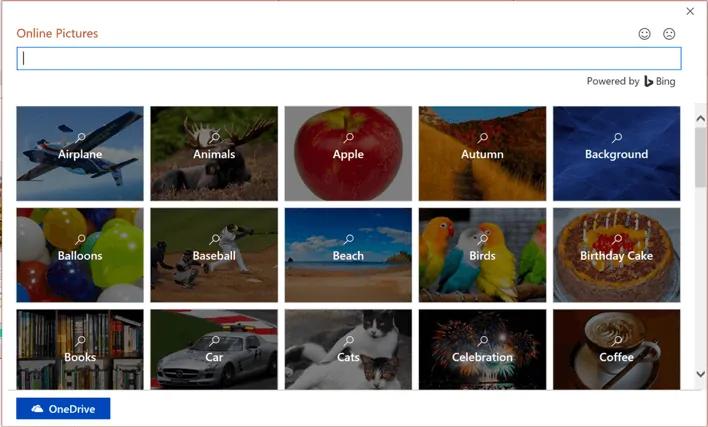
Screenshot: Bạn không cần phải mở một ứng dụng riêng để chụp ảnh màn hình và chèn vào trang trình chiếu Powerpoint hiện tại. Vì giờ đây, bạn có thể chèn ảnh chụp màn hình hoặc đoạn cắt màn hình ngay từ Powerpoint mà không cần đến công cụ của bên thứ ba. Tuy nhiên, lưu ý rằng chỉ có thể chụp ảnh màn hình đầy đủ (Full Screen) của các tệp Powerpoint, Word, Outlook và Excel đang mở. Nếu muốn chụp ảnh màn hình của các ứng dụng khác, bạn sẽ cần phải chọn tùy chọn Screen Clipping.
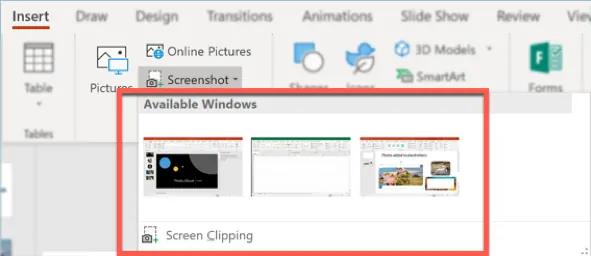
Photo Album: Nếu bạn muốn khoe những bức ảnh sản phẩm mới nhất của mình (hoặc những bức ảnh bạn đi du lịch), thì đây là lựa chọn dành cho bạn. Hãy tưởng tượng nếu bạn có 100 ảnh trong album ảnh của mình và cần chèn một ảnh cho mỗi trang chiếu. Điều đó sẽ ngốn rất nhiều thời gian, vì vậy tùy chọn Photo Album sẽ là lựa chọn nhanh và dễ dàng hơn.
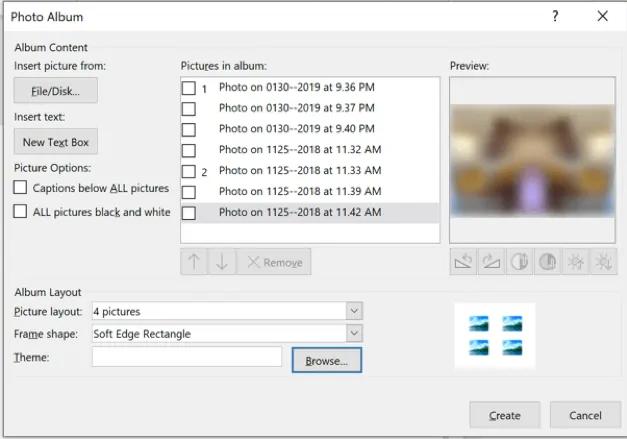
Tùy vào nhu cầu sử dụng, bạn có thể chèn bao nhiêu ảnh tùy thích vào album ảnh của mình. Bạn có thể sắp xếp lại thứ tự các bức ảnh, thêm chú thích và thậm chí chuyển tất cả các bức ảnh màu thành màu đen và trắng. Đối với bố cục album, có thể có tối đa 4 ảnh trong một trang chiếu và cũng có một số hình dạng khung để lựa chọn.
Sử dụng tùy chọn bố cục trong PowerPoint
Khi chèn thêm một slide Powerpoint mới, bạn có thể chọn một tùy chọn bố cục cho phép chèn hình ảnh chỉ bằng một cú kích chuột. Để xem các bố trí có sẵn, bạn có thể kích đúp vào trang trình chiếu muốn chỉnh sửa, sau đó chọn Layout trong menu xổ xuống.
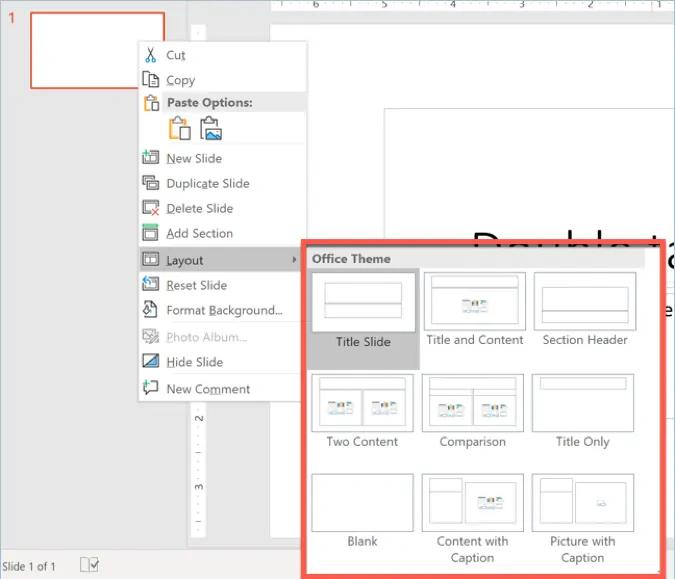
Như hình ảnh ở trên cho thấy chỉ hai bố cục gồm Two Content và Comparison mới có trình giữ chỗ hình ảnh. Nếu muốn thêm bố cục với nhiều trình giữ chỗ ảnh hơn, bạn cần chỉnh sửa Slide Master.
Để chỉnh sửa Slide Master, đi tới menu View > Slide Master > Insert Layout. Một slide mới sẽ xuất hiện trên màn hình của bạn. Bấm vào nút Insert Placeholder và chọn Picture (để thêm hình ảnh được lưu trữ trên máy tính của bạn) hoặc Online Image (để thêm hình ảnh từ web).
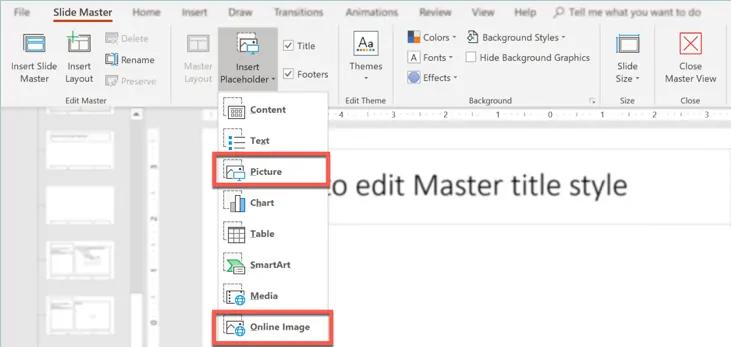
Khi đã thêm các chỗ dành sẵn trên trang trình chiếu, bạn có thể đóng chế độ xem chính Master View.
Đối với ví dụ này, Gitiho đã tạo một bố cục mới với hai hình ảnh và một hình ảnh trực tuyến. Trong đó đã định dạng hình dạng của trình giữ chỗ (Placeholders), vì vậy nó không phải là hình chữ nhật thông thường được sử dụng trong hầu hết các trình giữ chỗ và đây là kết quả.
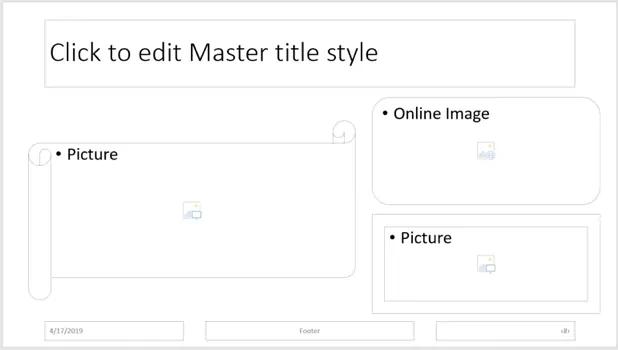
Khi đóng dạng xem Slide Master và quay lại dạng xem thường (Normal View), bố cục tùy chỉnh mới vừa tạo hiện được hiển thị dưới dạng một tùy chọn trong menu Layout.
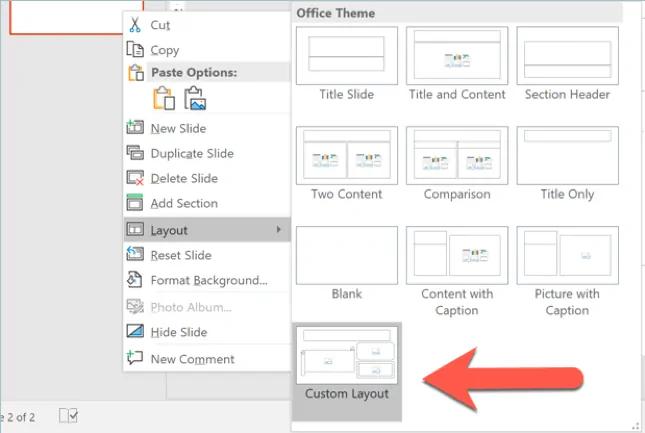
Vì vậy, khi kích vào Custom Layout là có thể chèn ảnh vào những chỗ có sẵn. Giống như hình dưới đây.
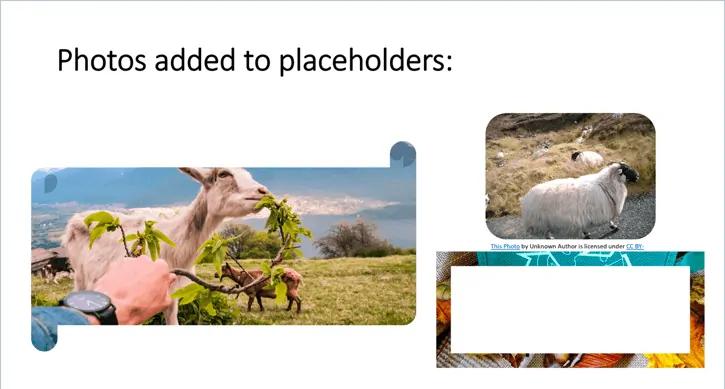
Sử dụng tùy chọn ‘Shape Fill with Pictures’
Sử dụng phương pháp này nếu bạn muốn sử dụng các hình dạng khác nhau cho hình ảnh của mình. Ví dụ: giả sử bạn muốn hình ảnh tròn, hình trái tim, hình vuông … Chắc chắn, bạn có thể sử dụng menu Picture Layout hoặc Picture Styles để thay đổi giao diện của hình ảnh. Nhưng phương pháp 'Shape Fill with Pictures' mở ra nhiều khả năng (và hình dạng) hơn cho hình ảnh của bạn.
Dưới đây là cách để chúng ta làm được điều này:
Bước 1: Truy cập vào menu Insert > Shapes và chọn hình dạng bạn muốn sử dụng.
Bước 2: Vẽ hình dạng trên trang trình chiếu.
Bước 3: Kích vào hình dạng để mở công cụ vẽ Drawing Tools.
Bước 4: Trong tab Format của Drawing Tools kích Shape Fill trên danh sách thả xuống.
Bước 5: Trong hộp thoại mới hiển thị, hãy chọn nguồn ảnh muốn chèn ảnh từ File (trên máy tính của bạn) hay từ web.
Dưới đây là một trang trình chiếu ví dụ mà Gitiho đã chèn ảnh rồi chọn các kiểu hình dạng khác nhau thông qua tùy chọn ‘Shape Fill with Pictures’ cho mỗi ảnh. Tùy vào nhu cầu sử dụng mà bạn có thể chọn các kiểu hình dạng phù hợp.
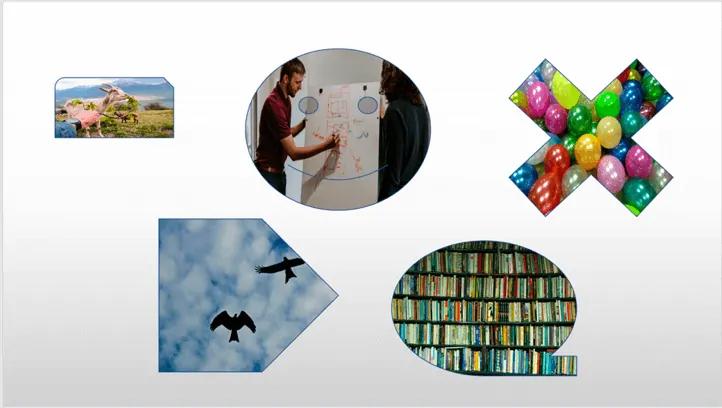
Sử dụng tùy chọn SmartArt
SmartArt là tính năng đồ họa hóa thông tin của Powerpoint, có rất nhiều ứng dụng thực tế trong các bài thuyết trình trong thế giới thực. Chúng không chỉ trông đẹp mà còn giúp tiết kiệm rất nhiều thời gian. Tin tốt là SmartArt không giới hạn việc thêm văn bản; bạn cũng có thể nhanh chóng chèn hình ảnh trong nhiều đồ họa SmartArt.
Để thêm đồ họa SmartArt, hãy đi tới menu Insert > SmartArt. Duyệt qua các danh mục khác nhau và kích vào hình ảnh bạn muốn sử dụng. Ngoài ra, bạn có thể chỉ cần truy cập trực tiếp vào danh mục Picture để xem đồ họa với các trình giữ chỗ hình ảnh tích hợp sẵn.
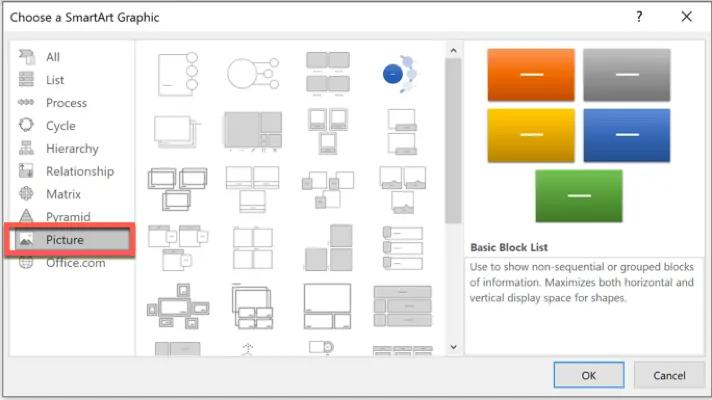
Khi bạn đã thêm đồ họa SmartArt vào trang trình chiếu của mình, sau đó có thể kích vào trình giữ chỗ để nhanh chóng chèn ảnh từ File hoặc từ web. Ngoài ra có thể dễ dàng thay đổi bố cục, màu sắc, thêm nhiều hình dạng khác … bằng cách truy cập menu SmartArt Tools. Bạn có thể nhanh chóng truy cập menu ẩn này bằng cách kích vào đối tượng đồ họa muốn chỉnh sửa.
Cách chuyển đổi nhanh nhiều hình ảnh trong Powerpoint
Trong phần này của bài viết, Gitiho sẽ chỉ cho bạn một vài thủ thuật có thể sử dụng để nhanh chóng chuyển đổi giao diện của nhiều hình ảnh trong Powerpoint - tất cả cùng một lúc. Nếu bạn đang muốn định dạng các hình ảnh riêng lẻ thì nên xem hướng dẫn chi tiết này để sử dụng hình ảnh trong Powerpoint.
Cách thay đổi kích thước nhiều ảnh
Thay đổi kích thước nhiều hình ảnh một không phải là điều thú vị. May mắn thay, Powerpoint giúp bạn dễ dàng thay đổi kích thước nhiều hình ảnh cùng một lúc. Có một số kỹ thuật bạn có thể sử dụng để làm cho hình ảnh của mình nhỏ hơn hoặc lớn hơn.
Phương pháp 1: Phương pháp thủ công
Để chọn nhiều hình ảnh, hãy nhấn CTRL trên bàn phím và kích vào hình ảnh muốn thay đổi kích thước. Kéo một chốt định cỡ (một trong các nút tròn ở các góc và cạnh của ảnh) trên bất kỳ hình ảnh nào và di chuyển nó về phía trung tâm (để thu nhỏ hình ảnh). Nếu muốn chia tỷ lệ hoặc phóng to hình ảnh, hãy kéo chốt định cỡ ra khỏi tâm.
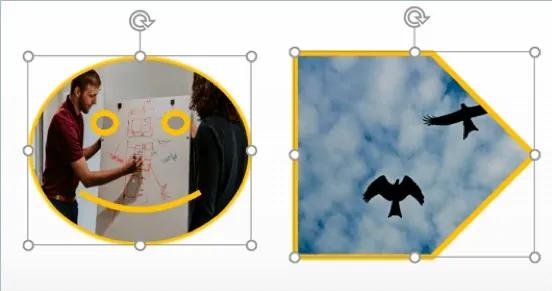
Dưới đây là một số mẹo khác cần xem xét:
- Nhấn và giữ phím Options trong khi kéo đồng thời tay cầm định cỡ. Điều này sẽ giữ cho tâm của hình ảnh ở cùng một vị trí. Nếu muốn duy trì tỷ lệ hình ảnh, bạn cần nhấn và giữ phím SHIFT trên bàn phím.
Xem thêm: Cách định dạng và trang trí hình ảnh trong PowerPoint
Phương pháp 2: Đặt chiều cao và chiều rộng chính xác trong Picture Tools
Nếu muốn các phép đo chính xác hơn cho hình ảnh của mình, thay vì chỉ nhìn vào kích thước khi thay đổi thủ công, thì bạn sẽ tìm thấy tùy chọn trong menu Picture Tool. Đầu tiên, kích vào hình ảnh bạn muốn thay đổi kích thước.
Các chốt định cỡ sẽ xuất hiện và một tab mới (Picture Tool) sẽ xuất hiện trên menu Tools. Kích vào thẻ Format và chuyển đến nhóm Size ở phía ngoài cùng bên phải của màn hình. Nhập chiều cao (height) và chiều rộng (width) muốn áp dụng cho hình ảnh vào ô trống tương ứng, hoặc kích vào biểu tượng mũi tên lên/xuống.
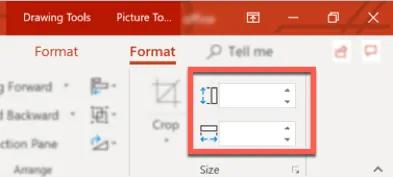
Phương pháp 3: Sử dụng đồ họa SmartArt
Đây có lẽ là phương pháp ít được sử dụng nhất khi thay đổi kích thước hình ảnh. Bạn có thể nhanh chóng thay đổi giao diện của toàn bộ trang trình chiếu của mình bằng cách chuyển đổi hình ảnh sang đồ họa SmartArt. Đây là cách bạn làm điều này:
Bước 1: Kích vào hình ảnh bạn muốn chuyển đổi sang SmartArt. Thao tác này sẽ mở ra công cụ Picture Tools.
Bước 2: Chuyển đến thẻ Format và kích vào Picture Layout. Sau đó, bạn sẽ thấy một loạt các bố cục hình ảnh khác nhau. Di chuột qua các bố cục để xem các thay đổi theo thời gian thực diễn ra trên trang trình chiếu. Hình ảnh của bạn sẽ biến đổi một cách kỳ diệu ngay trước mắt bạn.
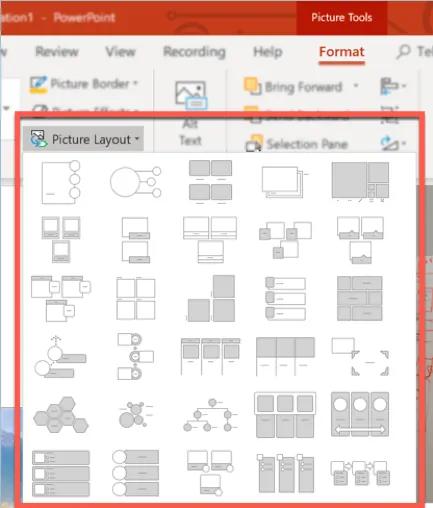
Bước 3: Bấm vào bố cục ảnh bạn muốn sử dụng. Các công cụ của trình đơn SmartArt Tools sẽ xuất hiện trên màn hình. Đi qua các tùy chọn khác nhau để tùy chỉnh đồ họa SmartArt mới của bạn.
Nhìn chung việc lựa chọn phương pháp thông qua SmartArt là khá trực quan. Cho dù bạn đang thay đổi kích thước hai hoặc mười hình ảnh, đồ họa SmartArt thu được luôn có kích thước hoàn hảo và sẽ không gặp vấn đề gì khi khớp trên trang chiếu.
Tuy nhiên, bạn có thể nhận thấy rằng một số ảnh có thể bị cắt. Giả sử đã thay đổi kích thước ảnh gia đình của mình, nhưng trong một vài bức ảnh đó, khuôn mặt của bạn đã bị cắt bớt.
Để giải quyết vấn đề này, hãy quay lại công cụ Picture Tools và kích vào nút Cut. Khi làm điều này, bạn sẽ thấy toàn bộ hình ảnh và sau đó có thể di chuyển hình ảnh xung quanh cho đến khi khuôn mặt của bạn xuất hiện trong ảnh đã thay đổi kích thước.
Ngoài ra, nếu đang tìm cách ghép ảnh cho bài trình chiếu Powerpoint của mình, thì đây là kỹ thuật bạn nên sử dụng. SmartArt sẽ thay đổi kích thước hình ảnh một cách hoàn hảo chỉ trong vài cú nhấp chuột và bạn sẽ có ngay ảnh ghép.
Xem thêm: Hướng dẫn cách tách nền ảnh trong PowerPoint nhanh và dễ dàng
Cách ghép 2 hoặc nhiều hình ảnh
Tùy thuộc vào hiệu ứng bạn muốn đạt được, có thể dễ dàng ghép 2 hoặc nhiều ảnh trong Powerpoint chỉ trong vài cú nhấp chuột. Dưới đây là một số thủ thuật bạn có thể sử dụng:
- Làm cho ảnh trong suốt bằng cách vào Picture Tools rồi điều chỉnh mức độ trong suốt. Làm như vậy sẽ cho phép nhìn thấy hình ảnh đằng sau nó.
- Áp dụng Soft Edges cho ảnh bằng cách vào Picture Tools và chọn Picture Effects. Kích vào Soft Edges và chọn biến thể đặt trước mà bạn muốn sử dụng. Ngoài ra, có thể chỉ định kích thước cạnh mềm nếu bạn muốn có giao diện tùy chỉnh hơn.
Như trong ví dụ này, chúng tôi đã đặt hình con dê lên trên bảng trắng và đặt độ trong suốt là 20%. Cài đặt cạnh mềm thành 50% và dưới đây là kết quả cuối cùng.

Cách sử dụng các hiệu ứng hoạt hình để làm cho các hình ảnh lần lượt xuất hiện
Có thể có lúc bạn không muốn tất cả hình ảnh của mình xuất hiện cùng một lúc. Thay vào đó, muốn chúng xuất hiện từng cái một. May mắn thay, làm điều này không quá khó. Nếu bạn đã có sẵn thứ tự hoạt ảnh, tất cả những gì phải làm là chuyển đến tab Animations. Sau đó, chọn hiệu ứng hoạt ảnh cho các phần tử khác nhau trên trang trình chiếu của bạn.
Có rất nhiều hình động bạn có thể chọn. Bạn có thể chọn hiệu ứng cho các hoạt ảnh theo nhóm tính năng như: Đi vào (Entrance), nhấn mạnh (Emphasis), thoát (Exit) và đường chuyển động (Motion Paths) khác nhau. Tuy nhiên, chỉ cần nhớ rằng sử dụng các hiệu ứng ảnh động một cách tiết kiệm. Nếu lạm dụng hiệu ứng hoạt ảnh quá nhiều nó có thể làm cho hình ảnh hiển thị rối.
Cách cắt nhiều hình ảnh
Khi bạn đang làm việc với 2 hoặc nhiều hình ảnh, các tùy chọn cắt ảnh sẽ bị hạn chế. Bạn không thể cắt ảnh bình thường hoặc cắt ảnh theo một tỷ lệ khung hình nhất định mà chỉ có thể sử dụng tùy chọn Crop to Shape. Đây là cách nó hoạt động:
Bằng cách kích vào hình ảnh bạn muốn cắt. Sau đó đi tới menu Picture Tools > Format. Như bạn có thể thấy trong ảnh bên dưới, chỉ có thể kích vào tùy chọn Crop to Shape. Các tùy chọn khác có màu xám:
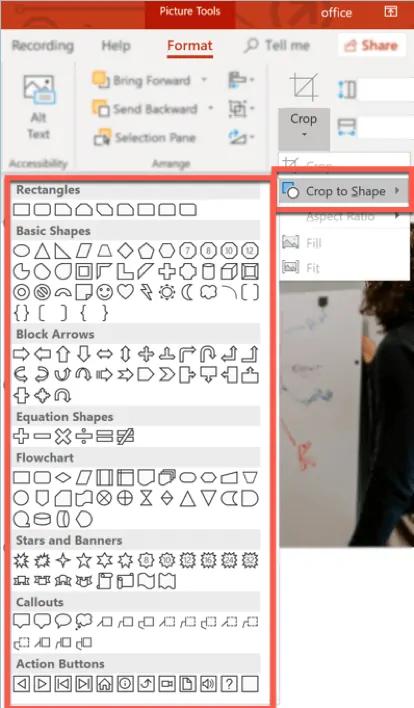
Ưu điểm của tùy chọn cắt ảnh này là bạn có thể chuyển đổi hình ảnh của mình thành các hình dạng vui nhộn. Sẽ không còn bị giới hạn khi làm việc với hình chữ nhật hoặc hình vuông. Bạn có rất nhiều hình dạng khác nhau để lựa chọn và làm cho hình ảnh trông thú vị mới lạ hơn.
Xem thêm: Cách làm việc với hình khối (Shapes) trong PowerPoint
Cách điều chỉnh màu sắc của hình ảnh
Nếu bạn muốn cung cấp cho hình ảnh của mình một cái nhìn đồng nhất, có thể áp dụng các bộ lọc ảnh. May mắn là bạn không cần một ứng dụng ảnh riêng để áp dụng các bộ lọc mà có thể thực hiện trực tiếp trên Powerpoint. Đây là cách thực hiện:
Bước 1: Bấm vào những hình ảnh bạn muốn tô màu lại. Sau đó đi tới menu Picture Tools > Format.
Bước 2: Bấm nút Color và chọn một trong các tùy chọn bộ lọc màu có sẵn trong danh sách xổ xuống hoặc sử dụng màu tùy chỉnh bằng cách kích vào nút More Variations.
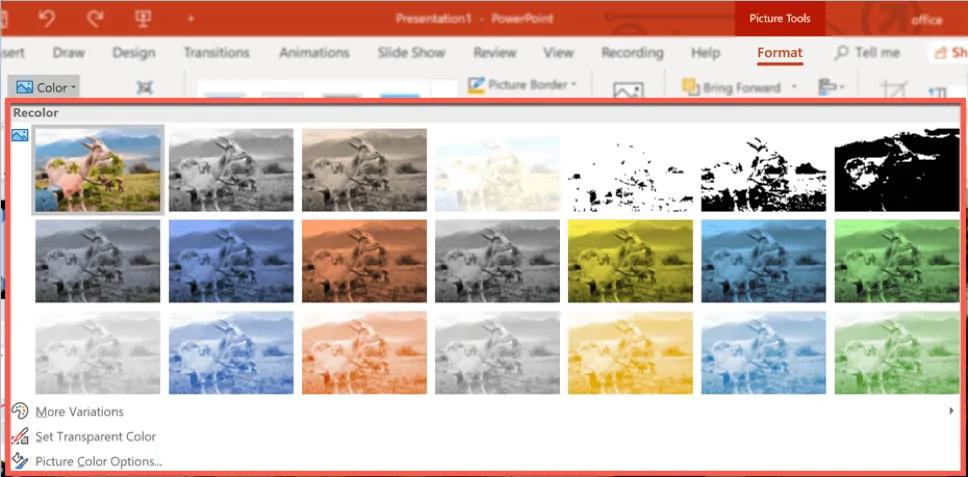
Bước 3: Nếu muốn sáng tạo, bạn có thể kích tùy chọn đặt màu trong suốt (Set Transparent Color) để làm cho một màu trong suốt. Nếu chọn làm cho màu đỏ trong suốt, thì tất cả các trường hợp màu đỏ trong các hình ảnh đã chọn của bạn sẽ trở nên trong suốt.
Sức mạnh của việc sử dụng đúng hình ảnh trong bài thuyết trình
Các trang trình chiếu Powerpoint của bạn là trợ giúp trực quan cho bản trình chiếu. Nó phải giúp khán giả hiểu những gì bạn đang nói với họ. Bạn có thể nghĩ rằng bài phát biểu của mình đủ để khiến mọi người chú ý. Tuy nhiên, đối với hầu hết các phần thì một bản trình chiếu trực quan hấp dẫn sẽ chiếm ưu thế lớn nếu chỉ đơn thuần trình chiếu dựa trên văn bản.
Không có gì sai với bản trình chiếu dựa trên văn bản. Với kiểu chữ và một chút kiến thức về thiết kế đồ họa, bạn chắc chắn có thể biến các trang trình chiếu trông đơn giản của mình thành một thứ gì đó bắt mắt hơn. Nhưng trong một số trường hợp, kiểu chữ đẹp chỉ đơn giản là không đủ để thu hút ánh nhìn của mọi người vào bài thuyết trình của bạn.
Ví dụ hãy xem hai trang trình chiếu bên dưới và các bạn hãy cho chúng tôi biết cái nào trông đẹp hơn.
Slide 1 (trang trình chiếu dựa trên văn bản)
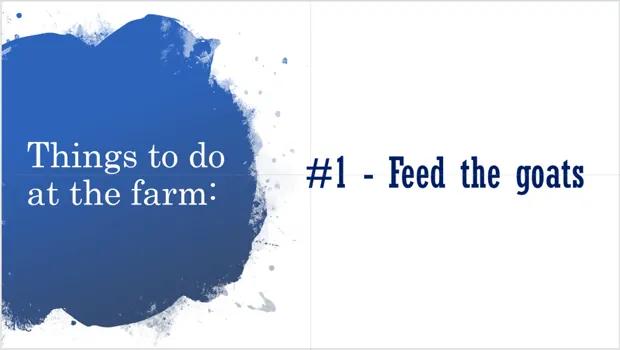
Slide 2 (trang trình chiếu hình ảnh + chú thích)

Cả hai slide này đều đề cập đến cùng một nội dung là cho dê ăn. Tuy nhiên, nếu bạn đang cố gắng thuyết phục mọi người đến xem trang trại của mình họ có thể sẽ không quá quan tâm nếu bạn chỉ cho họ xem Slide 1.
Tại sao? Vì nó nhàm chán với một slide dựa trên văn bản, về cơ bản bạn đang yêu cầu mọi người tưởng tượng việc cho một con dê ăn trông như thế nào. Bạn đang để bộ não của họ làm thêm công việc. Nếu họ không biết dê trông như thế nào? Có rất nhiều giống dê ngoài kia. Họ sẽ nuôi loại dê gì? Có rất nhiều câu hỏi không thể trả lời bằng slide dựa trên văn bản.
Tuy nhiên, với Slide 2 bạn đang cho mọi người thấy chính xác những gì họ sẽ làm ở nông trại. Họ không còn cần phải tưởng tượng những con dê trông như thế nào. Họ có thể dễ dàng nhìn thấy mình đang cho dê ăn. Hình ảnh sẽ nói lên điều đó và giúp bạn thực hiện công việc của mình hiệu quả hơn.
Hãy tưởng tượng bạn đang nghe một bài thuyết trình dài 20 phút, trong đó tất cả các slide đều giống như Slide 1. Bạn nghĩ bạn sẽ cảm thấy thế nào? Bạn có nghĩ mình sẽ thích bài thuyết trình không? Hay thay vào đó bạn sẽ điều chỉnh và cuộn qua nguồn cấp dữ liệu Instagram của mình?
Khi thiết kế một slide thuyết trình, điều quan trọng là bạn phải đặt mình vào vị trí của khán giả. Bạn không thể chiếm được lòng tin của họ và khiến họ tham gia vào bài thuyết trình của bạn nếu họ không chú ý đến bạn.
Đọc đến đây, bạn có thấy mình cần phải quyết tâm học làm Powerpoint thật đẹp, không thể khô khan như trước nữa không. Nếu có, tham khảo ngay các khóa học tại Gitiho dưới đây:
Tuy nhiên, với những hình ảnh phù hợp, bạn sẽ khiến khán giả thích thú với mỗi lời nói và hình ảnh hiển thị trên bản trình chiếu. Chúc các bạn thành công!
Xem thêm: Hiệu ứng Morph trong Powerpoint và những kiến thức cần biết
Kết luận
Như vậy trên đây Gitiho vừa hướng dẫn các bạn tất cả những cách để làm việc với nhiều hình ảnh được chèn vào bài trình chiếu Powerpoint. Trong đó các bạn sẽ biết cách chèn ảnh, chỉnh sửa ảnh, bố trí ảnh, trang trí ảnh ... để giúp cho bài thuyết trình trở nên sinh động hơn.
KHÓA HỌC POWERPOINT MIỄN PHÍ
Với hơn 1400 HỌC VIÊN đang theo học với đánh giá trung bình 4.5 SAO
Khóa học bứt phá PowerPoint chỉ trong 3h
G-LEARNINGGiấy chứng nhận Đăng ký doanh nghiệp số: 0109077145, cấp bởi Sở kế hoạch và đầu tư TP. Hà Nội
Giấy phép mạng xã hội số: 588, cấp bởi Bộ thông tin và truyền thông







