Thực hiện thao tác cắt hình trong Powerpoint dễ hiểu, đơn giản
Trong một vài trường hợp, ảnh chèn vào slide có kích thước không đúng với yêu cầu của bạn, vậy phải làm như thế nào? Thực hiện ngay 3 cách cắt hình trong Powerpoint dưới đây, đảm bảo dễ làm lại mang tính thẩm mỹ cao. Theo dõi nhé!
Xem thêm: Hướng dẫn chi tiết cách cắt video trong Powerpoint đơn giản nhất
Cắt hình trong Powerpoint theo hình dạng bất kỳ
Bước 1: Thêm hình ảnh mà bạn muốn cắt vào slide.
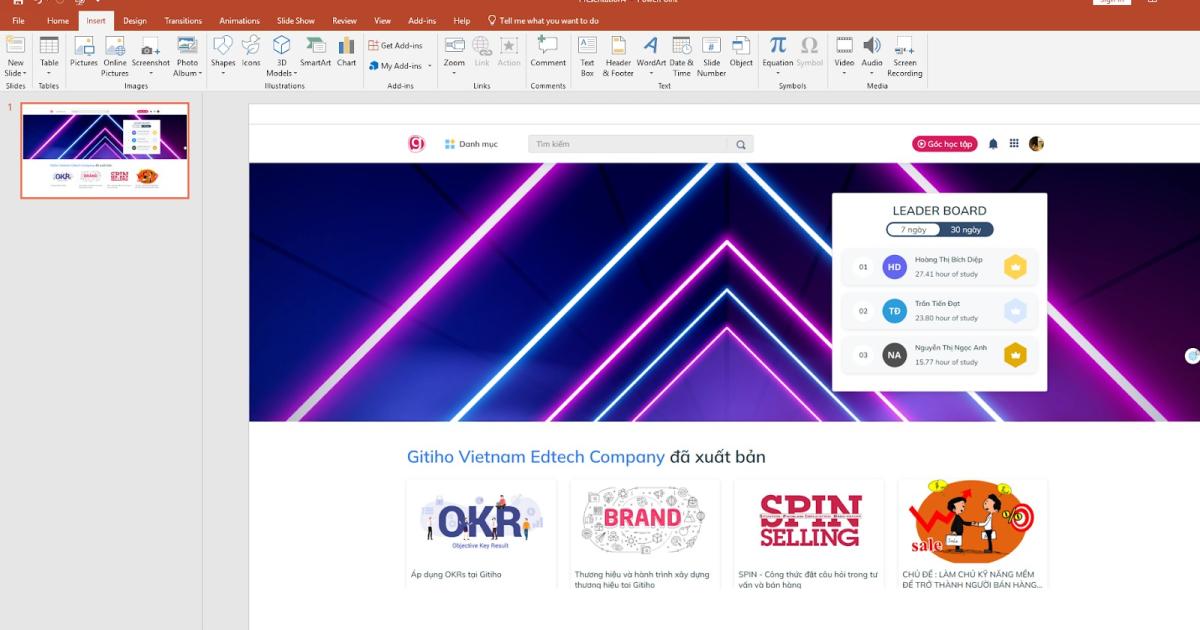
Bước 2: Nhấn đúp vào hình ảnh mà bạn muốn cắt -> Powerpoint sẽ tự động di chuyển qua tab Format -> Crop -> Điều chỉnh các đường kẻ màu đen để cắt theo tỷ lệ mà bạn mong muốn -> Crop.
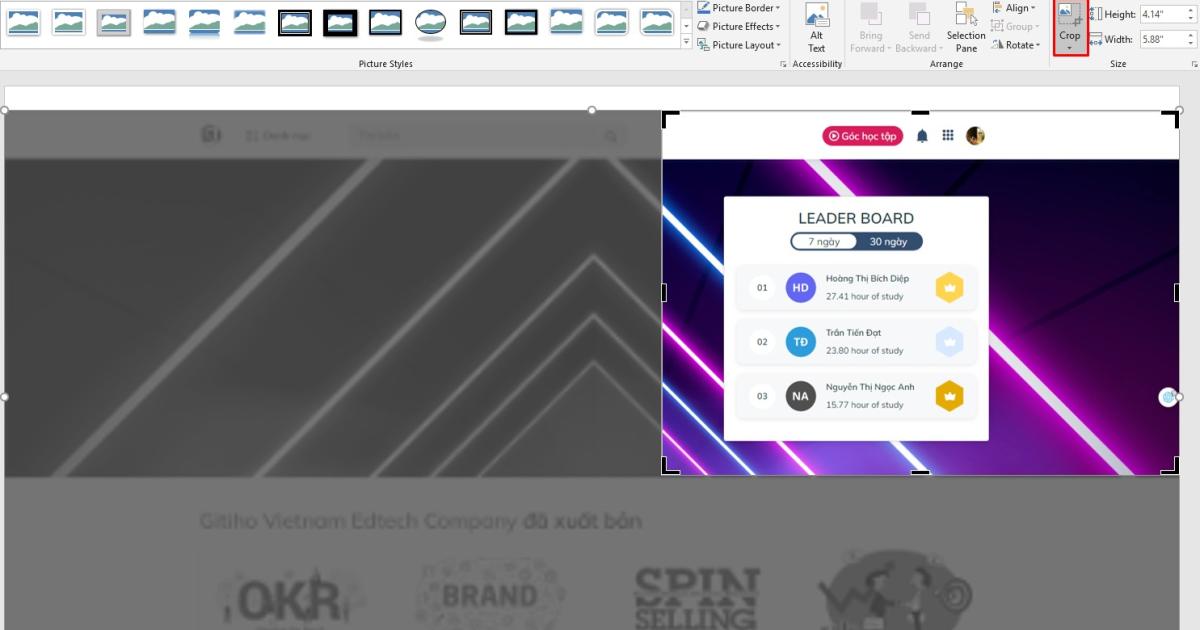
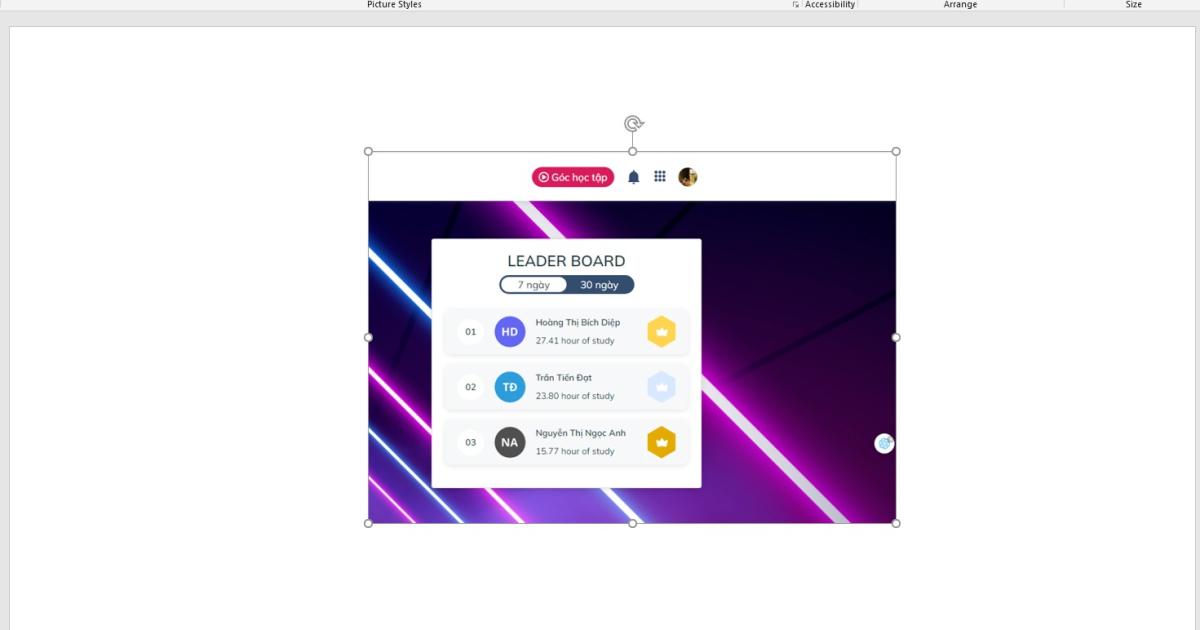
Cách cắt ảnh trên powerpoint theo hình vẽ
Vào tab Format -> Crop -> Crop to Shapes -> Chọn hình dạng mà bạn muốn ảnh được cắt theo hình đó. Ví dụ như bạn chọn hình lục giác thì hình ảnh bạn chọn sẽ có hình lục giác.
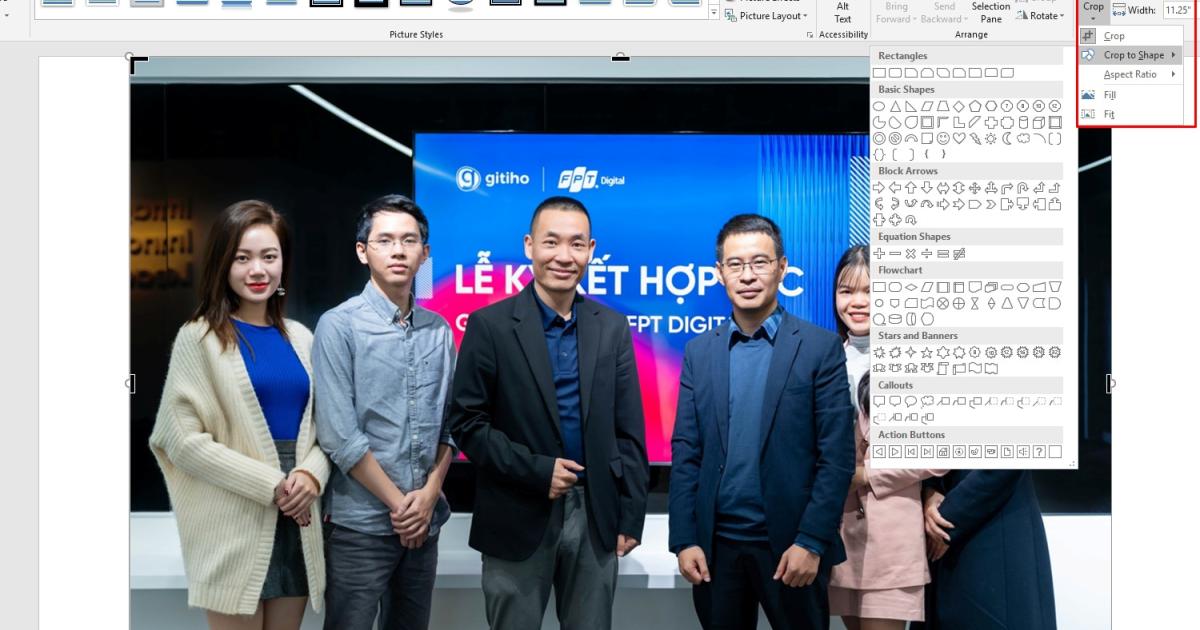
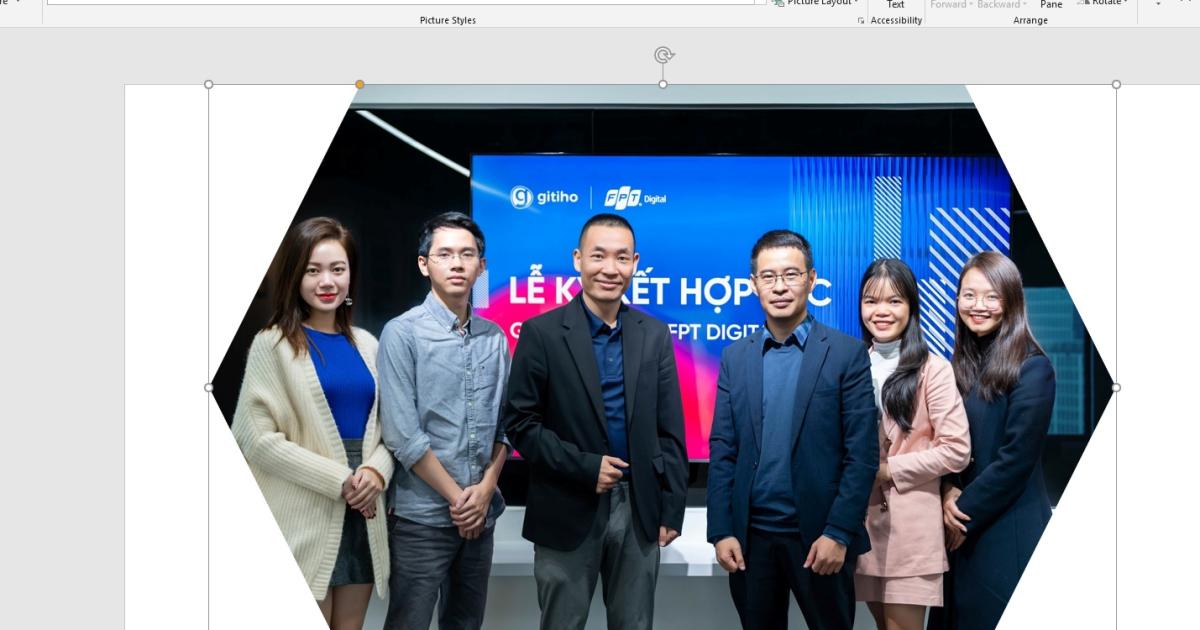
Hay bạn có thể cắt hình ảnh theo hình chọn như ví dụ sau, cách cắt ảnh thành hình tròn trong powerpoint cũng được thực hiện như trên:
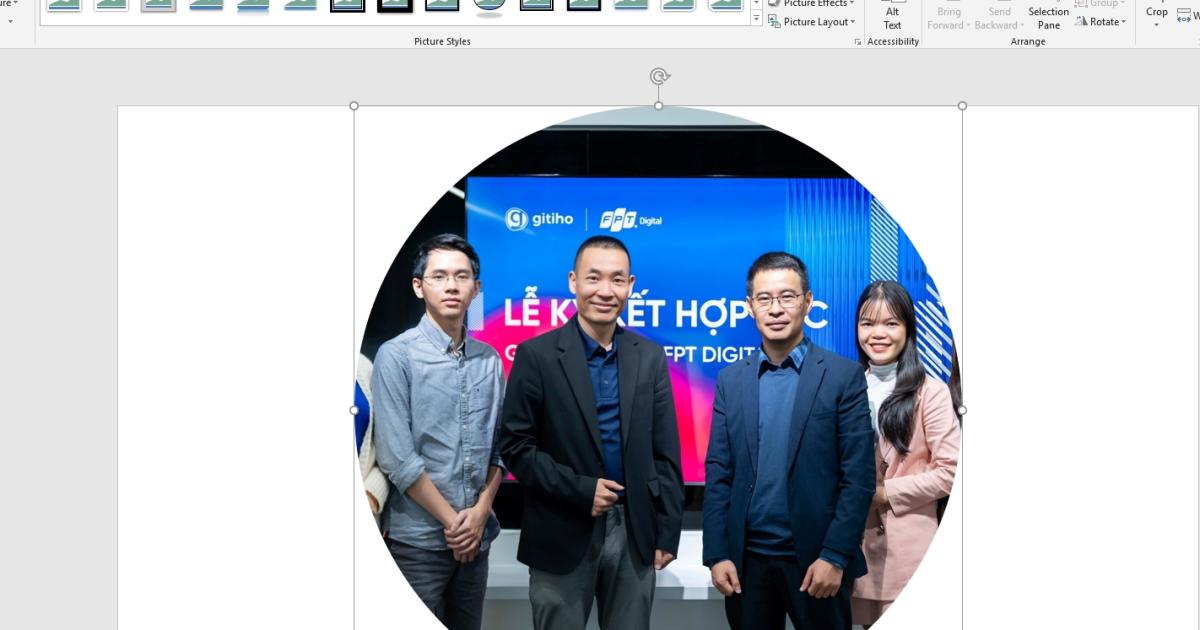
Tương tự, bạn có thể chọn cắt theo hình vẽ khác có trong mục Shapes.
Cách cắt hình ảnh trong powerpoint theo tỷ lệ
Vào tab Format -> Crop -> Aspect Ratio -> Bạn lựa chọn tỷ lệ muốn cắt như Space 1:1 (cắt theo hình vuông), Portal (cắt theo chiều dọc) hay landscape (cắt theo chiều ngang). -> Crop.
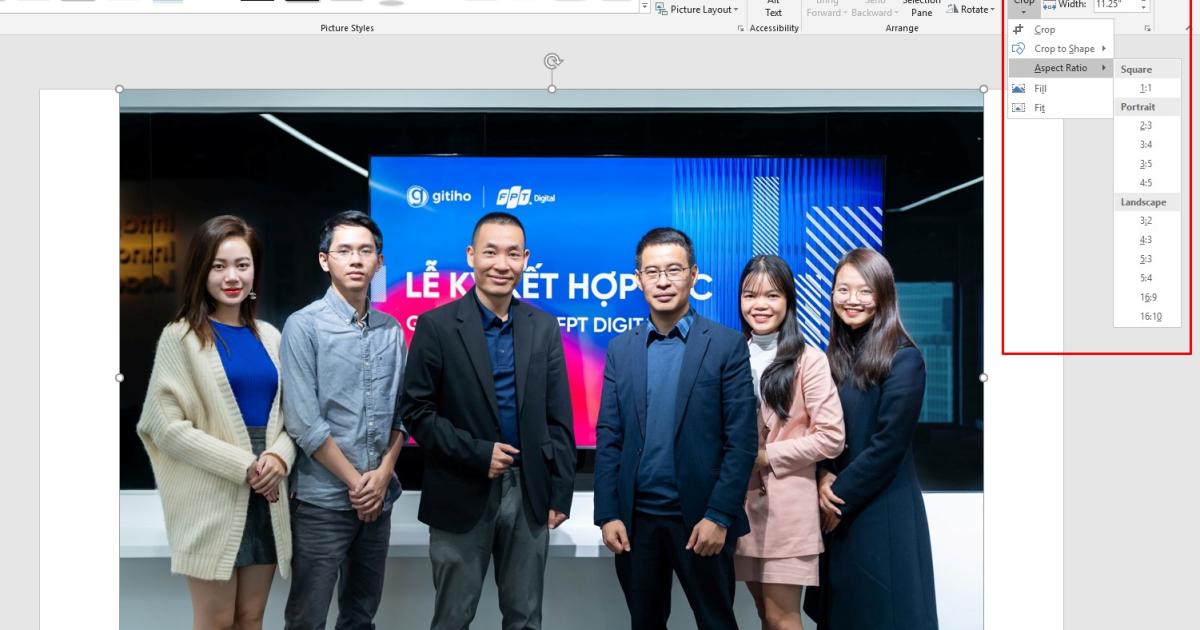
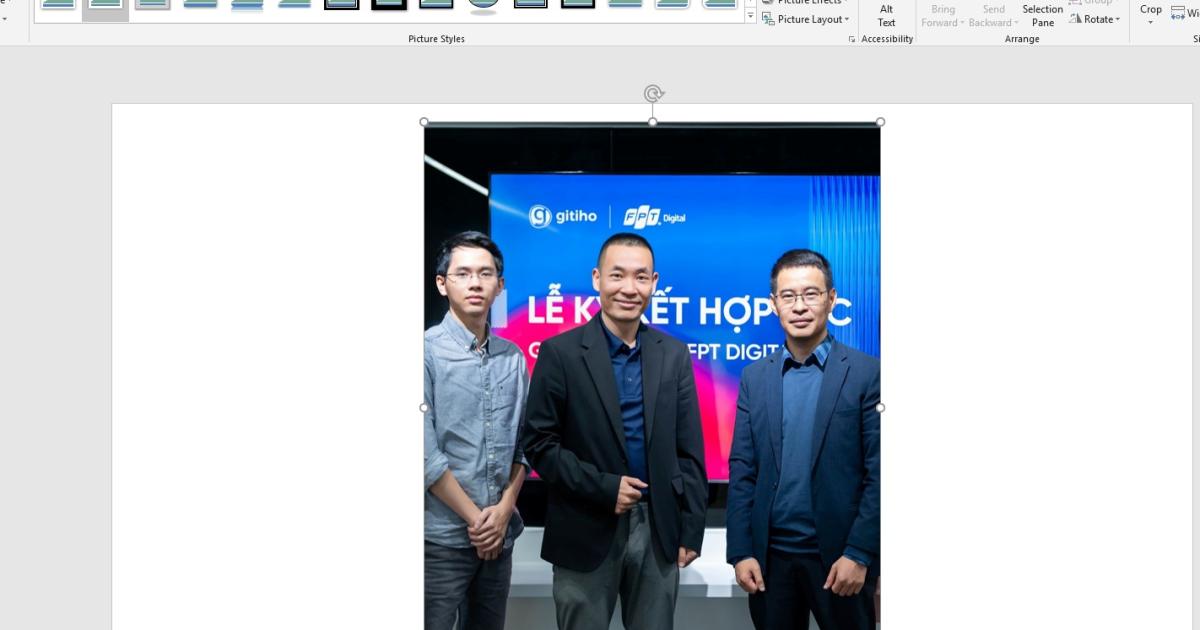
Trong Powerpoint có rất nhiều thứ cần phải học hỏi và khám phá để có thể tự tin tạo ra những slide “đỉnh cao”, khiến ai cũng trầm trồ. Vậy tại sao bạn không bắt đầu từ khóa học Tuyệt đỉnh PowerPoint - Chinh phục mọi ánh nhìn trong 9 bước trên nền tảng Gitiho để từng bước chinh phục mọi tính năng và thủ thuật hấp dẫn với công cụ này:
Chỉ với gần 12 tiếng học tập, bạn sẽ thành thạo những kỹ năng từ cơ bản đến nâng cao cũng như phát triển được tư duy về font chữ, màu sắc, hình ảnh, video trong thiết kế.
Ví dụ như bạn sẽ thiết kế được những slide Powerpoint chuyên nghiệp dưới đây khi hoàn thành khóa học:
Xem thêm: Hướng dẫn cách làm việc với nhiều hình ảnh trong PowerPoint
Trên đây là các cách cắt hình trong Powerpoint siêu dễ, siêu đơn giản mà Gitiho tin chắc rằng ai cũng có thể thực hiện được. Đừng quên theo dõi Blog Gitiho để cập nhật thêm nhiều thông tin giá trị, hữu ích bạn nhé!
KHÓA HỌC POWERPOINT MIỄN PHÍ
Với hơn 1400 HỌC VIÊN đang theo học với đánh giá trung bình 4.5 SAO
Khóa học bứt phá PowerPoint chỉ trong 3h
G-LEARNINGGiấy chứng nhận Đăng ký doanh nghiệp số: 0109077145, cấp bởi Sở kế hoạch và đầu tư TP. Hà Nội
Giấy phép mạng xã hội số: 588, cấp bởi Bộ thông tin và truyền thông







