Cách ẩn gạch chân Hyperlink (siêu liên kết) trong PowerPoint
Hyperlink hay siêu liên kết là một chức năng cho phép người dùng truy cập nhanh vào một phần nào đó trong slide hoặc dữ liệu trong máy tính, thậm chí là dẫn đến đường link trên các trình duyêt. Siêu liên kết xuất hiện trên cả ba phần mềm chủ đạo của Microsoft Office là PowerPoint, Word và Excel. Đặc điểm của nội dung chứa Hyperlink là có thêm dòng gạch chân bên dưới, nhằm phân biệt nội dung thường với Hyperlink.
Tuy nhiên khi thuyết trình trước đám đông, phần gạch chân này dễ gây cho người xem mất tập trung và không biết phải tập trung vào phần nào của slide. Vậy nên bài viết này Gitiho sẽ hướng dẫn bạn đọc cách tắt gạch chân của Hyperlink trong PowerPoint.
Hyperlink là gì?
Hyperlink là một thuật ngữ tiếng Anh được hiểu là "Siêu liên kết". Đó là một đường liên kết của một trang web hay văn bản nào đó được gắn trong một trang web hoặc một văn bản khác, giúp 2 trang web này liên kết với nhau tại một vị trí nào đó trên nội dung được gắn link.
Hyperlink giúp các trang có thể liên kết với nhau một cách có hệ thống, hỗ trợ điều hướng người đọc tới một nguồn thông tin khác mà bạn muốn. Điều này cũng hỗ trợ người đọc tìm kiếm các thông tin liên quan một cách nhanh chóng hơn chỉ bằng việc nhấp chuột vào Hyperlink.
Việc tạo Hyperlink cũng sẽ giúp bạn giữ người xem ở lại trang web của mình lâu hơn với việc người xem mở thêm các liên kết khác tới trang của bạn từ Hyperlink của trang ban đầu.
Đọc thêm: Hyperlink trong Word là gì? Cách liên kết dữ liệu giữa Word và Excel
Cách ẩn gạch chân Hyperlink trong PowerPoint
Bước 1: Xoá Hyperlink gốc
Đáng tiếc là PowerPoint không có công cụ cụ thể để ẩn gạch chân Hyperlink, vì vậy chúng ta phải làm một cách thủ công. Cụ thể là đặt một hình dạng vô hình lên phần gạch chân Hyperlink rồi chèn siêu liên kết vào hình đó.
Đầu tiên chúng ta mở slide chứa nội dung đang được chèn Hyperlink và bị gạch chân bên dưới.

Nhấn chuột phải vào phần đang được gạch chân, chọn Hyperlink > Edit Link
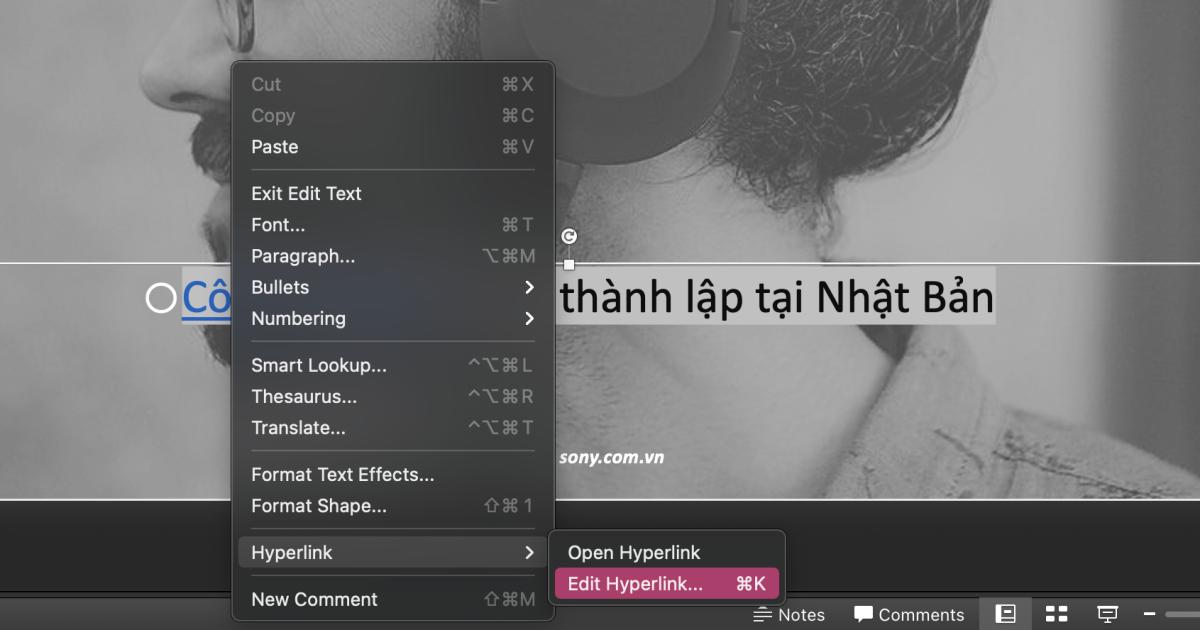
Rồi xoá bỏ đường dẫn bằng Remove Link.

Bước 2: Chèn hình (shape) vào Hyperlink
Sau đó vào tab Insert rồi chọn Shapes.

Từ menu Shapes, ta lựa mục Rectangles rồi chọn hình chữ nhật như bên dưới.

Kéo hình chữ nhật này có diện tích sao cho bao phủ hết nội dung được chọn làm Hyperlink.

Trên thanh công cụ, tab Format xuất hiện rồi nhấn vào nút Shape Fill.

Từ Menu xổ xuống, chọn No Fill.

Lúc này lặp lại các bước này cho phần viền hình dạng, nhấn vào nút “Shape Outline”

Bước tiếp theo, ta chọn “No Outline”.

Bước 3: Chèn Hyperlink vào hình để ẩn dòng gạch chân
Lúc này hình Shape chúng ta đưa vào ảnh đã "tàng hình" trước Hyperlink. Tuy nhiên người dùng vẫn xác định được hình khối này nhờ con trỏ định dạng của PowerPoint.

Bước tiếp theo, ta nhấn tab Insert rồi chọn Link.
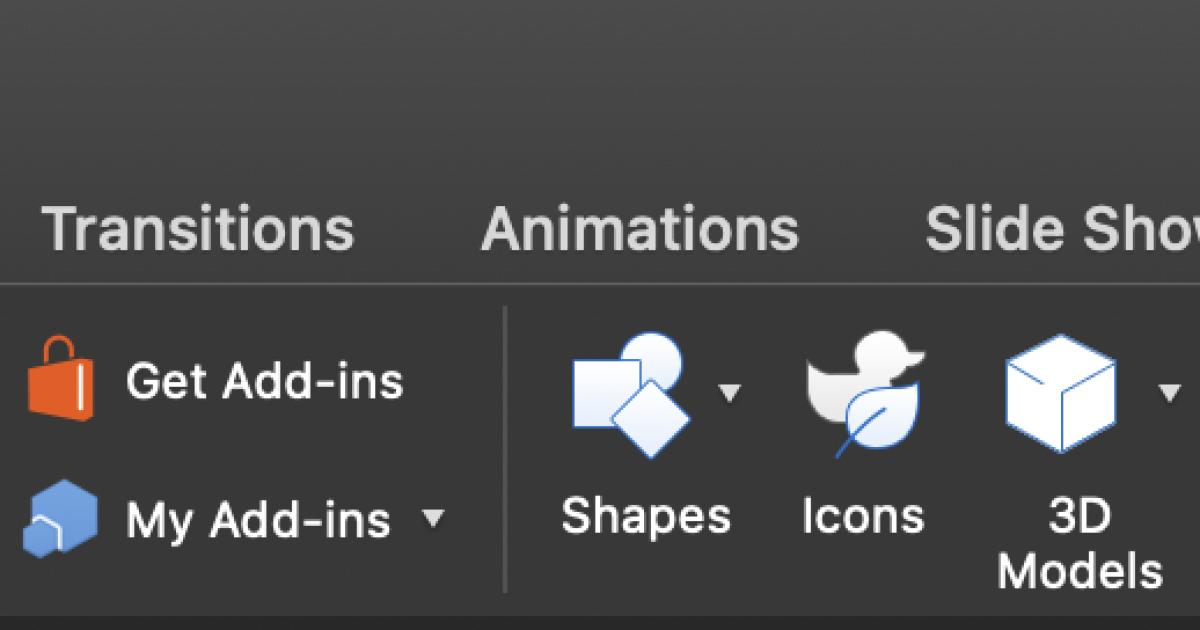
Từ đây ta sẽ dán link vào thanh địa chỉ rồi nhấn OK.

Lúc này Hyperlink sẽ hoạt động bình thường mà không còn gặp dòng gạch chân nữa.
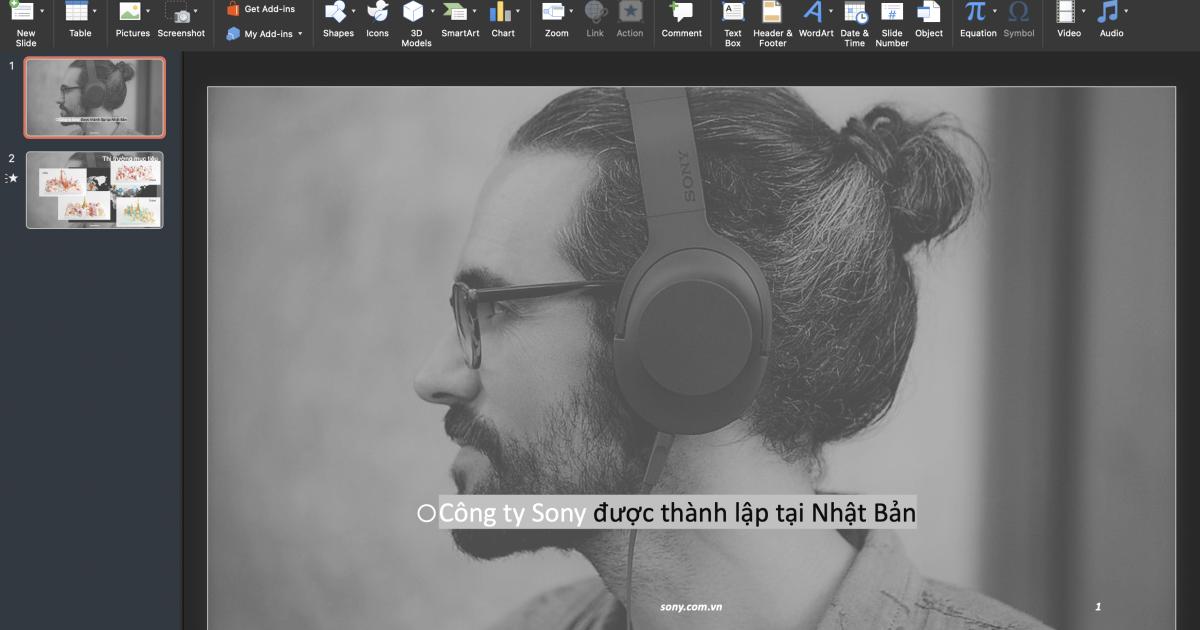
Tổng kết
Trong bài viết này, Gitiho đã chia sẻ với bạn đọc những thông tin ngắn gọn về Hyperlink cùng cách thức để bỏ dấu gạch chân tại nội dung chứa Hyperlink. Về cơ bản cách bỏ dấu gạch chân này là lấy một hình khối trong suốt rồi chèn lên dòng chữ chứa Hyperlink để đánh lừa PowerPoint. Hy vọng rằng những kiến thức trong bài viết này sẽ giúp bạn đọc có được một bản thuyết trình chuyên nghiệp và thu hút người xem.
Xem thêm: Mẹo sử dụng màu sắc, kết hợp font chữ đẹp chuyên nghiệp cho slide trên Powerpoint
KHÓA HỌC POWERPOINT MIỄN PHÍ
Với hơn 1400 HỌC VIÊN đang theo học với đánh giá trung bình 4.5 SAO
Khóa học bứt phá PowerPoint chỉ trong 3h
G-LEARNINGGiấy chứng nhận Đăng ký doanh nghiệp số: 0109077145, cấp bởi Sở kế hoạch và đầu tư TP. Hà Nội
Giấy phép mạng xã hội số: 588, cấp bởi Bộ thông tin và truyền thông






