Cách biến bài thuyết trình Powerpoint thành video
Powerpoint là một công cụ phổ biến được sử dụng để trình bày và giới thiệu một sản phẩm hoặc thông điệp. Powerpoint đi kèm với nhiều bố cục, theme và công cụ để giúp bạn xây dựng các bài thuyết trình chuyên nghiệp. Nhưng bạn sẽ phải làm gì nếu muốn chia sẻ bản trình bày hấp dẫn của mình với một người không có Microsoft Office?
Câu trả lời ngắn gọn là bạn không thể. Tuy nhiên, nếu bạn chuyển bài thuyết trình Powerpoint của mình thành video thì hầu hết mọi người đều có thể dễ dàng xem được. Ngoài ra, chuyển Powerpoint thành video là một cách tuyệt vời để chuyển đổi nội dung của bạn sang một định dạng khác. Hiện nay, các nội dung số như video đã trở thành một phần quan trọng trong chiến lược marketing các doanh nghiệp.
Hai cách dễ dàng tạo video từ Powerpoint
Mặc dù Powerpoint không được bán trên thị trường như một công cụ tạo video và có rất nhiều công cụ, ứng dụng và nền tảng video có sẵn. Thế nhưng biến bài thuyết trình Powerpoint của bạn thành video cũng mang lại nhiều lợi ích thiết thực.
- Như đã đề cập ở trên, bạn không thể chia sẻ bản trình bày của mình với người chưa cài đặt Powerpoint trên máy tính của họ. Chuyển đổi Powerpoint thành video giúp bạn dễ dàng chia sẻ bài thuyết trình của mình, đặt biệt trên các nền tảng mạng xã hội.
- Bạn đã dành rất nhiều thời gian để tạo bản trình bày Powerpoint hoàn toàn tự động, không có lý do nào để bạn phải mất thêm thời gian tạo một video tương tự từ đầu.
- Để tạo một video từ công cụ chuyên nghiệp, bạn cần thời gian để học hỏi, tìm hiểu công cụ mới. Chuyển đổi trực tiếp Powerpoint thành video sẽ giúp tiết kiệm rất nhiều thời gian và chi phí cho bạn.
Biến bài thuyết trình Powerpoint thành video với Save As
Nếu bản trình bày của bạn hoàn chỉnh với thời gian, hoạt ảnh, chuyển động,... bạn có thể bị sốc khi biết việc chuyển đổi thành video dễ dàng như thế nào. Tất cả những gì bạn cần thực hiện chỉ là các bước đơn giản sau:
- Mở bản trình bày Powerpoint của bạn.
- Nhấp vào File, chọn Save As và từ trình đơn thả xuống, chọn MPEG-4 Video (*.mp4). (có sẵn trong Powerpoint 2010 trở lên).
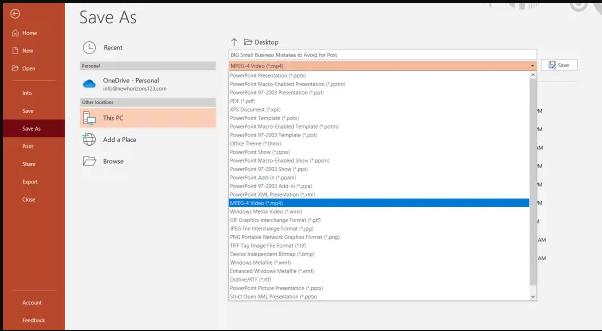
Quá dễ dàng phải không? Thật sự chỉ đơn giản như thế. Nhưng hãy nhớ rằng thao tác này chỉ hoạt động đối với các bản trình bày đã được thiết lập hoàn chỉnh và sẵn sàng hiển thị cho người xem. Nếu chưa biết cách thêm các hiệu ứng chuyển động và canh chỉnh thời gian trong Powerpoint, bạn cũng đừng vội lo lắng, chúng tôi đã
Biến bài thuyết trình Powerpoint thành video với Export
Một cách khác để chuyển đổi Powerpoint thành tệp video là nhấp vào File, chọn Export và nhấp vào Create a Video. Khi chọn tạo video theo cách này, bạn cần thiết lập thêm một số tùy chọn để video của bạn hoạt động hòan hảo.
Hãy bắt đầu bằng việc lựa chọn chất lượng hình ảnh. Lựa chọn bạn thực hiện sẽ ảnh hưởng đến độ rõ nét, độ phân giải và kích thước tệp video. Chất lượng càng cao, tệp càng lớn. Tôi thường sử dụng Full HD (1080p), nhưng nếu bạn có tốc độ tải lên Internet chậm hoặc cần kích thước file nhỏ hơn, bạn cũng có thể lựa chọn HD (720p), tùy chọn này cũng tạo một video HD có độ phân giải cao.
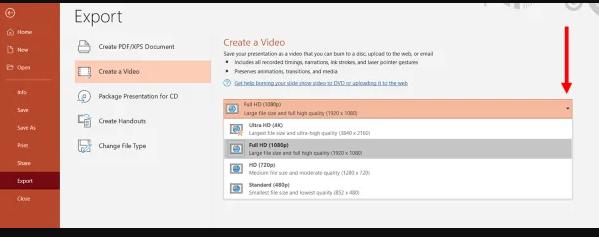
Tùy chọn tiếp theo kiểm soát khoảng thời gian mỗi trang trình chiếu ở trên màn hình hoặc thời gian của video. Nếu bạn chọn Don’t Use Recorded Timings and Narrations, mỗi trang trình bày sẽ được hiển thị trong cùng một khoảng thời gian. Khi bạn sử dụng tùy chọn này, bạn có thể chọn số giây bạn muốn ở mỗi bên trước khi chuyển sang bên tiếp theo.
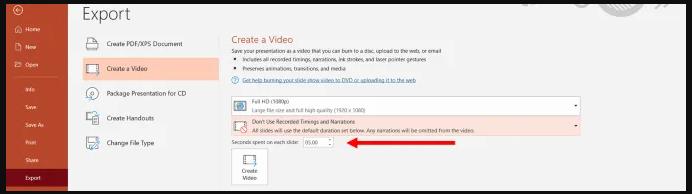
Bây giờ hãy nhấp vào Create Video và lưu tệp của bạn vào máy tính của bạn.
Tìm vị trí bạn đã lưu video của mình và phát video đó. Video này sẽ được mở trong ứng dụng hoặc trình phát video mặc định của bạn, theo thời gian bạn thiết lập ở bước trên.
Nếu bạn cần cân chỉnh thời gian riêng biệt cho từng slide một, bạn có thể thiết lập thời gian trong tùy chọn Record Timings and Narrations.
Tùy chọn Record Timings and Narrations cho phép bạn tùy chỉnh thời lượng mỗi slide trên video và cung cấp cho bạn tùy chọn ghi âm phần thuyết trình nếu bạn muốn ghi lại giọng nói của mình. Bạn cũng có thể bao gồm một hộp tự quay video bằng cách chọn tùy chọn Máy ảnh từ cài đặt hiển thị như ở bên dưới.
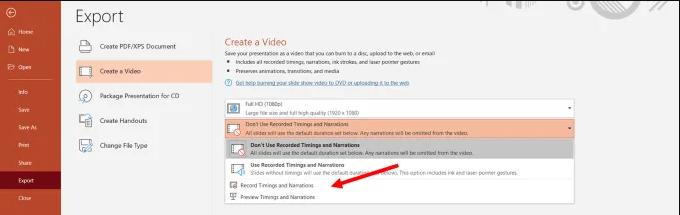
Để bắt đầu lồng tiếng, hãy nhấp vào nút Ghi âm màu đỏ . Powerpoint sẽ cho bạn một vài giây để sẵn sàng trong khi nó đếm ngược 3, 2, 1.
Trong khi bạn đang ghi âm giọng nói của mình, Powerpoint của bạn cũng đang ghi lại thời gian. Lượng thời gian bạn dành cho mỗi trang trình bày trước khi chuyển sang trang tiếp theo sẽ thiết lập thời gian.
Để chuyển sang trang chiếu tiếp theo, hãy sử dụng các phím mũi tên. Khi bạn đến phần cuối, hãy nhấn phím “X” để thoát. Sau đó, bạn sẽ được đưa trở lại trang cài đặt với thời gian mà bạn đã ghi lại.
Nhấp vào Create Video và lưu nó vào máy tính của bạn.
Cách thiết lập các hiệu ứng Transitions, Animations
Bằng cách thiết lập sẵn Transitions, Animations và Timings cho trang trình bày của mình, bạn sẽ chuyển đổi file Powerpoint thành video nhanh chóng hơn. Bạn có thể tìm hiểu các bước hướng dẫn chi tiết về cách sử dụng các hiệu ứng Transitions và Animations hiệu quả trong PowerPoint để biết thêm các hiệu ứng tốt nhất, hoặc làm theo ví dụ minh họa đơn giản ngay bên dưới.
Thiết lập hiệu ứng Transitions
Transitions hay hiệu ứng chuyển tiếp giúp các slide của bạn chuyển đổi mượt mà hơn, được phân loại thành ba nhóm gồm: Subtle, Exciting và Dynamic. Chỉ cần kích vào hiệu ứng bạn muốn sử dụng, ngay lập tức cửa sổ xem trước Preview sẽ hiển thị về cách mà hiệu ứng đó sẽ thể hiện như thế nào trên slide của bạn trong thực tế. Khi được áp dụng ở mức độ vừa phải, hiệu ứng Transitions có thể thêm tính chuyên nghiệp và hấp dẫn về mặt hình ảnh cho bản trình bày của bạn.
Nếu bạn sử dụng quá nhiều hiệu ứng chuyển tiếp, kết quả có thể gây nhầm lẫn và mất tập trung. Dưới đây là các bước áp dụng Transitions cho slide của bạn.
Chọn slide từ bảng Slide Navigation mà bạn muốn áp dụng chuyển đổi.
Nhấp vào Transitions từ điều hướng trên cùng. Lưu ý rằng mặc định là None. Nhấp vào More hoặc mũi tên xuống để xem tất cả các tùy chọn có sẵn.
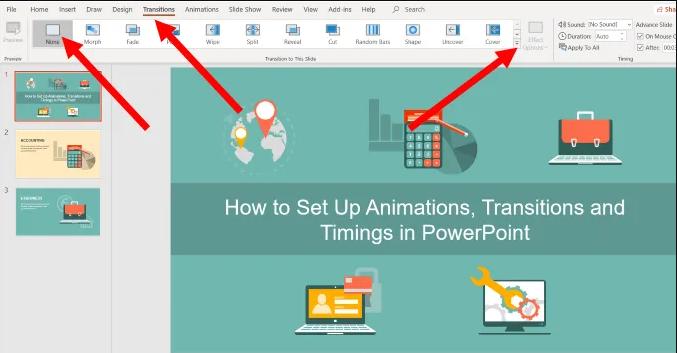
Khi bạn nhấp vào một hiệu ứng, bạn sẽ tự động thấy bản xem trước của nó nếu được chọn. Bạn có thể sử dụng hiệu ứng chuyển đổi này cho một trang trình bày hoặc nhấp vào Apply to All để sử dụng cùng một chuyển đổi cho tất cả các trang trình bày trong bản trình bày của bạn.
Ngoài ra, bạn có thể tùy chỉnh hiệu ứng khác nhau ở từng slide một với các tùy chọn trong mục Effect Options. Bước tiếp theo, bạn có thể thay đổi thời lượng cho hiệu ứng Transitions.
Thay đổi thời lượng chuyển đổi
Để thay đổi thời lượng của hiệu ứng, vui lòng làm theo các bước sau:
- Chọn sile bạn muốn thay đổi thời gian và tìm trường Duration.
- Hãy tăng thời gian lên để làm cho quá trình chuyển đổi chậm hơn một chút. Bạn có thể chọn chỉ đặt thời lượng cho trang chiếu đã chọn.
- Nhấp vào Apply to All để sử dụng cùng một thời lượng chuyển đổi cho tất cả các trang trình bày.
Thêm hiệu ứng âm thanh
- Nhấp vào menu thả xuống bên cạnh nút Sound
- Chọn một âm thanh, sau đó chọn preview.
- Để xem trước âm thanh, từ thanh điều hướng trên cùng, hãy nhấp vào Slide Show và sau đó chọn From Current Slide.
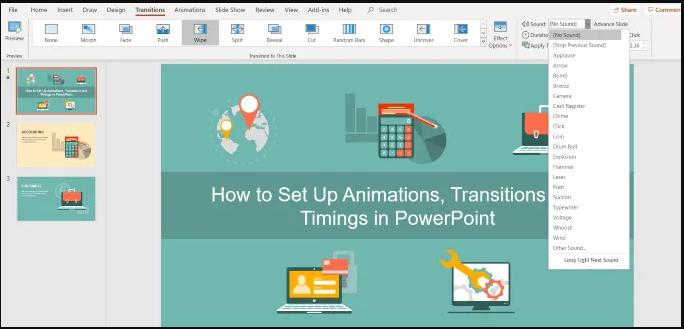
Tự động chuyển đến slide tiếp theo
Nếu bạn đang trình bày trực tiếp trước khán giả, bạn thường sẽ nhấn phím cách hoặc nhấp chuột để chuyển sang trang chiếu tiếp theo. Tuy nhiên, vì chúng ta đang muốn chuyển đổi bản trình bày này thành video, nên bạn cần tự động hóa quy trình chuyển đổi với các cài đặt nâng cao trong phần Advance Slides.
- Chuyển đến phần Advance Slides trong tab Transitions
- Bỏ (bỏ chọn) dấu kiểm bên cạnh On Mouse Click.
- Trong trường After, hãy nhập khoảng thời gian bạn muốn trang chiếu được hiển thị trước khi chuyển sang trang tiếp theo.
Thêm hoạt ảnh cho Powerpoint
Animations hay hoạt ảnh trong Powerpoint thêm chuyển động cho các phần tử khác nhau trong bản trình bày của bạn. Mục đích là thu hút sự chú ý vào các điểm chính, chẳng hạn như một đoạn văn bản cụ thể, hình dạng, bảng, hình ảnh và các đối tượng khác.
Sử dụng các hình ảnh động trong video Powerpoint làm cho trải nghiệm xem trở nên hấp dẫn và thú vị hơn. Một số hiệu ứng Animations mà bạn có thể thêm vào trang trình bày của mình là:
- Thay đổi màu sắc hoặc kích thước của hình ảnh hoặc văn bản.
- Làm cho hình ảnh xuất hiện hoặc biến mất.
- Di chuyển một đối tượng xung quanh trang chiếu của bạn.
Bạn có thể bắt đầu bằng cách chọn một đối tượng để tạo hoạt ảnh, nhấp vào Animations và chọn một tùy chọn. Tiếp đến, nhấp vào Effect Options, chọn hiệu ứng bạn thích. Trong ô
Bây giờ hãy nhấp vào Tùy chọn Hiệu ứng và chọn một. Bạn có thể chọn bắt đầu hoạt ảnh với:
- On Click sẽ bắt đầu hoạt ảnh khi bạn bấm vào một slide.
- With Previous sẽ bắt đầu hoạt ảnh cùng lúc với hoạt ảnh trước đó trên trang chiếu trước đó.
- After Previous sẽ phát ngay sau khi hoạt ảnh trước đó hoàn thành.
Nhấp vào Duration để đặt khoảng thời gian bạn muốn hoạt ảnh kéo dài. Nếu bạn muốn thêm độ trễ trước khi hoạt ảnh bắt đầu, hãy sử dụng tùy chọn Delay.
Để thêm các hiệu ứng khác, hãy nhấp vào Add Animation và chọn hiệu ứng bạn muốn sử dụng. Bạn có thể thêm nhiều hiệu ứng vào một đối tượng và sắp xếp thứ tự xuất hiện các hiệu ứng ở ngăn Animation Pane bên phải màn hình.
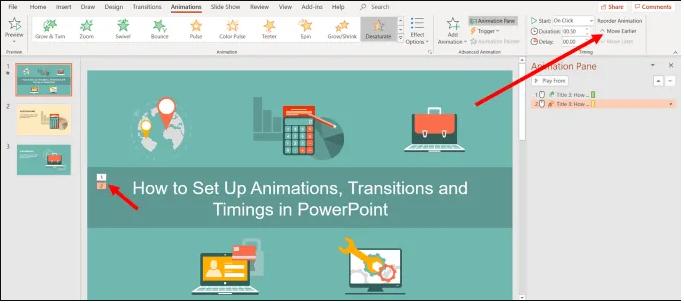
Chọn Move Earlier hoặc Move Later để thay đổi thứ tự hoạt ảnh xuất hiện trong chuỗi.
Để nhóm các hoạt ảnh lại, bạn có thể thực hiện các bước sau:
- Nhấn nút ctrl trên bàn phím của bạn và chọn các đối tượng bạn muốn đưa vào nhóm.
- Tiếp theo bấm vào Shape Format, sau đó Group, và Group một lần nữa.
- Chọn Animations và chọn một trong những hiệu ứng bạn muốn sử dụng.
Tạo văn bản chuyển động
- Đánh dấu văn bản mà bạn muốn thêm hoạt ảnh.
- Nhấp vào Add Animation và chọn một tùy chọn. Bạn sẽ thấy nó trong Animation Panel ở phía bên phải.
- Nhấp vào menu thả xuống bên cạnh hoạt ảnh bạn vừa thêm. ChọnStart On Click, Start With Previous, hoặc Start After Previous theo nhu cầu của bạn.
- Nhấp lại vào menu thả xuống bên cạnh hoạt ảnh văn bản và lần này chọn Effect Options để thiết lập hướng, thời gian và các tùy chọn hoạt ảnh cụ thể khác.
Có rất nhiều hiệu ứng đặc biệt bạn có thể thêm vào Powerpoint. Chỉ cần tìm tòi một chút, bạn sẽ có thể tạo một bản trình bày hấp dẫn bằng cách sử dụng các hoạt ảnh tự động và thời gian chuyển tiếp. Sau khi hoàn tất các bước trên, bạn có thể sử dụng một trong hai cách đơn giản được mô tả ở phần đầu của nội dung này để chuyển bài thuyết trình Powerpoint thành video. Chỉ trong vài phút, bạn sẽ có một video hấp dẫn, lôi cuốn và hấp dẫn về mặt hình ảnh để chia sẻ với những người khác. Đừng quên tham gia Gitiho ngay hôm nay nhé, chúng tôi còn nhiều mẹo và thủ thuật tin học văn phòng hấp dẫn khác để chia sẻ với bạn.
KHÓA HỌC POWERPOINT MIỄN PHÍ
Với hơn 1400 HỌC VIÊN đang theo học với đánh giá trung bình 4.5 SAO
Khóa học bứt phá PowerPoint chỉ trong 3h
G-LEARNINGGiấy chứng nhận Đăng ký doanh nghiệp số: 0109077145, cấp bởi Sở kế hoạch và đầu tư TP. Hà Nội
Giấy phép mạng xã hội số: 588, cấp bởi Bộ thông tin và truyền thông






