Cách chèn nhận xét vào biểu đồ hoặc một điểm dữ liệu của biểu đồ trong Excel
Việc chèn các chú thích vào biểu đồ trong Excel có nghĩa là khi bạn di chuyển chuột qua một biểu đồ trong một trang tính, sẽ có một chú thích hiển thị. Thông thường, Excel không cung cấp cho chúng ta cách trực tiếp thêm nhận xét vào biểu đồ, nhưng ở đây, Gitiho sẽ hướng dẫn sử dụng một số thủ thuật thú vị để bạn giải quyết công việc này.
Nội dung chính
Chèn chú thích vào biểu đồ trực tiếp từ Insert Hyperlink
Bạn có thể chèn chú thích vào biểu đồ bằng tính năng siêu liên kết, vui lòng thực hiện theo các bước sau:
Bước 1: Mở tập tin Excel có biểu đồ mà bạn muốn chèn chú thích.
Bước 2: Kích chọn biểu đồ cần chèn.
Bước 3: Sau đó chọn thẻ Insert trên thanh công cụ ribbon, trong nhóm tính năng Links chọn Hyperlink (hoặc bạn có thể nhấn tổ hợp phím Ctrl + K) để mở hộp thoại Insert Hyperlink.
Bước 4: Trong hộp thoại Insert Hyperlink, bấm nút Place in this Document ở cột bên trái rồi nhập địa chỉ của ô gần với biểu đồ của bạn khi cần, sau đó bấm tiếp vào nút ScreenTip … ở góc trên cùng bên phải, giống như trong ảnh dưới đây.
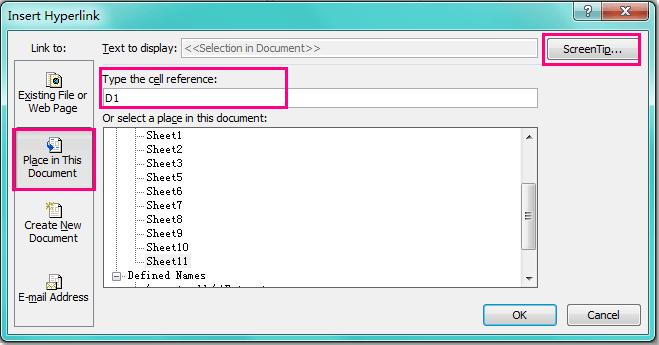
Bước 5: Trong hộp thoại Set Hyperlink ScreenTip hiển thị, bạn chỉ cần nhập nội dung chú thích cần hiển thị vào khung trống dưới hộp ScreenTip text.
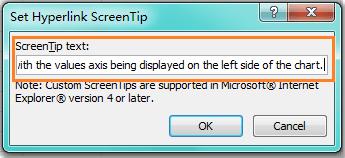
Bước 5: Bấm nút OK > OK để đóng hộp thoại và bây giờ, khi bạn di con trỏ chuột qua biểu đồ, một ghi chú nhỏ sẽ xuất hiện chứa nội dung văn bản mà bạn đã nhập vào ở trên.
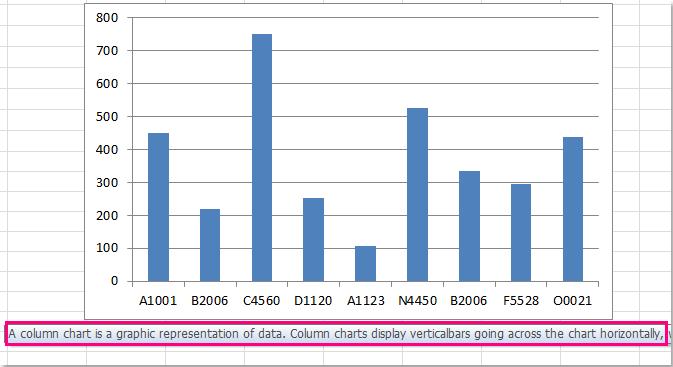
Chèn chú thích vào biểu đồ với mã VBA
Ngoài cách trên thì bạn có thể sử dụng mã VBA đơn giản dưới đây để chèn chú thích vào biểu đồ trong Excel. Bằng cách áp dụng mã này sẽ có một hộp thông báo mở ra bao gồm nội dung văn bản giống như một bình luận. Cách thực hiện như sau:
Bước 1: Bấm tổ hợp phím ALT + F11 để mở cửa sổ Microsoft Visual Basic for Applications .
Bước 2: Truy cập vào menu Insert > Module.
Bước 3: Copy và dán đoạn mã dưới đây vào cửa sổ Module Window.
Sub MyMacro()
MsgBox "A column chart is a graphic representation of data. Column charts display verticalbars going across the chart horizontally, with the values axis being displayed on the left side of the chart. "
End Sub
Lưu ý: Bạn có thể thay đổi văn bản sẽ được hiển thị dưới dạng nội dung bình luận (in đậm) sau MsgBox trong đoạn mã trên nếu cần.
Bước 4: Sau đó, lưu và đóng cửa sổ mã này, quay lại trang tính Excel của bạn.
Bước 5: Kích chọn biểu đồ rồi kích chuột phải, sau đó chọn Assign Macro trong menu xổ xuống.

Bước 6: Trong hộp thoại Assign Macro, hãy chọn tên mã vừa tạo trong đoạn mã trên, ví dụ như trong bài này tên mà là MyMacro, nhưng khi sử dụng bạn có thể đặt tên tùy thích.
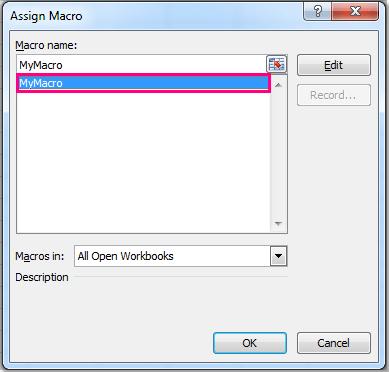
Bước 7: Sau đó bấm nút OK để đóng hộp thoại này và khi bạn kích vào biểu đồ sẽ thấy một hộp chú thích có chứa văn bản bạn đã nhập trong macro của mình hiển thị, như hình ảnh dưới đây.
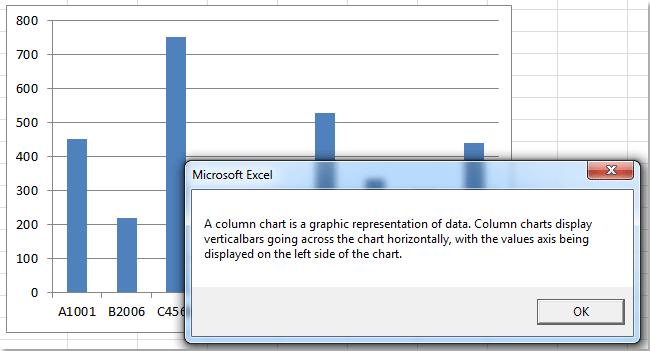
Cách chèn chú thích vào một điểm dữ liệu trong biểu đồ Excel
Trong trường hợp bạn đã tạo một biểu đồ cột như ảnh chụp màn hình bên dưới và giờ muốn chèn chú thích cho một điểm dữ liệu nhất định trong biểu đồ. Vậy thì hãy thực hiện theo các bước dưới đây.
Bước 1: Mở tập tin Excel có biểu đồ mà bạn muốn chèn chú thích.
Bước 2: Bấm hai lần để chọn điểm dữ liệu được chỉ định cần chèn chú thích.
Bước 3: Kích chuột phải vào điểm đó, rồi chọn Add Data Label > Add Data Label trong menu xổ xuống.

Bước 4: Bây giờ nhãn dữ liệu được thêm vào phía trên điểm dữ liệu được chỉ định. Tiếp theo bạn kích giữ chuột trái vào nhãn dữ liệu và kéo đến vị trí thích hợp khi bạn cần.

Bước 5: Kích chuột phải vào nhãn dữ liệu và chọn Change Data Label Shape trong menu xổ xuống.
Bước 6: Tiếp theo chọn một hình dạng có sẵn từ menu con.

Bước 7: Nhập nội dung chú thích vào hình dạng nhãn dữ liệu khi bạn cần.
Bước 8: Từ giờ trở đi bạn sẽ thấy một chú thích được thêm vào cho điểm dữ liệu được chỉ định trong biểu đồ hiện có, như ảnh dưới đây.

Lưu ý: Cách trên đây chỉ làm việc từ Excel 2013 trở lên.
CÓ THỂ BẠN CŨNG QUAN TÂM:
Hướng dẫn tạo hộp checkbox trong biểu đồ Excel
Hướng dẫn tạo biểu đồ kế hoạch so với thực tế trong Excel
Hướng dẫn sử dụng Biểu đồ Thanh/Cột
Thời đại công nghệ 4.0 đang dần đi vào cuộc sống đòi hỏi mọi người phải tự trang bị kiến thức tin học cho phù hợp để có thể bắt kịp nhưng thay đổi nhanh chóng này. Chẳng ai khác ngoài bạn hiểu mình cần trang bị thêm kiến thức gì. Hãy tìm hiểu ngay TẠI ĐÂY những khóa học hấp dẫn, có tính thực tế cao của Gitiho và đăng ký nhận tư vấn ngay hôm nay.
Khóa học phù hợp với bất kỳ ai đang muốn tìm hiểu lại Excel từ con số 0. Giáo án được Gitiho cùng giảng viên thiết kế phù hợp với công việc thực tế tại doanh nghiệp, bài tập thực hành xuyên suốt khóa kèm đáp án và hướng dẫn giải chi tiết. Tham khảo ngay bên dưới!
Giấy chứng nhận Đăng ký doanh nghiệp số: 0109077145, cấp bởi Sở kế hoạch và đầu tư TP. Hà Nội
Giấy phép mạng xã hội số: 588, cấp bởi Bộ thông tin và truyền thông




