Cách chỉnh lỗi font chữ trong Excel đơn giản nhanh chóng
Khi tải về một số file Excel từ nguồn khác thì bạn có thể hay gặp trường hợp chữ bị lỗi font gây mất thẩm mỹ và khó đọc. Chính vì thế, hôm nay Gitiho sẽ hướng dẫn bạn cách chỉnh lỗi font chữ trong Excel đơn giản và nhanh chóng. Cùng xem nhé!
Lý do khiến file Excel bị lỗi font
Bạn có thể gặp phải trường hợp lỗi phông chữ khi nhận file Excel từ nguồn khác. Điều này không ai trong chúng ta mong muốn cả. Vậy bạn có thắc mắc tại sao khi mở các file Excel này trên máy tính của bạn lại bị lỗi font không? Cùng xem một số nguyên nhân sau:
- Excel bị lỗi phông có thể do quá trình cài đặt font trên hệ thống máy tính ngay từ ban đầu. Cũng có thể do người dùng tải bộ font chữ vào máy bị lỗi ngày sau khi cài đặt.
- Font chữ trên thiết bị của bạn không tương thích hoặc không hỗ trợ các loại font chữ bạn nhận được.
- Hoặc trong một số trường hợp file chứa virus hoặc phần mềm độc hại có thể tác động lên hệ thống và gây ra lỗi phông Excel.
Dù là lý do gì thì bạn đều có thể sửa được các lỗi phông chữ đơn giản này. Hãy cùng tìm hiểu ở phần tiếp theo nhé!
Về cơ bản thì việc sử dụng và thành thạo Excel không khó, nhưng việc làm sao để ứng dụng các chức năng của nó vào để xử lý công việc thì mới là cái mà chúng ta cần tập trung.
Hơn nữa trong quá trình sử dụng, chúng ta còn gặp vô số vấn đề cản trở quá trình làm việc trên Excel, chứ không riêng việc chữ bị lỗi phông. Chính vì thế, học Excel bài bản sẽ giúp bạn giải quyết công việc nhanh chóng, mượt mà. Tham khảo một số khóa học Excel sau tại Gitiho:
Làm chủ thủ thuật Excel: Xử lý thông minh cho người bận rộn
Nguyễn Thị Hường
Cách chỉnh lỗi font chữ trong Excel nhanh chóng
Sửa lỗi font chữ trong Excel tưởng chừng như một việc làm phức tạp, nhưng bạn hoàn toàn có thể khắc phục được vấn đề này chỉ với các bước đơn giản như sau:
Bước 1: Mở phần mềm Unikey trên máy tính của bạn.
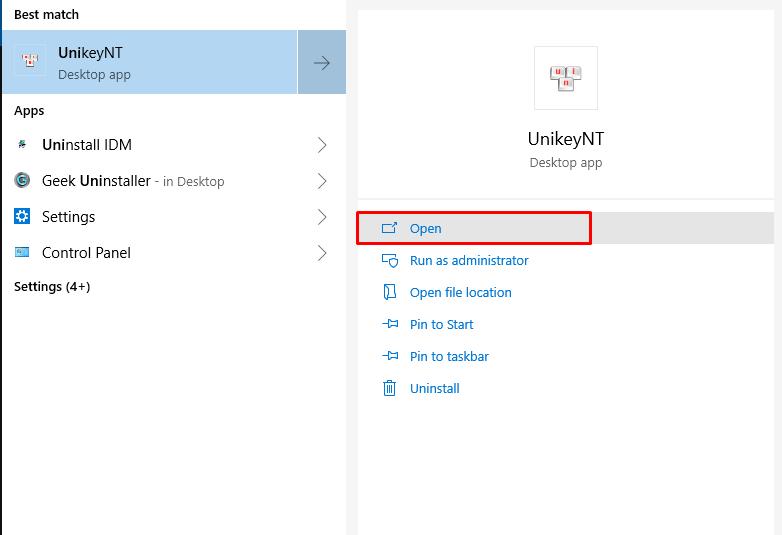
Bước 2: Mở tiếp file Excel bị lỗi phông chữ mà bạn muốn sửa. Bạn hãy click chuột bôi đen vùng bị lỗi font đó và copy bằng cách nhấn tổ hợp phím tắt trong Excel Ctrl + C.
Bạn cũng có thể nhấn chuột phải vào vùng chữ vừa bôi đen, sau đó nhấn Copy.
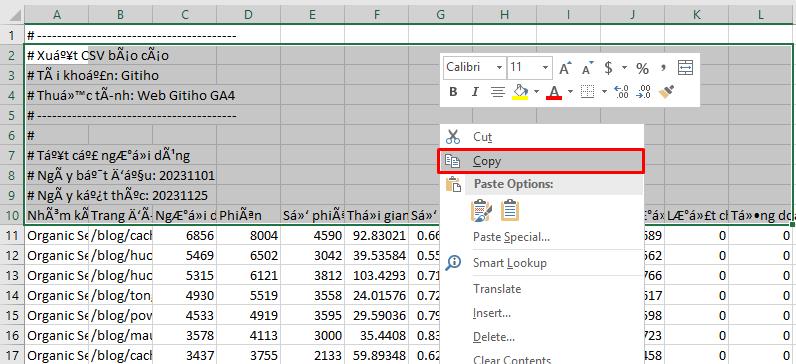
Lưu ý: Trong vùng dữ liệu bị lỗi font, hãy loại bỏ những phần có định dạng Merge & Center trong nhóm Alignment ở menu Home.
Bước 3: Tiếp tục nhấn tổ hợp phím tắt Ctrl + Shift + F6 để mở cửa sổ Unikey Toolkit, lúc này bạn hãy chú ý tới mục bảng mã.
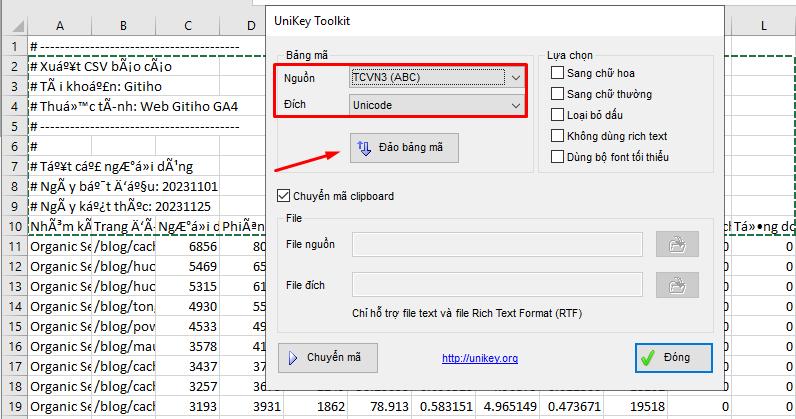
Bước 4: Nhấn vào tùy chọn Đảo bảng mã để đổi font chữ từ Nguồn là TCVN3 (ABC) và font chữ Đích thành Unicode.
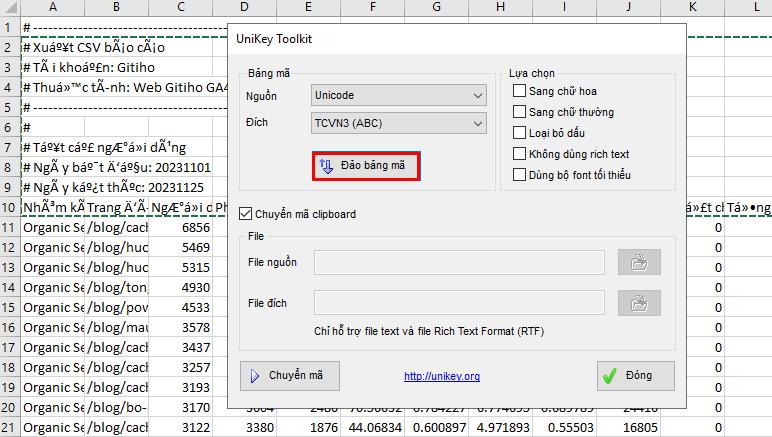
Bước 5: Nhấn vào Chuyển mã để sửa các chữ bị lỗi font.
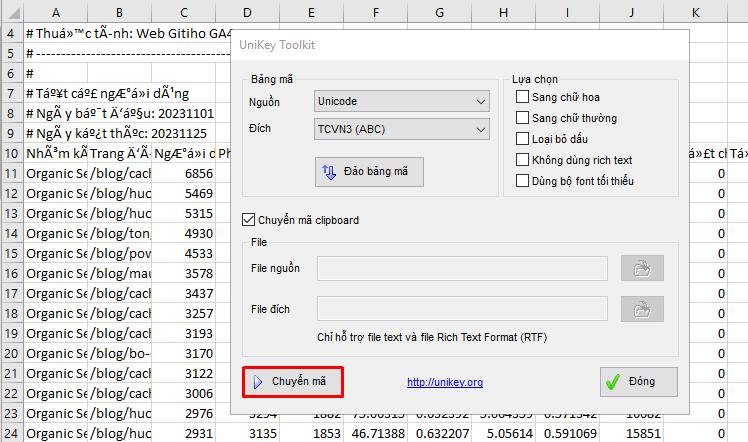
Bước 6: Khi này Unikey sẽ hiện lên một bảng thông báo là bạn đã chuyển font chữ thành công. Bạn hãy nhấn vào OK nhé.
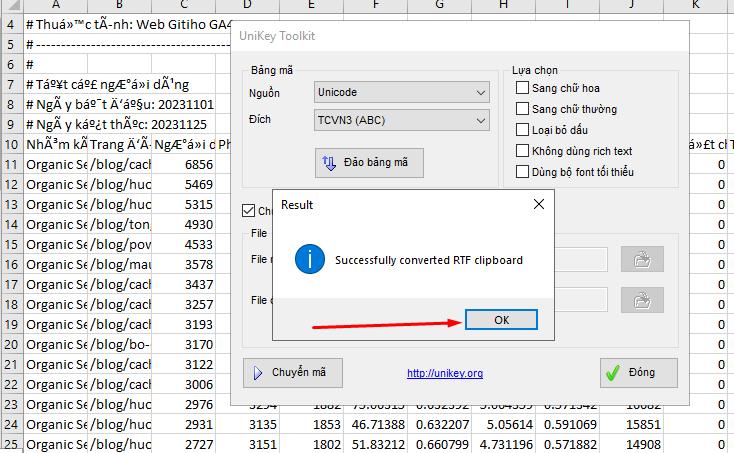
Bước 7: Bây giờ bạn hãy quay trở lại file Excel, click vào một ô bất kỳ, nhấn tổ hợp phím Ctrl + V (hoặc click chuột phải, chọn Dán) để hiện dữ liệu đã được sửa lỗi phông ở Unikey.
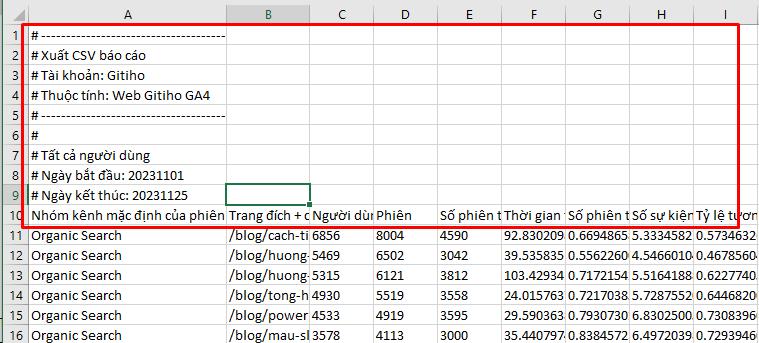
Và đây là thành quả của bạn sau khi khắc phục thành công!
Xem thêm: Kỹ thuật định dạng font chữ cơ bản và nâng cao trong Excel
Trên đây là cách chỉnh lỗi font chữ trong Excel cơ bản, nhanh chóng. Hy vọng nó sẽ giúp ích cho công việc và học tập của bạn. Nếu có bất kỳ câu hỏi gì đừng ngần ngại để lại comment để được giải đáp sớm nhất nhé. Chúc bạn thành công!
Khóa học phù hợp với bất kỳ ai đang muốn tìm hiểu lại Excel từ con số 0. Giáo án được Gitiho cùng giảng viên thiết kế phù hợp với công việc thực tế tại doanh nghiệp, bài tập thực hành xuyên suốt khóa kèm đáp án và hướng dẫn giải chi tiết. Tham khảo ngay bên dưới!
Giấy chứng nhận Đăng ký doanh nghiệp số: 0109077145, cấp bởi Sở kế hoạch và đầu tư TP. Hà Nội
Giấy phép mạng xã hội số: 588, cấp bởi Bộ thông tin và truyền thông







