Kỹ thuật định dạng font chữ cơ bản và nâng cao trong Excel
Trong bài học Excel online này chúng ta sẽ cùng tìm hiểu về trình bày định dạng font chữ trong Excel. Như chúng ta đã biết, nguyên tắc về nội dung Excel là về bảng biểu, do đó trong một phạm vi rất nhỏ nhưng chứa rất nhiều dữ liệu và trình bày liên tiếp với nhau.
Chính vì đặc điểm đó mà chúng ta cần phải trình bày làm sao để dữ liệu dễ đọc, dễ nhìn, không bị gây cảm giác khó chịu trong quá trình làm việc. Đồng thời, chúng ta vẫn phải tuân thủ quy tắc về xử lý dữ liệu.
Cài đặt Font chữ trong Excel
Font chữ có đặc điểm tuỳ vào các quốc gia khác nhau mà yêu cầu loại font chữ khác nhau, hoặc với một số kiểu gõ khác nhau thì lại có font khác nhau
Trước tiên chúng ta sẽ mở Unikey - Phần mềm bộ gõ tiếng Việt. Chúng ta chú ý phần bảng mã
- Bảng mã Unicode ứng với font chữ Times New Roman
- Bảng mã TCVN3 (ABC), ta sử dụng font .VnTimes
- Bảng mã VNI Windows thì chúng ta dùng font VNI Times
Đó là những loại font chữ phổ biến hay sử dụng kèm theo bảng mã của Unikey
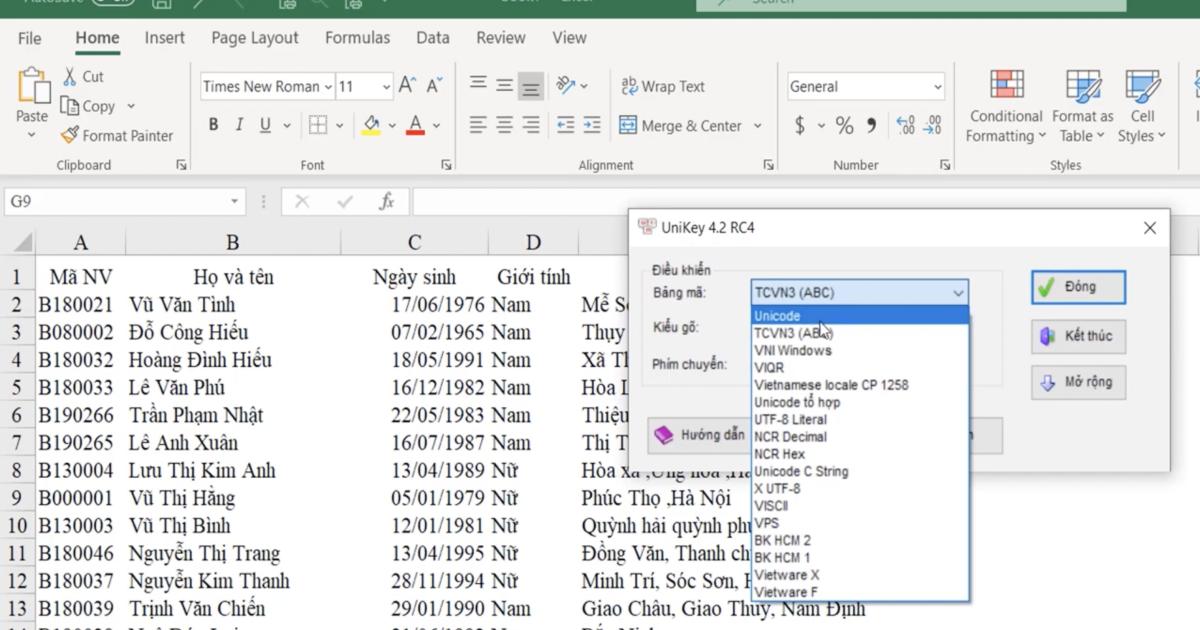
Ví dụ nếu ta dùng bộ TCVN3 và dùng font Times New Roman thì chắc chắn sẽ gặp lỗi về font chữ khiến cho người đọc không đọc được
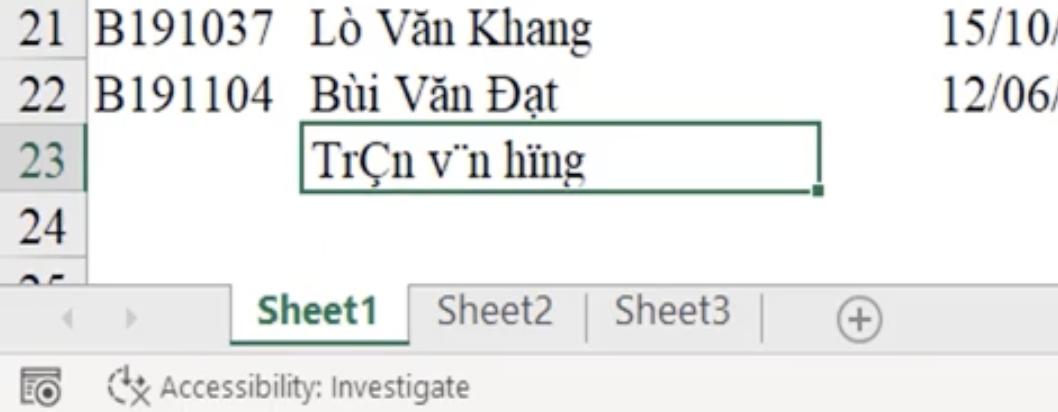
Thay vào đó, ta sử dụng font chữ .VnTimes thì lúc này nội dung đã được chuẩn hoá hoàn chỉnh
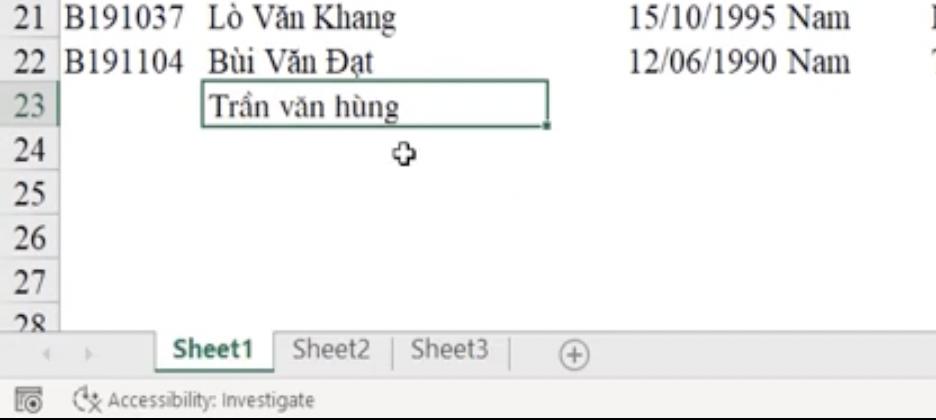
Đó là đặc điểm về font chữ trong Excel, bởi vậy bạn cần hết sức chú ý khi sử dụng bộ gõ nào thì phải dùng font chữ tương ứng, nếu không thì chắc chắn sẽ không đọc được nội dung hoặc là bị lỗi, hậu quả là phải tìm lại lỗi và sửa thành đúng font, rất mất thời gian. Gitiho khuyến khích các bạn nên sử dụng font chữ tiêu chuẩn là Unicode để sử dụng cho Excel.
Xem thêm: Hướng dẫn cách chỉnh Font chữ trong thanh Formula của Excel
Điều chỉnh cỡ chữ cho font chữ trong Excel
Khi làm việc với Excel và với kích thước zoom là 100% thì tuỳ theo độ lớn của nội dung mà chúng ta sẽ chỉnh cỡ chữ tương ứng.
Như ví dụ dưới đây thì cỡ chữ 14 là tương đối lớn trong Excel và phải dãn ô rất nhiều để các chữ không bị chèn lên nhau. Mà khi dãn ô như vậy sẽ khiến cho bảng tính cho chúng ta lớn hơn, khiến cho tính chất bao quát thông tin cũng bị hạn chế.
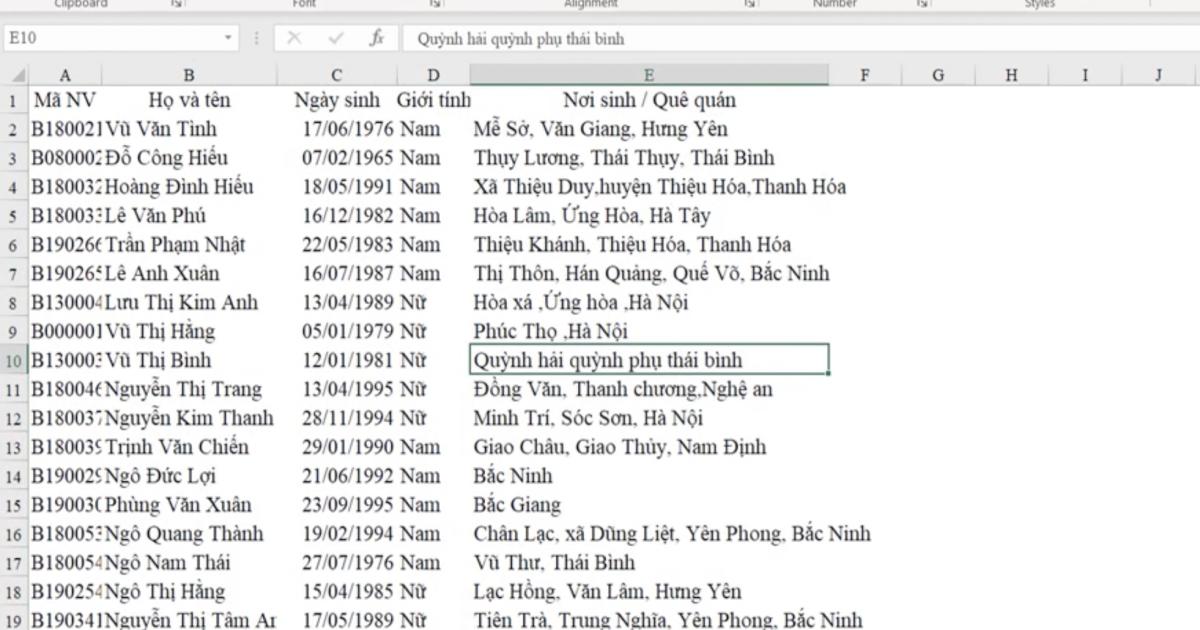
Gitiho khuyên các bạn sử dụng Excel thì nên dùng font chữ khoảng 11 hoặc 12 là vừa đẹp. dễ dàng bao quát được nội dung, không nên sử dụng từ font chữ 14 trở lên
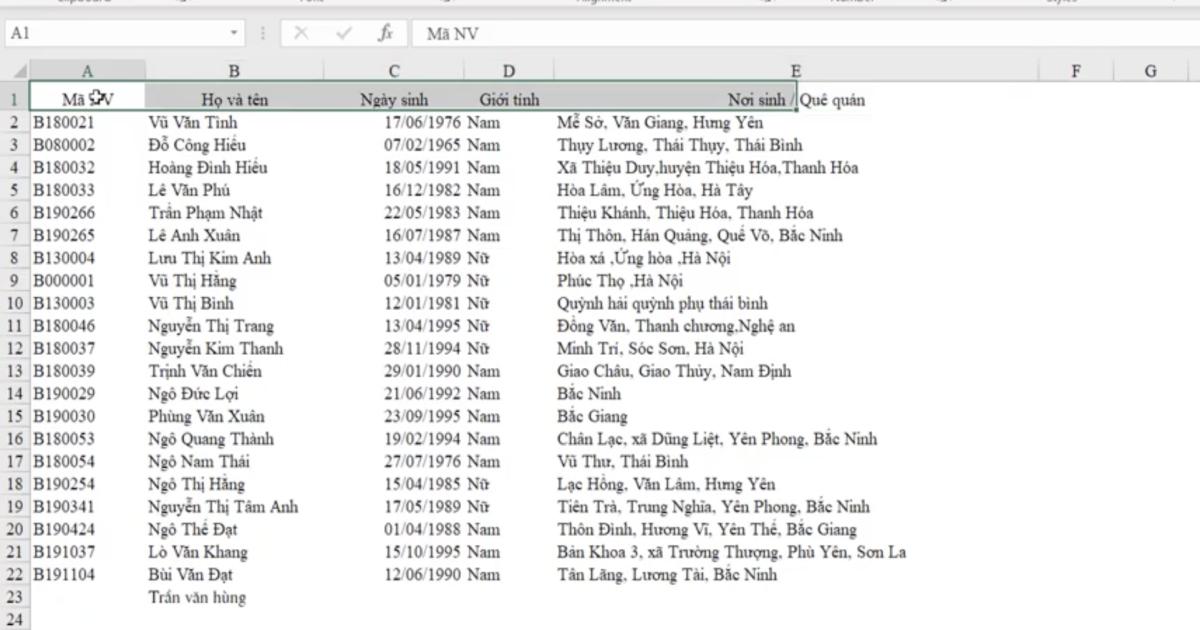
Phần tiêu đề của bảng tính (Heading) có tính chất quan trọng hơn thì ta có thể để font chữ là 12 cũng được
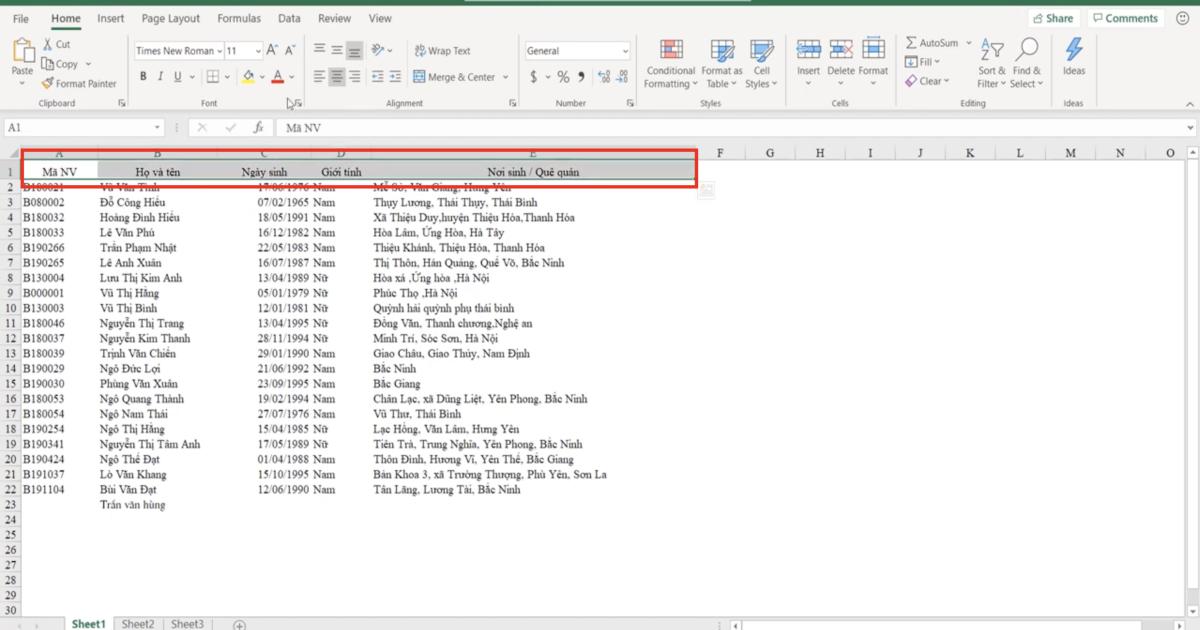
Xem thêm: 3 cách chuyển chữ thường thành chữ hoa trong Excel và ngược lại
Định dạng font chữ trong Excel
Giống với Word thì Excel cũng cho phép người dùng định dạng font chữ với in đậm (B-Bold) , in nghiêng (I-Italic) và gạch chân (U-Underline)
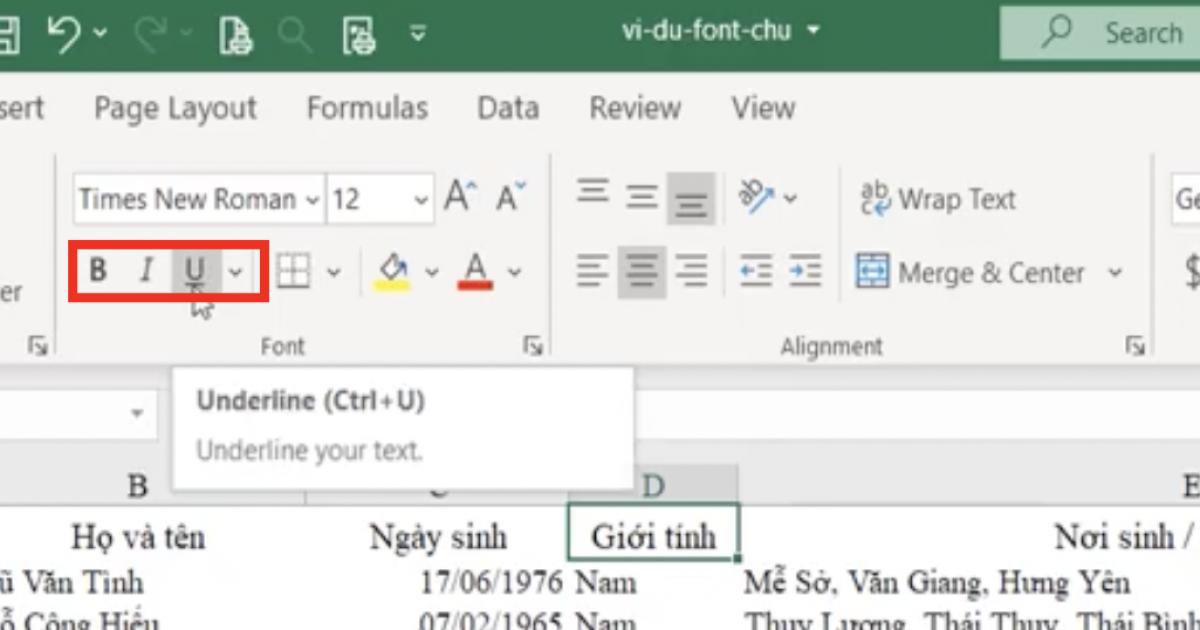
Ví dụ, ta sẽ tô đậm từ vị trí A1 tới E1 thì ta sẽ tô đậm vị trí này trước
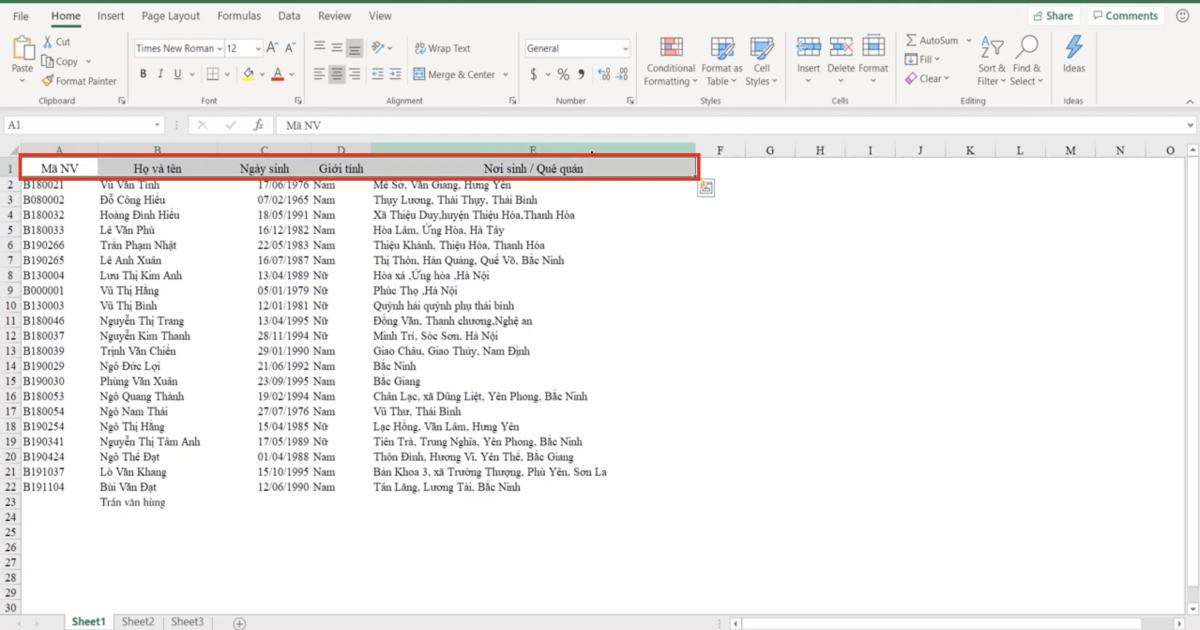
Rồi bấm vào chữ B trên thanh Ribbon để tô đậm nội dung bên trong vùng ô A1 cho đến E1 (hoặc sử dụng phím tắt Ctrl + B)
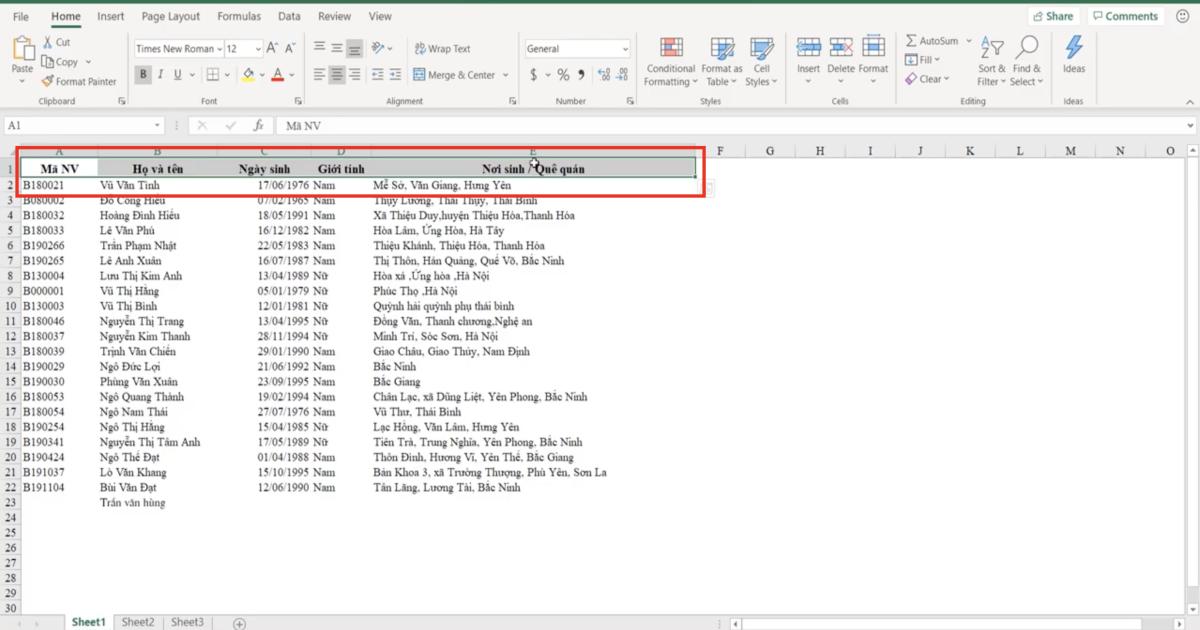
Tương tự, để in nghiêng một vùng ô thì ta chọn vùng ô đó trước rồi bấm vào vị trí chữ I hoặc sử dụng phím tắt Ctrl + I
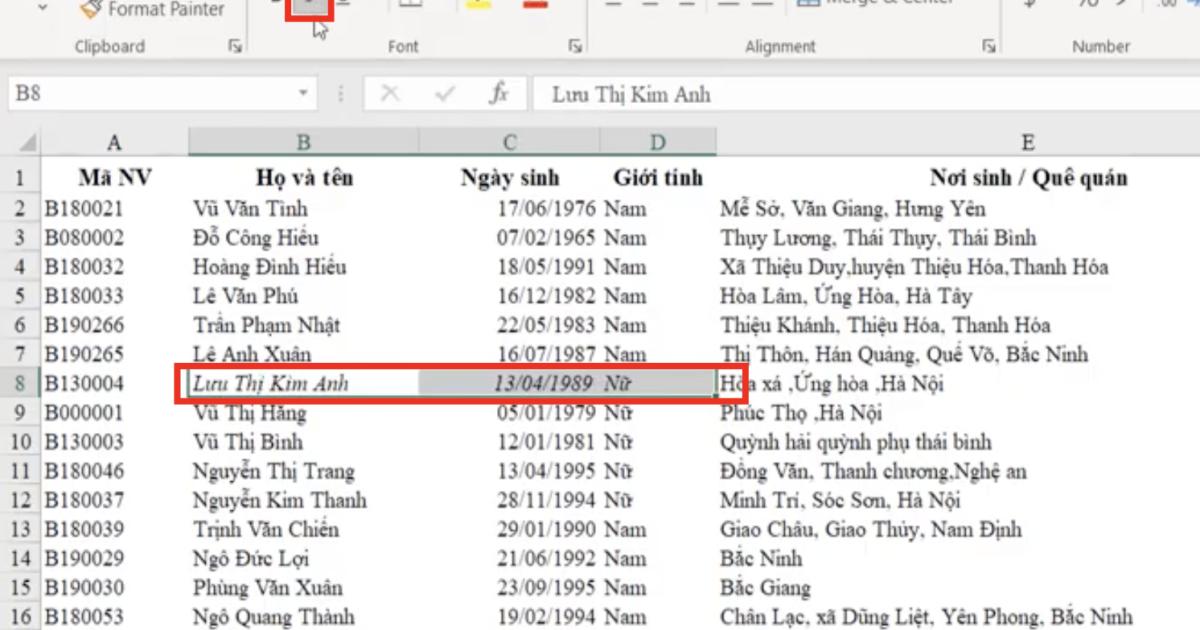
Thao tác định dạng chữ gạch chân cũng giống như hai cách trên hoặc bạn có thể dùng phím tắt Ctrl + U
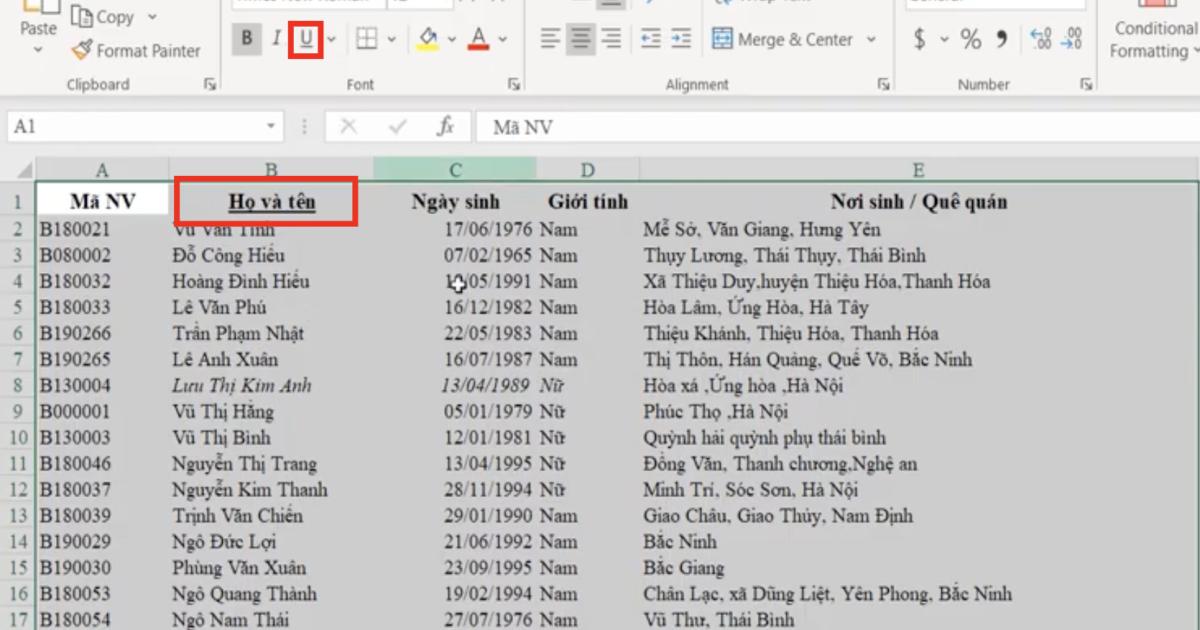
Thành thạo các chức năng định dạng trong Excel giúp bạn trình bày bảng tính rõ ràng, đẹp mắt hơn. Nếu bạn muốn nâng cao kỹ năng định dạng của bản thân, mời bạn tham khảo và học thử khóa học sau của Gitiho:
Tô màu font chữ trong Excel
Tại vị trí chữ A trên thanh Ribbon của Excel, đây là công cụ tô màu chữ Font Color
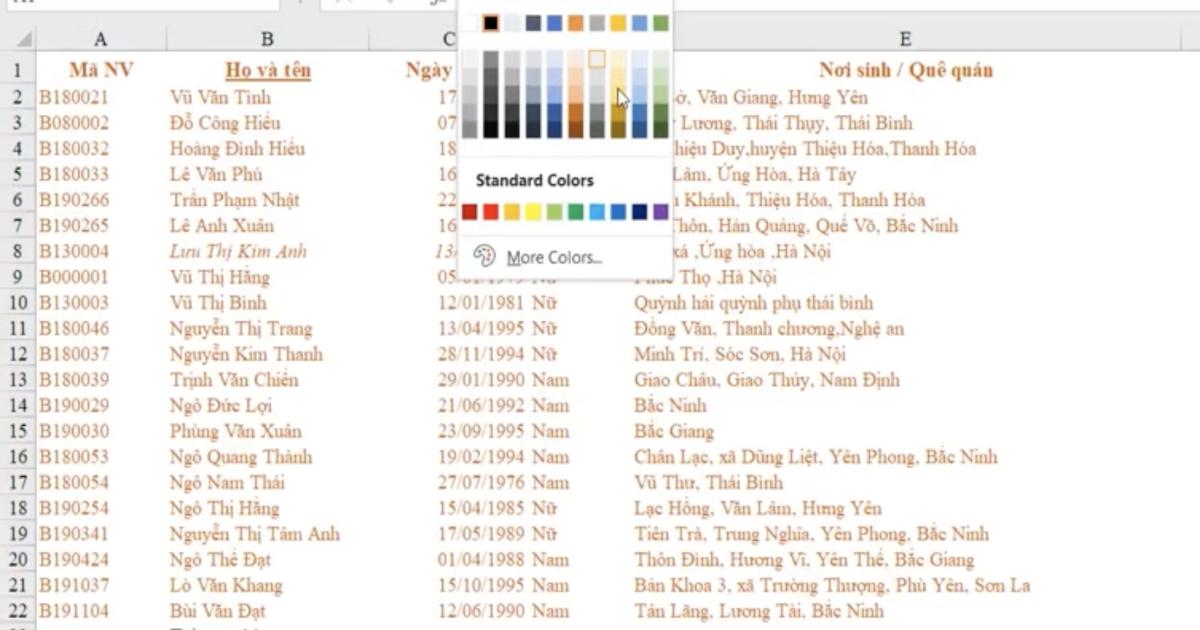
Xem thêm: Hướng dẫn cài đặt font chữ mặc định trong word, excel
Định dạng font chữ Excel đầy đủ với Format Cell
Để có những cài đặt nâng cao cho font chữ trong Excel thì chúng ta truy cập vào Format Cell, mục Font
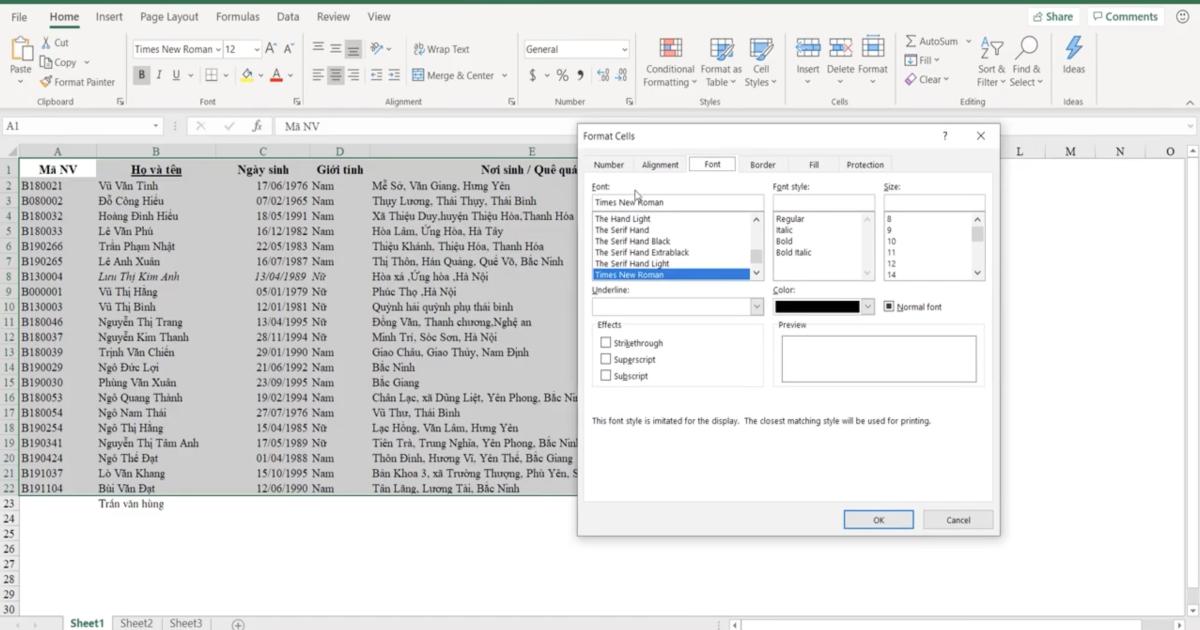
Mục font này sẽ chứa tất cả các nội dung liên quan tới định dạng font chữ trong Excel, bao gồm
- Font: Chứa tất cả các loại font khả dụng trong Excel
- Font Style: In nghiêng, in đậm, gạch chân chữ
- Size: Kích thước font chữ trong Excel. Ta có thể nhập size bất kỳ theo ý muốn, miễn là số nguyên. Chẳng hạn Excel không có size 13 thì ta hãy nhập bằng tay vào mục Size này để đưa font chữ đúng về cỡ 13 và nhấn OK thì Excel vẫn nhận cỡ chữ này.
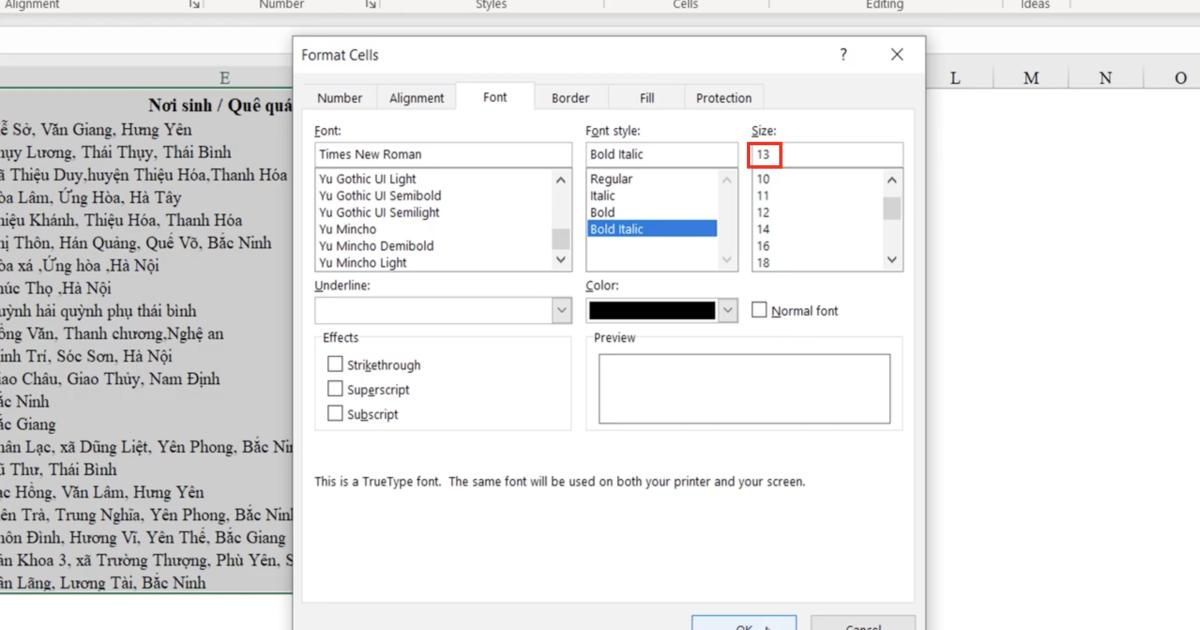
Hoặc ta nhập trực tiếp ở bên ngoài màn hình Excel cũng được. Mấu chốt là những gợi ý có sẵn của Excel chỉ mang tính chất tham khảo, còn người dùng vẫn có thể tự lựa chọn cỡ chữ phù hợp đối với bảng tính của mình.
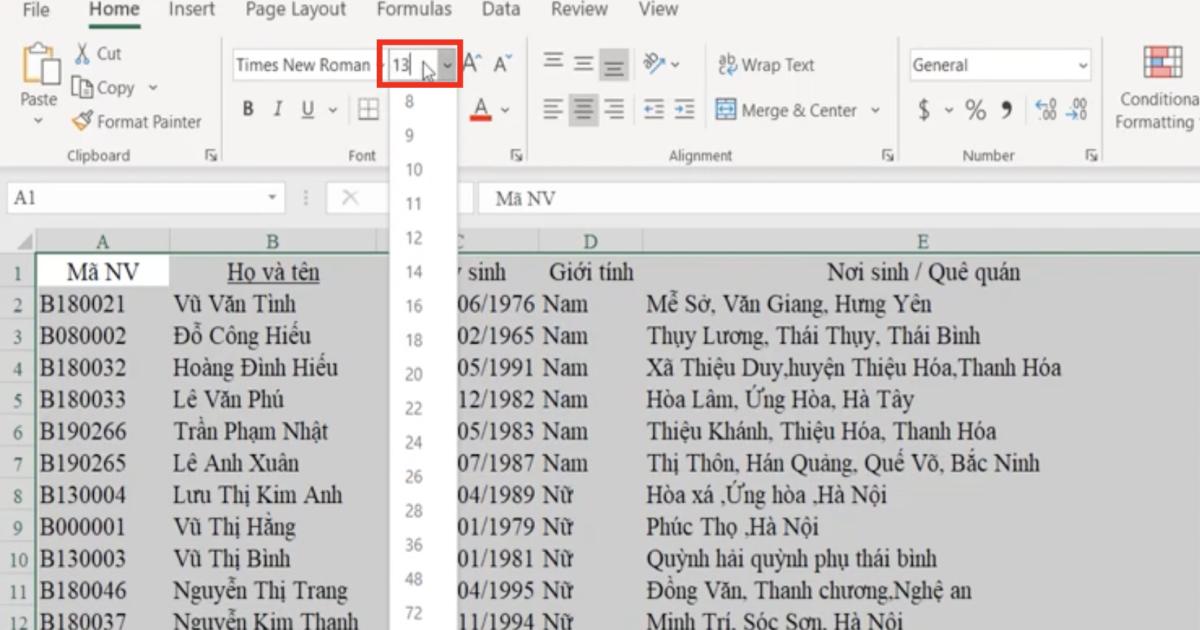
Thay đổi đường kẻ cho font chữ trong Excel
Bên trong mục font của Format Cell còn có thêm mục Underline để người dùng chọn các kiểu đường kẻ
- Single: Đường kẻ đơn
- Double: Đường kẻ đôi
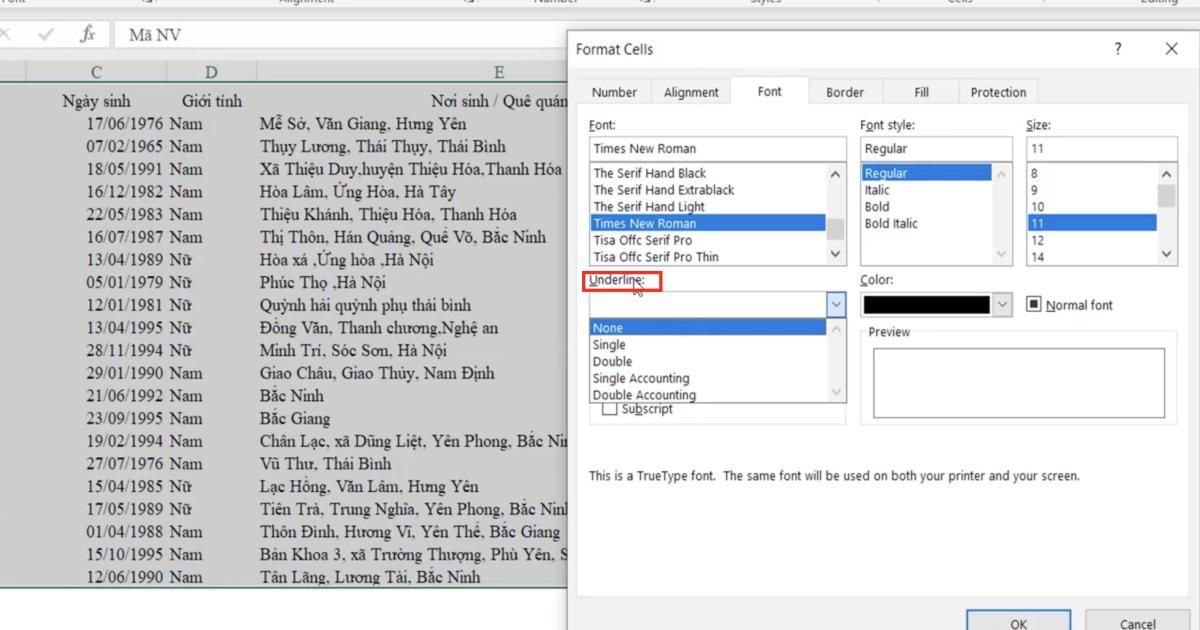
Gitiho sẽ thử bằng kiểu đường kẻ Double
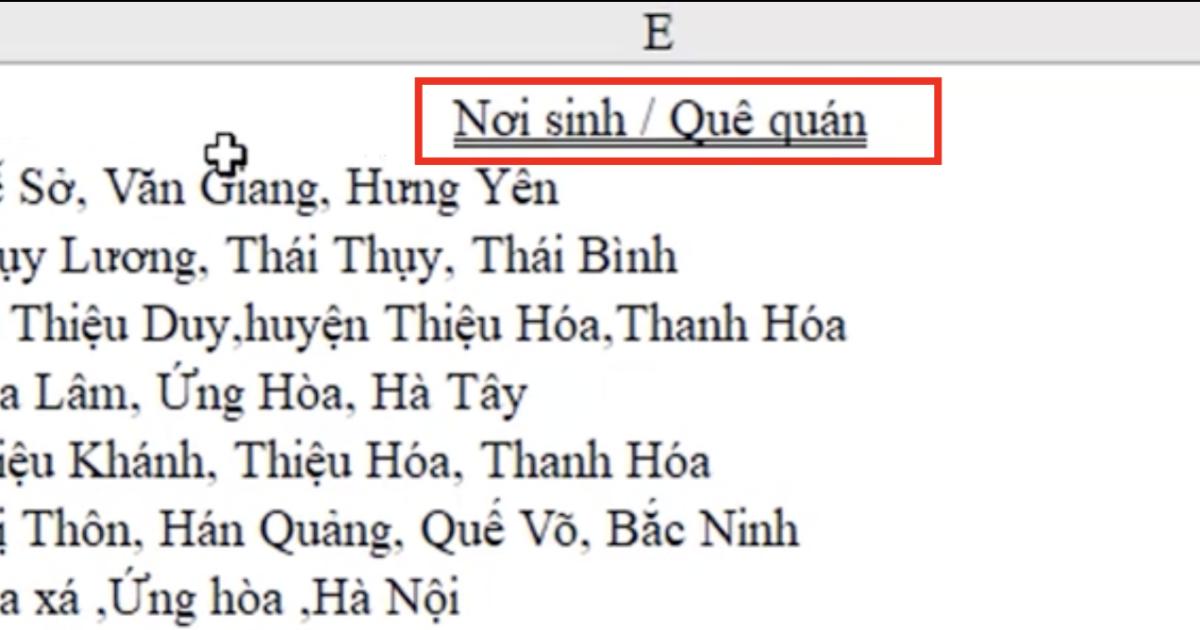
Về màu sắc của chữ, chúng ta sẽ chọn mục Color rồi chọn màu trong bảng màu này cho loại chữ chúng ta muốn định dạng
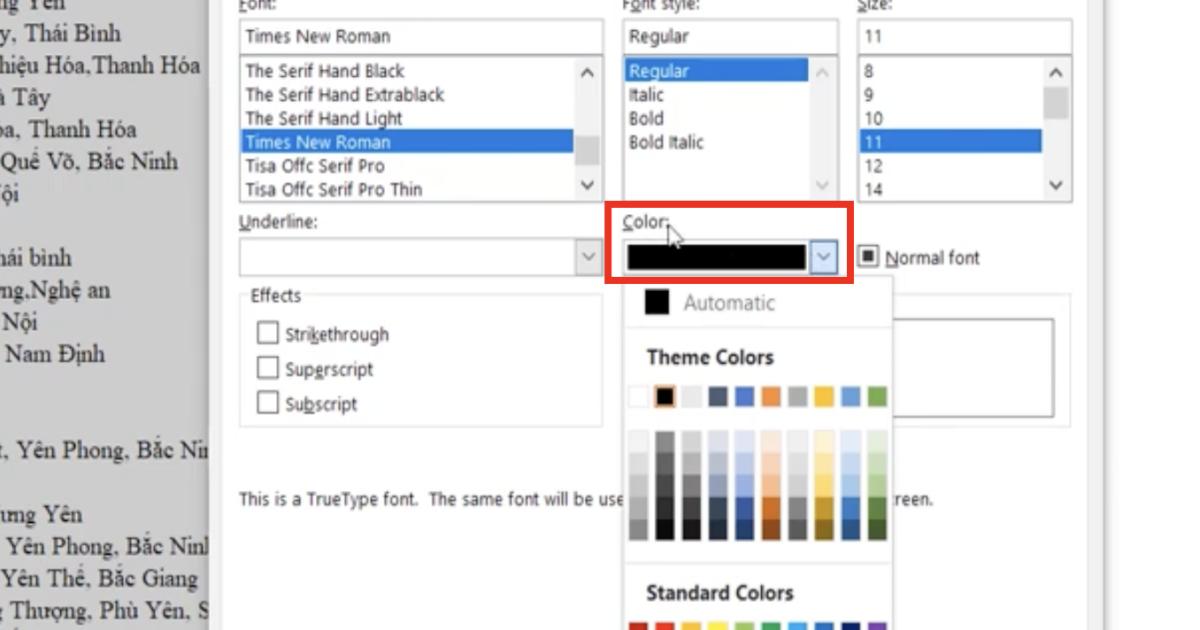
Xem thêm: Cách ẩn gạch chân Hyperlink (siêu liên kết) trong PowerPoint
Hiệu ứng cho font chữ trong Excel
Hiệu ứng ở đây bao gồm ba loại:
- Strikethrough: Đường kẻ ngang cho toàn bộ nội dung chữ, hay dễ hiểu hơn là đường kẻ xuyên qua chữ
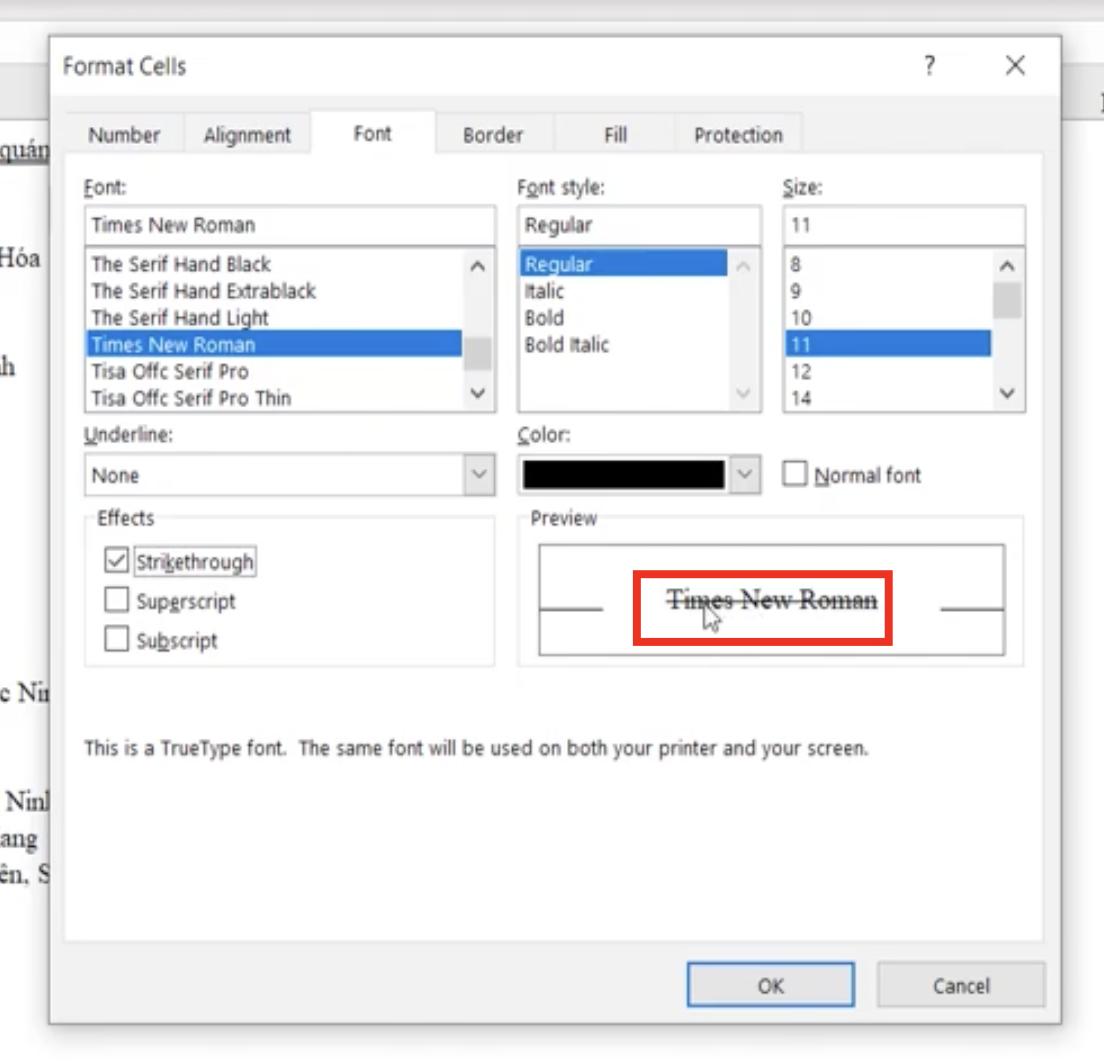
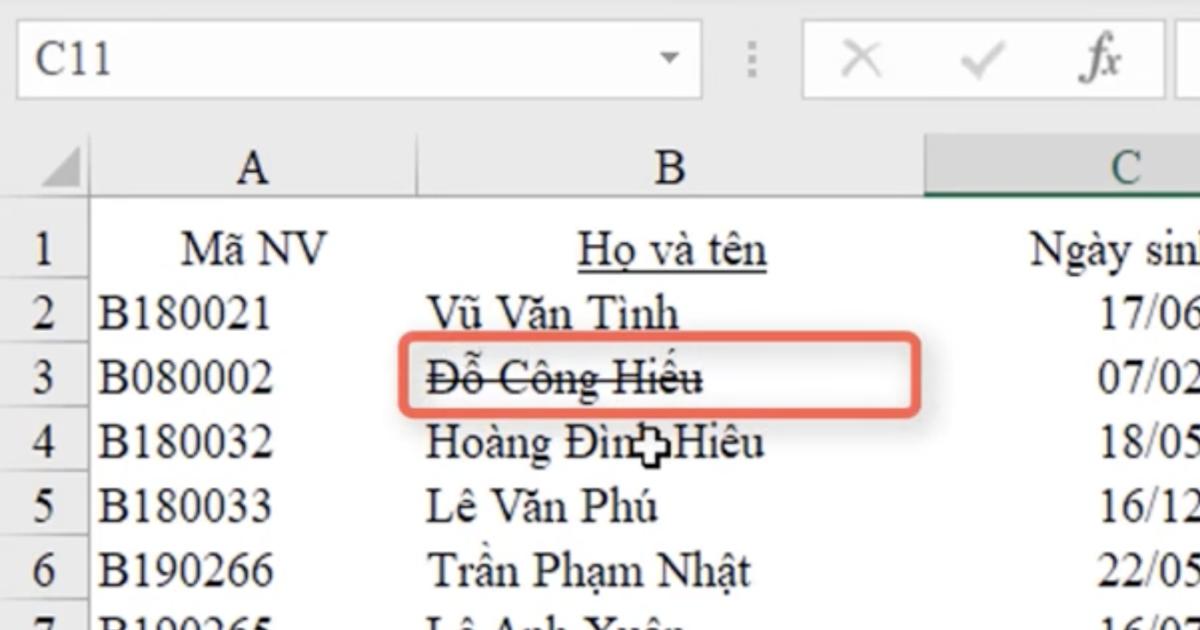
- Superscript: Tạo ra con số nhỏ phía trên chữ giống như số mũ.
Ví dụ, để đặt con số 6 phía trên chữ, ta chọn định dạng cho ô G6 là Superscript.
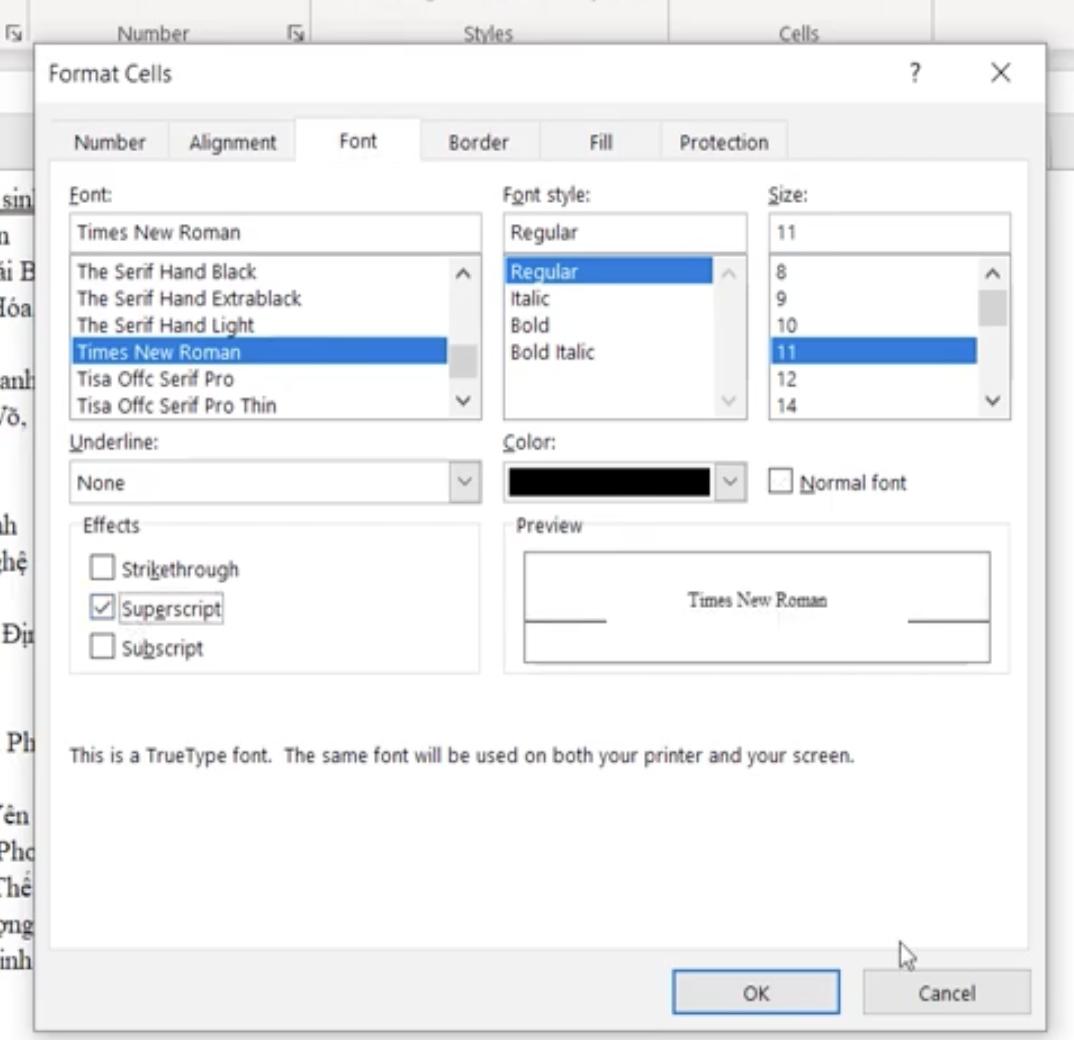
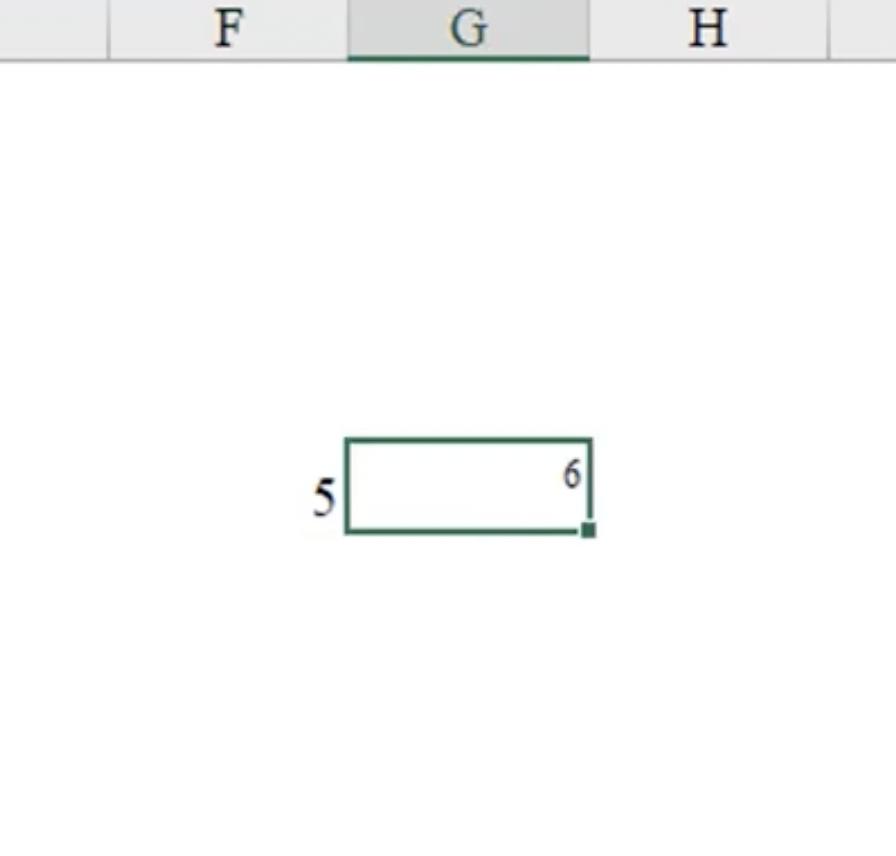
- Subscrpt: Dạng số nhỏ đặt phía bên dưới.
Ví dụ tiếp theo là ba ô chữ gồm ba nội dung là H 2 O, làm sao để người dùng đặt chúng sát nhau để tạo thành H2O.
Bước đầu tiên là ta cho ba nội dung này sát về phía trái.
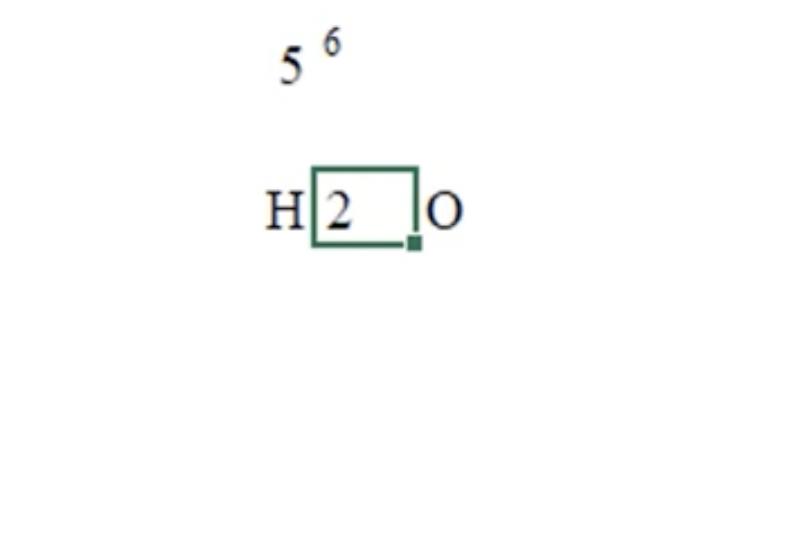
Bước thứ hai, ta truy cập vào Format Cell, mục Font và chọn Subscript
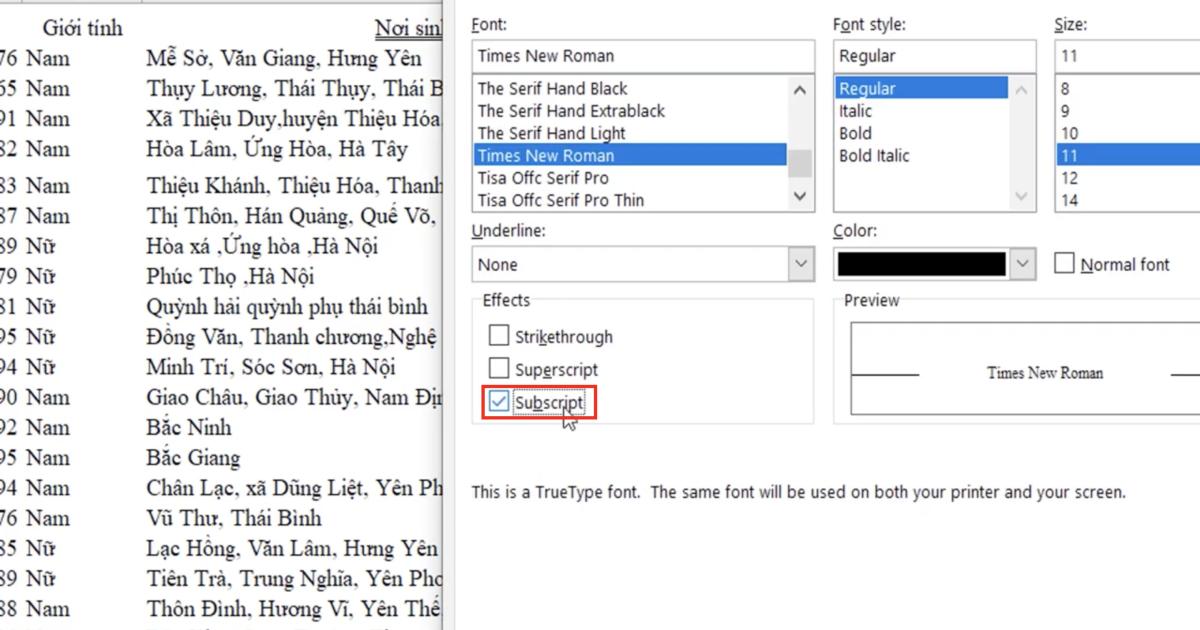
Lúc này số 2 đã được cho nhỏ lại và đặt phía bên dưới, công việc còn lại của người dùng là cho chúng sát lại với nhau để thành một cụm có nội dụng"H2O".
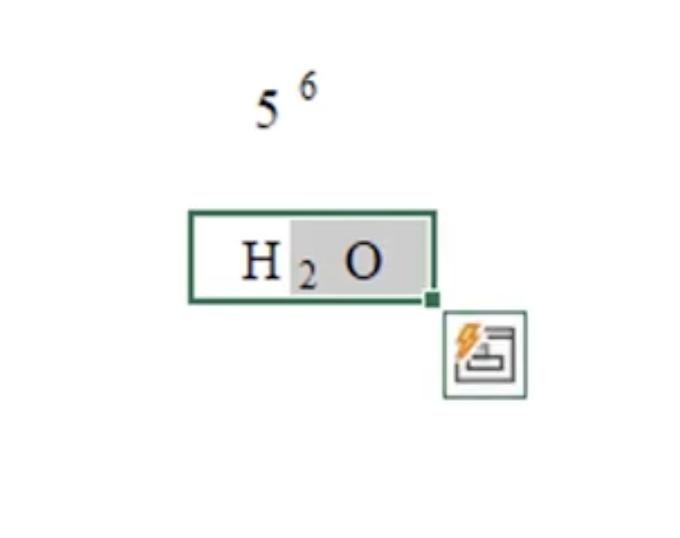
Xem thêm: Cách viết chỉ số trên, chỉ số dưới trong Excel (Phần 1)
Tổng kết
Qua bài viết này, Gitiho đã đem đến cho bạn đọc những kiến thức, thông tin về cách chỉnh sửa, định dạng font chữ trong Excel, bao gồm
- Chọn font chữ đúng với bảng mã Unikey
- Chỉnh sửa cỡ chữ cho font chữ trong Excel
- Thay đổi màu chữ
- Định dạng in đậm, in nghiêng, gạch chân cho font chữ
- Định dạng font chữ chuyên sâu với Format Cell
Hy vọng rằng những kiến thức trong bài viết này sẽ giúp bạn đọc có được một bảng tính bao quát về mặt thông tin và chuyên nghiệp về mặt thẩm mỹ.
Tài liệu kèm theo bài viết
Khóa học phù hợp với bất kỳ ai đang muốn tìm hiểu lại Excel từ con số 0. Giáo án được Gitiho cùng giảng viên thiết kế phù hợp với công việc thực tế tại doanh nghiệp, bài tập thực hành xuyên suốt khóa kèm đáp án và hướng dẫn giải chi tiết. Tham khảo ngay bên dưới!
Giấy chứng nhận Đăng ký doanh nghiệp số: 0109077145, cấp bởi Sở kế hoạch và đầu tư TP. Hà Nội
Giấy phép mạng xã hội số: 588, cấp bởi Bộ thông tin và truyền thông





