Cách di chuyển đến một ô hoặc một hàng cụ thể trong Google Sheets
Trong Google Sheets, có một cách đơn giản để nhanh chóng chuyển đến một ô hoặc một hàng cụ thể. Dưới đây Gitiho sẽ hướng dẫn các bạn Cách di chuyển đến một ô hoặc một hàng cụ thể trong Google Sheets.
Sử dụng tính năng Go To Range để chuyển đến các ô trong Google Sheets
Giả sử bạn muốn nhanh chóng chuyển đến ô A1 trong Google Sheets. Dưới đây là các bước để truy cập hộp tìm kiếm Go To Range và chuyển đến ô A1:
Bước 2: Truy cập vào menu Help

Bước 3: Trong thanh tìm kiếm xuất hiện, nhập từ khóa Go To range vào khung trống.
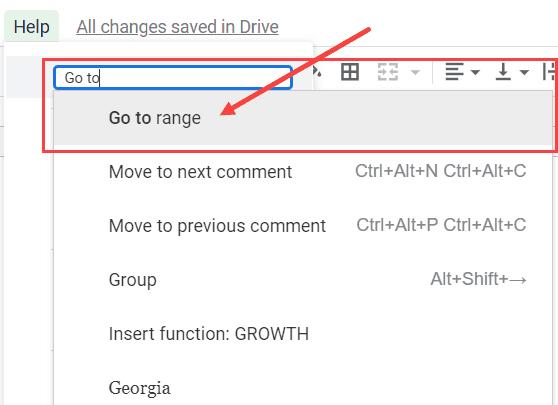
Bước 4: Kích vào tùy chọn Go To range trong kết quả hiển thị để mở hộp tìm kiếm Go To ở phần trên cùng bên phải của trang tính Google Sheets.
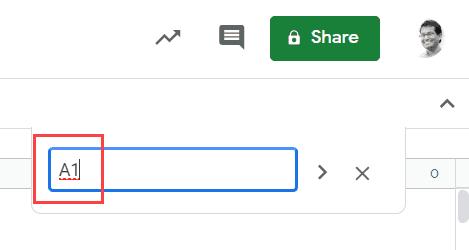
Bước 5: Trong hộp tìm kiếm, nhập A1
Bước 6: Nhấn Enter.
Các bước trên sẽ đưa bạn đến vị trí cần chuyển nhanh đến ngay lập tức. Bạn cũng có thể sử dụng các bước tương tự để chuyển đến bất kỳ phạm vi hoặc hàng/cột cụ thể nào trong bảng dữ liệu.
Dưới đây là các ví dụ về những gì bạn nên nhập trong mỗi trường hợp.
- Để chuyển đến một phạm vi cụ thể (giả sử A1:A100), nhập A:A100 vào hộp tìm kiếm
- Để chuyển đến một hàng cụ thể (giả sử hàng thứ hai), nhập 2:2 vào hộp tìm kiếm
- Để chuyển đến một cột cụ thể (giả sử cột B), hãy nhập B:B vào hộp tìm kiếm
Bạn cũng có thể tạo một phạm vi được đặt tên và sau đó chuyển đến phạm vi được đặt tên đó bằng cách nhập tên vào hộp Go To range.
Ví dụ nếu bạn đã tạo một phạm vi được đặt tên xác định với tên Data, chỉ cần nhập Data vào hộp tìm kiếm và nhấn Enter.
Sử dụng phím tắt F5 để chuyển đến các ô trong Google Sheets
Tương tự như trên Excel, shortcut để mở nhanh hộp tìm kiếm Go To range trong Google Sheets là F5. Nhưng nếu bạn sử dụng phím tắt này, nó sẽ chỉ làm mới bảng tính. Để đảm bảo mở hộp tìm kiếm Go To range, trước tiên bạn cần bật các phím tắt bảng tính tương thích.
Dưới đây là các bước để kích hoạt các phím tắt tương thích:
Bước 1: Mở bảng dữ liệu Google Sheets
Bước 2: Truy cập vào menu Help

Bước 3: Trong menu xổ xuống, chọn tùy chọn Keyboard Shortcuts
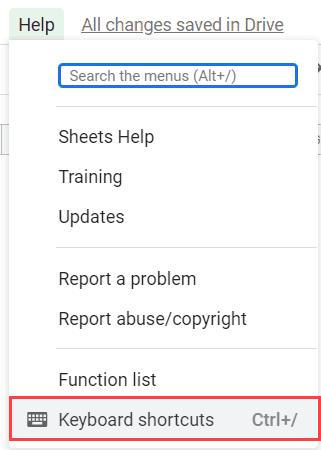
Bước 4: Trong hộp thoại Keyboard Shortcuts hiển thị, bật tùy chọn Enable compatible spreadsheet shortcuts
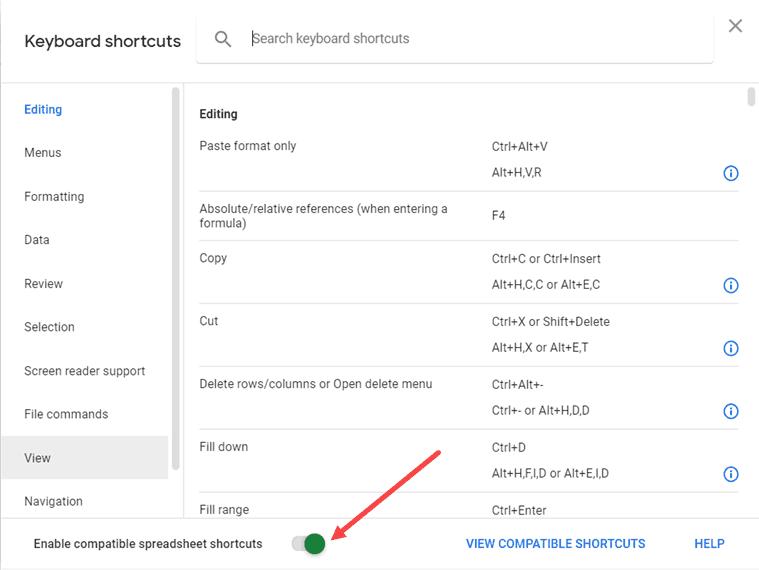
Bây giờ nếu bạn muốn chuyển đến một ô hoặc hàng/cột cụ thể, chỉ cần nhấn phím F5. Ngay lập tức sẽ hiển thị hộp tìm kiếm Go To range và bạn có thể nhập tham chiếu ô.
Tạo liên kết để chuyển đến một ô hoặc một phạm vi trong cùng một trang
Bạn cũng có thể tạo liên kết đến một ô hoặc phạm vi cụ thể (thậm chí toàn bộ hàng hoặc cột). Dưới đây là các bước để tạo liên kết và chuyển đến các ô cụ thể:
Bước 1: Chọn ô mà bạn muốn chèn liên kết
Bước 2: Kích chuột phải vào ô
Bước 3: Chọn tùy chọn Insert Link (Control + K) trong menu xổ xuống
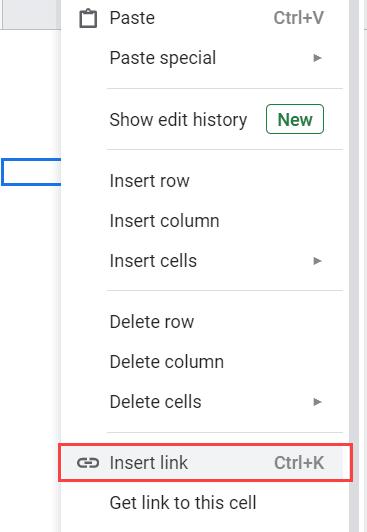
Bước 4: Trong hộp thoại mở ra, nhập văn bản bạn muốn hiển thị vào ô
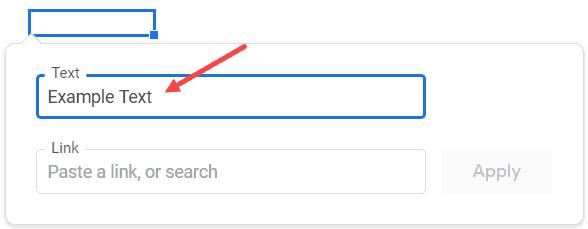
Bước 5: Kích vào trường Link field sẽ có một vài lựa chọn. Bạn có thể liên kết đến bất kỳ trang tính nào trong tài liệu, bất kỳ phạm vi được đặt tên nào hoặc đến một ô/phạm vi cụ thể.
Bước 6: Tại khung Link chọn tùy chọn Select a range of cells to link
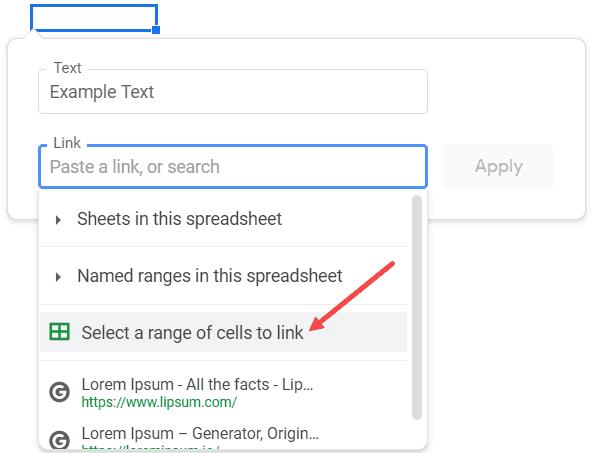
Bước 7: Nhập tham chiếu ô hoặc tham chiếu phạm vi.
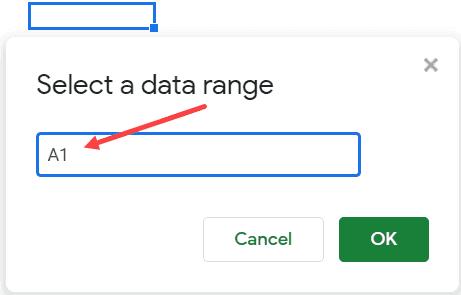
Bước 8: Bấm nút OK để hoàn tất.
Các bước trên sẽ thêm văn bản được chỉ định vào ô bạn đã chọn và khi kích vào đó nó sẽ chuyển đến ô/phạm vi bạn đã đề cập trong Bước 7.
Tạo liên kết để chuyển đến một ô hoặc một phạm vi trong trang khác
Hai cách trên cho phép bạn chuyển đến một ô hoặc phạm vi trong cùng một trang tính. Nhưng nếu muốn chuyển đến một ô/phạm vi cụ thể trong một số trang tính khác thì thực hiện như sau:
Giả sử bạn có hai trang tính – Sheet1 và Sheet2 và muốn chuyển đến ô A1 trong Sheet2 khi ở Sheet1. Bạn có thể tạo một liên kết trong một ô và khi kích vào liên kết đó, nó sẽ đưa bạn đến ô A1 trong Sheet2. Dưới đây là các bước để thực hiện:
Bước 1: Mở Sheet2 (nghĩa là trang tính bạn muốn đến)
Bước 2: Chọn ô/phạm vi mà bạn muốn chuyển đến (khi ở Sheet1)
Bước 3: Kích chuột phải và chọn tùy chọn Get link to this cell/range để sao chép liên kết đến ô/phạm vi vào clipboard
Bước 4: Chuyển đến Sheet1 và chọn ô nơi bạn muốn tạo siêu liên kết. Đây sẽ là liên kết mà khi kích chuột vào sẽ chuyển đến ô A1 trong Sheet2
Bước 5: Kích chuột phải và chọn tùy chọn Insert Link (Control + K)
Bước 6: Trong hộp thoại mở ra, dán liên kết và nhập văn bản mà bạn muốn xuất hiện trong ô.
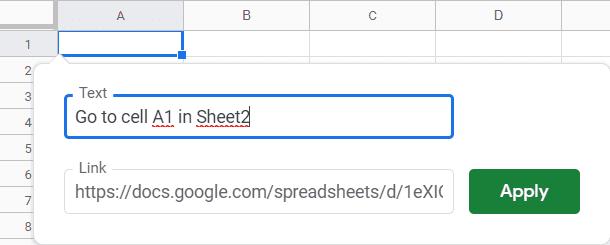
Bước 7: Bấm nút Apply để áp dụng
Bây giờ khi bạn bấm vào ô trong Sheet1 (nơi bạn đã thêm vào liên kết ở Bước 5 và 6) sẽ ngay lập tức chuyển đến ô A1 trong Sheet2.
CÓ THỂ BẠN CŨNG QUAN TÂM
Hướng dẫn tô màu xen kẽ giữa các hàng trong Google Sheets
Sử dụng bảng (Tablet) trong PowerPoint một cách chuyên nghiệp
Cách khắc phục lỗi về ô và dòng trong Google Sheets
Tham khảo thêm khóa học Google Sheets từ cơ bản tới nâng cao tại Gitiho.com để sử dụng Google Sheets hiệu quả hơn.
Gitiho đã cho ra mắt khóa học Google Sheets từ Cơ bản đến Nâng cao, công cụ thay thế Excel giúp bạn hoàn toàn có thể tự tin phân tích và xử lý dữ liệu trên Google Sheet, lập bảng biểu, báo cáo trực quan và hơn thế nữa. Bấm vào để học thử ngay!
Google Sheets Mastery: Giải pháp hiện đại cho công việc
Nguyễn Văn QúyGiấy chứng nhận Đăng ký doanh nghiệp số: 0109077145, cấp bởi Sở kế hoạch và đầu tư TP. Hà Nội
Giấy phép mạng xã hội số: 588, cấp bởi Bộ thông tin và truyền thông






