Cách định dạng số và phần thập phân bằng dấu chấm trong Excel
Trong cài đặt mặc định của Excel, khi bạn viết số hoặc số thập phân, Excel sẽ dùng dấu phẩy để ngăn cách phần nghìn của đơn vị và dùng dấu chấm để biểu hiện phần thập phân.
Trong bài viết này, Gitiho.com sẽ hướng dẫn các bạn cách thay đổi định dạng số thập phân trong Excel bằng dấu chấm cho đơn giản và chuẩn nhất theo quy chuẩn của người Việt.
Định dạng số thập phân trong Excel bằng dấu chấm trong Excel
Cài đặt số thập phân trong Excel mặc định
Trong Excel, khi nhập một số nguyên bất kì có chứa phần nghìn, bạn sẽ thấy số này được ngăn cách phần nghìn bằng dấu phẩy. Còn đối với những số thập phân, Excel sẽ ngăn cách phần thập phân bằng dấu chấm như sau:
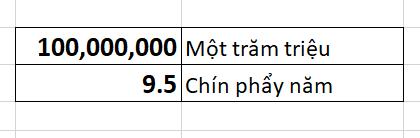
Cách viết này có thể không hợp lý với người Việt, vì chúng ta đã quen dùng dấu phẩy để tách số thập phân trong môn Toán. Và điều này đi ngược lại với quy ước chuẩn của châu Âu. Vậy, làm thế nào chúng ta có thể thay đổi cài đặt mặc định này để phù hợp với người Việt?
Xem thêm: Chuyển đổi thiết lập phần thập phân – định dạng số trong Excel bằng dấu chấm
Cách định dạng số thập phân trong Excel bằng dấu chấm
Với cách viết số thập phân trong Excel mà các đơn vị số được ngăn bởi dấu chấm, các bạn chỉ cần làm theo các bước vô cùng đơn giản sau:
Bước 1: Vào mục File ở vị trí như trong hình dưới
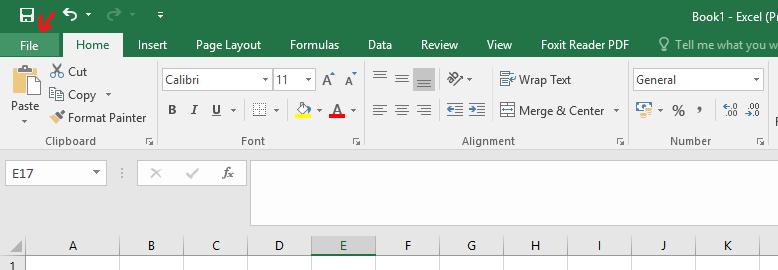
Bước 2: Chọn Options, sau đó hộp thoại Excel Options sẽ xuất hiện
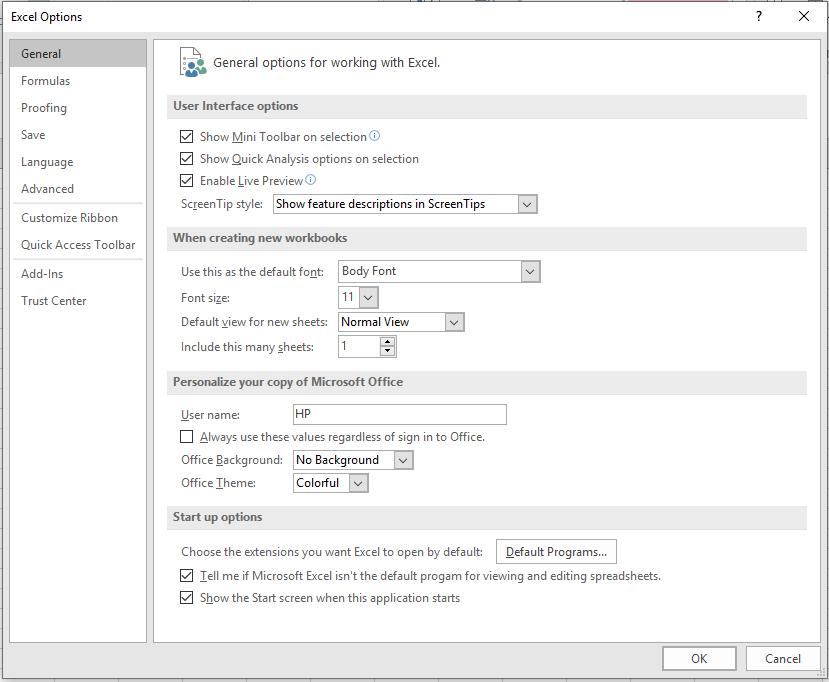
Bước 3: Chọn thẻ Advanced, tại thẻ này bạn sẽ thấy mục Use system separators đang được đánh dấu tick chọn. Bạn chỉ cần nhấn chọn bỏ dấu tick này đi.
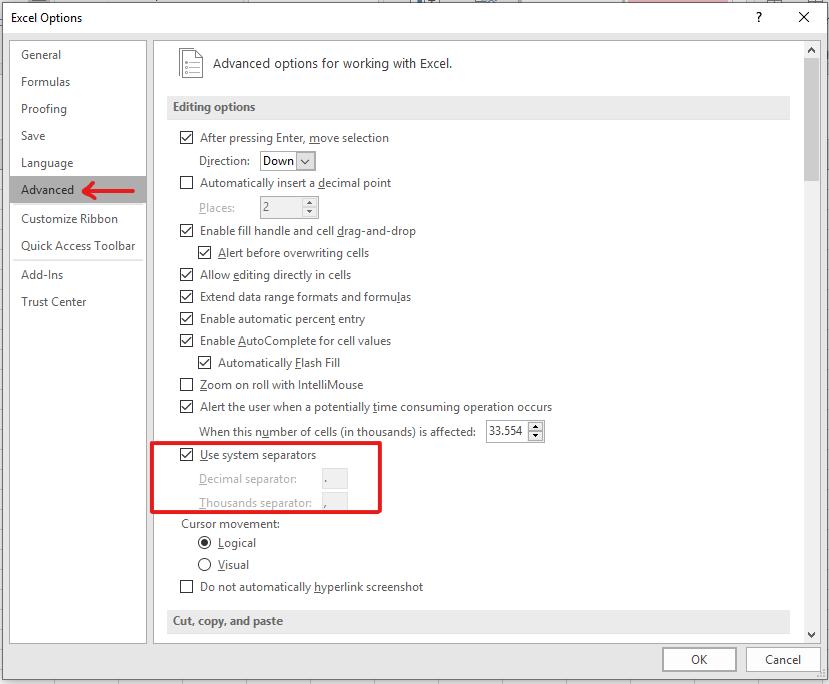
Bước 4: Sau khi bỏ dấu tick đi, bạn có thể thay đổi ô dấu bên dưới. Ở ô Decimal separator, bạn hãy xóa dấu chấm đi và nhập dấu phẩy thay vào đó. Cuối cùng nhấn OK.
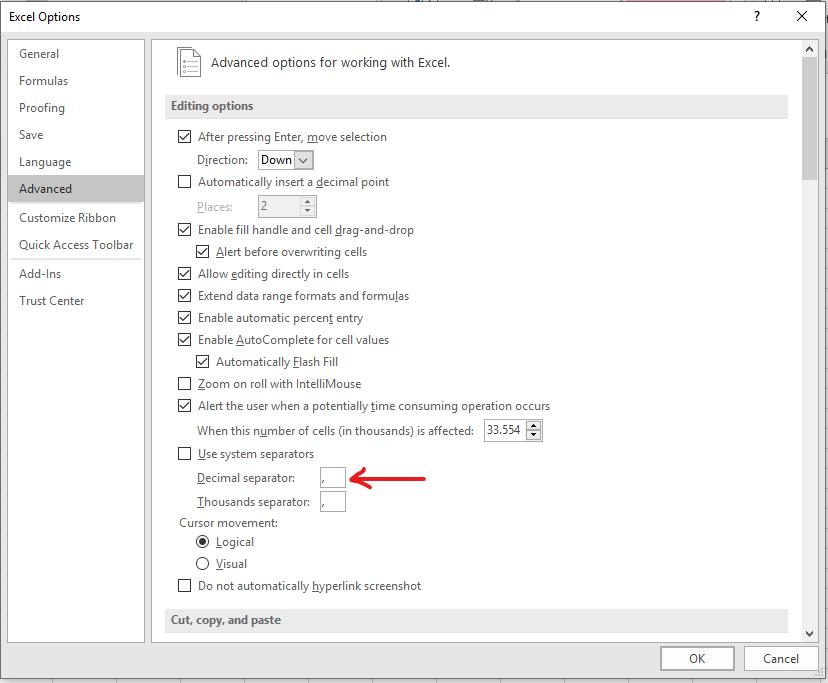
Vậy là xong, bây giờ khi bạn nhập số thập phân và số phần nghìn vào Excel, nó sẽ hiển thị như sau:
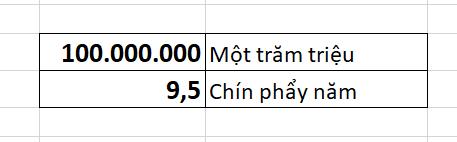
Cách chỉnh số thập phân trong Excel này đã dễ nhìn hơn rất nhiều rồi đúng không nào? Cùng Gitiho thực hành ngay nhé.
Để ứng dụng kiến thức hữu ích về công cụ Excel như vậy, bạn đọc cần tìm hiểu các hàm thông dụng như VLOOKUP, IF, INDEX và MATCH,.. và luyện tập với bộ bài tập Excel có đáp án.
Gitiho đã có rất nhiều bài viết hướng dẫn về các sử dụng các hàm trong Excel từ cơ bản đến nâng cao, các bạn hãy vào phần Blog trên website của chúng mình để tham khảo thêm nhé!
Cách nhân số thập phân trong Excel
Để nhân số thập phân trong Excel, bạn có thể sử dụng toán tử hoặc hàm nhân Product như sau:
- Sử dụng hàm
PRODUCT:
=PRODUCT(A1, B1)- Sử dụng toán tử nhân
*:
=A1 * B1Ví dụ cụ thể:

Lưu ý: Excel sẽ tự động áp dụng định dạng số thập phân mặc định cho kết quả, tùy theo cài đặt của chương trình. Như ví dụ ở hình trên, cài đặt mặc định của định dạng số thập phân trong Excel đang là dấu chấm.
Nếu bạn muốn thay đổi dấu thập phân thành dấu phẩy, hãy làm theo các bước mà tôi vừa giới thiệu ở phần trên, bạn sẽ được kết quả như sau:

Kết luận
Như vậy, chỉ với các thao tác đơn giản là bạn đã định dạng số thập phân trong Excel bằng dấu chấm thành công. Có thể thấy sử dụng Excel không hề khó nếu bạn nắm rõ các thủ thuật làm việc nhanh trên phần mềm này. Để học những bài học Excel mới nhất, được cập nhật liên tục theo sự thay đổi của các phiên bản thì hãy tham gia khóa học Tuyệt đỉnh Excel của Gitiho:
Tuyệt đỉnh Excel: Thành thạo 150+ hàm thông dụng ứng dụng cho mọi lĩnh vực trong Excel
Các bài giảng lý thuyết đan xen cùng thực hành đa dạng, cùng các bài test đánh giá năng lực trong khóa học sẽ giúp bạn không chỉ hiểu, nắm được kiến thức mà còn thuần thục thao tác làm việc trên Excel. Khóa học được giảng dạy bởi chuyên gia Excel đã có nhiều năm kinh nghiệm giảng dạy cho nhân viên các tập đoàn lớn: Vietinbank, VP Bank, FPT Software, VNPT, Mobifone,...
Học tập tại Gitiho bạn sẽ không bao giờ phải học một mình bởi vì giảng viên luôn sẵn sàng hỗ trợ bạn nhiệt tình, tận tâm. Mọi thắc mắc của bạn sẽ được giải đáp cặn kẽ trong vòng 24h. Tất cả các khóa học tại Gitiho không giới hạn thời gian và số lần học, đăng ký một lần được học trọn đời. Hãy tham gia ngay để nâng cao trình độ tin học văn phòng, mở ra những cơ hội thăng tiến và phát triển mới trong công việc các bạn nhé.
Khóa học phù hợp với bất kỳ ai đang muốn tìm hiểu lại Excel từ con số 0. Giáo án được Gitiho cùng giảng viên thiết kế phù hợp với công việc thực tế tại doanh nghiệp, bài tập thực hành xuyên suốt khóa kèm đáp án và hướng dẫn giải chi tiết. Tham khảo ngay bên dưới!
Giấy chứng nhận Đăng ký doanh nghiệp số: 0109077145, cấp bởi Sở kế hoạch và đầu tư TP. Hà Nội
Giấy phép mạng xã hội số: 588, cấp bởi Bộ thông tin và truyền thông





