Cách dùng hàm UPPER trong Excel để chuyển chữ thành in hoa nhanh chóng
Bạn đang có một tệp dữ liệu Excel với các dòng chữ in thường, bây giờ muốn chuyển tất cả thành chữ in hoa. Bạn có thể dùng hàm UPPER trong Excel, thay vì bạn phải ngồi gõ lại từng chữ thủ công.
Hôm nay, Gitiho sẽ hướng dẫn bạn cách dùng hàm UPPER để chuyển chữ in thường thành in hoa trong Excel chỉ trong một nốt nhạc. Cùng theo dõi nhé.
Công thức hàm UPPER
Hàm UPPER là hàm được dùng phổ biến trong Excel dùng để chuyển chữ in thường thành in hoa nhanh chóng và tiết kiệm thời gian.
Cú pháp hàm UPPER trong Excel:
=UPPER(text)Trong đó: text là chuỗi hoặc tham chiếu tới ô chứa chuỗi mà bạn muốn chuyển đổi thành chữ in hoa.
Ví dụ cách dùng hàm UPPER
Bạn có thể tải file ví dụ để thực hành tại đây!
Với hàm UPPER, bạn có thể chuyển toàn bộ chữ in thường thành in hoa theo cách bước dưới đây:
Bước 1: Ta nhập công thức sau đây vào ô B2:
=UPPER(B2)Bước 2: Nhấn phím Enter để áp dụng công thức. Kết quả là ô B2 đã hiển thị dòng chữ đã được chuyển từ chữ in thường ở ô A2 thành in hoa.
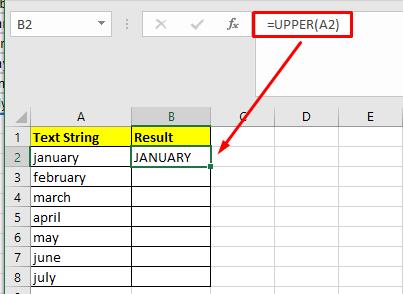
Bước 3: Kéo và sao chép công thức từ ô B2 xuống các ô còn lại, chúng ta sẽ được kết quả như hình:
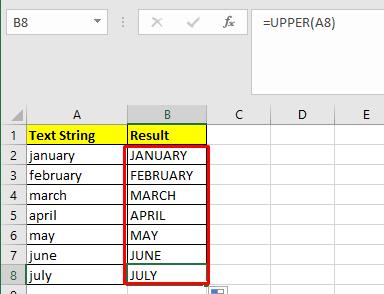
Cách dùng hàm UPPER nâng cao kết hợp với hàm SUBSTITUTE
Chúng ta có một chuỗi ký tự “Tôi muốn học excel online”, bây giờ làm thế nào để chỉ viết hoa cụm “học excel” trong chuỗi này?
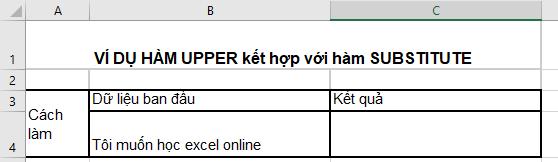
Bạn có thể nhập công thức sau vào ô C4 để viết hoa một cụm từ “học excel” trong chuỗi:
=SUBSTITUTE(B4, "học excel", UPPER("học excel"))Trong đó:
- Hàm SUBSTITUTE trong Excel để thay thế một phần của chuỗi bằng một chuỗi khác.
- B4: Đây là ô chứa chuỗi "Tôi muốn học excel online" mà bạn muốn thực hiện thay thế chữ in thường thành in hoa.
- "học excel": là cụm từ mà bạn muốn thay thế. Trong trường hợp này, nếu có bất kỳ chuỗi "học excel" nào trong ô B4, nó sẽ được thay thế.
- UPPER("học excel"): Hàm UPPER sẽ chuyển đổi chuỗi "học excel" thành "HỌC EXCEL"
Sau khi áp dụng công thức trên, ta thu được kết quả như sau:
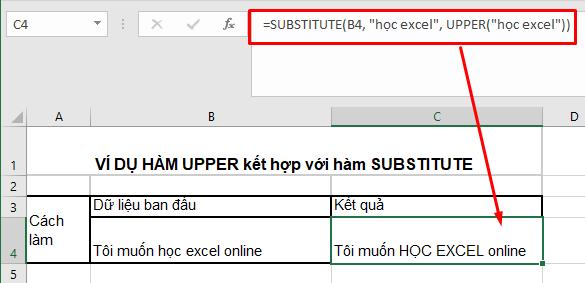
Như bạn có thể thấy, việc kết hợp các hàm trong Excel lại với nhau sẽ giúp chúng ta thực hiện nhanh chóng các công việc tưởng chừng như bình thường nhưng lại tốn nhiều thời gian.
Vậy làm sao để không chỉ ghi nhớ các hàm cơ bản trong Excel, mà còn biết cách kết hợp nâng cao với các hàm khác để vận dụng vào thực tế công việc?
Nếu bạn là người mới học Excel và còn đang yếu trong các sử dụng và phân tích các hàm, tham khảo ngay khóa học Tuyệt đỉnh Excel của Gitiho nhé. Bạn có thể sẽ bất ngờ vì tiết kiệm được kha khá thời gian nhờ các hàm mà trước giờ bạn không nghĩ mình sẽ làm được như vậy luôn đấy.
Cách khắc phục chữ bị lỗi font khi dùng hàm UPPER?
Khi dùng hàm UPPER để chuyển chữ in thường thành in hoa trong tiếng Việt, sẽ có một vài trường hợp sẽ bị lỗi font chữ. Nguyên nhân có thể do bảng mã gõ không phù hợp với ngôn ngữ nhập (tiếng Việt) của bạn. Cách sửa lỗi như sau:
Bước 1: Copy phần bị lỗi font chữ vào clipboard.
Bước 2: Bấm tổ hợp Ctrl + Shift + F6 để mở hộp thoại Unikey Toolkit trên máy tính.
Bước 3: Bạn sẽ cài đặt các mục như sau:
- Nguồn: chọn Unicode
- Đích: chọn mã Unicode
- Lựa chọn: tích vào ô Sang chữ thường
- Tích vào Chuyển mã clipboard
- Nhấn vào Chuyển mã, hộp thoại hiện lên Successfully converted RTF clipboard là bạn đã thành công

Bước 4: Quay lại Excel, nhấn Ctrl+V để dán text vừa được chuyển đổi vào ô bạn muốn, sau đó bạn có thể dùng hàm UPPER như bình thường.
Một số cách chuyển chữ thường thành chữ hoa khác trong Excel
Ngoài dùng hàm UPPER để chuyển chữ thường thành chữ hoa, bạn cũng có thể sử dụng một số cách khác để thực hiện nhiệm vụ này.
Dùng hàm PROPER trong Excel
Hàm PROPER được sử dụng để chuyển đổi chữ cái đầu tiên của chuỗi thành chữ in hoa và các chữ cái còn lại viết thường. Cách dùng cũng tương tự như hàm UPPER ở trên như sau:
Tại ô/ cột bên cạnh ô chứa văn bản cần chuyển, chúng ta nhập công thức sau:
=PROPER(A2)Nhấn Enter để áp dụng công thức. Sau đó kéo và sao chép công thức xuống các ô còn lại, ta thu được kết quả như sau:
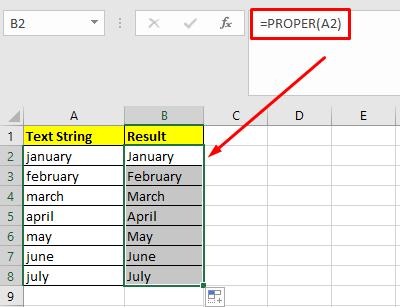
Sử dụng công cụ Flash Fill trong Excel
Có thể bạn đang nghĩ Flash Fill thì liên quan gì tới chuyển đổi văn bản trong Excel, nhưng thật ra bạn có thể tận dụng công cụ này để chuyển chữ in thường thành in hoa cực kỳ nhanh chóng đấy:
Bước 1: Tại cột bên cạnh cột văn bản cần chuyển đổi chữ in hoa, nhập lại dữ liệu theo định dạng mà bạn mong muốn. Ví dụ january → JANUARY
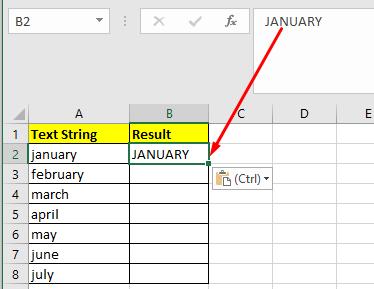
Bước 2: Nhấn tổ hợp phím Ctrl+E để kích hoạt công cụ Flash Fill trong Excel, lúc này, tất cả các ô còn lại sẽ được áp dụng theo đúng định dạng như cột đầu tiên mà bạn nhập
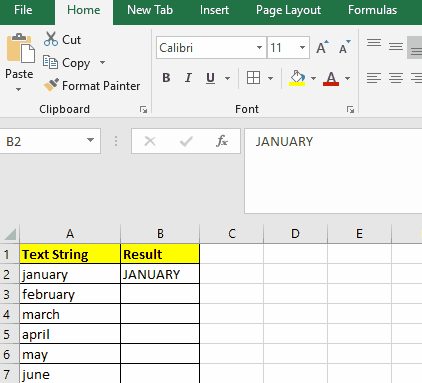
Bước 3: Bạn có thể xóa cột viết thường ban đầu để bảng dữ liệu của bạn được gọn gàng và sạch sẽ hơn.
Kết luận
Trên đây là cách dùng hàm UPPER trong Excel để chuyển chữ in thường thành chữ in hoa. Ngoài ra, Gitiho cũng giới thiệu cho bạn một số cách khác để thực hiện tác vụ này nhanh chóng. Hy vọng bạn sẽ áp dụng được nó trong công việc hàng ngày của mình. Chúc bạn thành công!
Khóa học phù hợp với bất kỳ ai đang muốn tìm hiểu lại Excel từ con số 0. Giáo án được Gitiho cùng giảng viên thiết kế phù hợp với công việc thực tế tại doanh nghiệp, bài tập thực hành xuyên suốt khóa kèm đáp án và hướng dẫn giải chi tiết. Tham khảo ngay bên dưới!
Giấy chứng nhận Đăng ký doanh nghiệp số: 0109077145, cấp bởi Sở kế hoạch và đầu tư TP. Hà Nội
Giấy phép mạng xã hội số: 588, cấp bởi Bộ thông tin và truyền thông






