Cách kết hợp nội dung của nhiều ô mà không làm mất dữ liệu trong Excel
Như bạn đã biết: bạn có thể gộp nội dung từ các ô khác nhau trong Microsoft Excel và điều này thực sự có ích trong rất nhiều trường hợp. Tuy nhiên, làm thế nào để thực hiện thao tác này một cách dễ dàng và nhanh chóng nhất? Bài viết dưới đây của chúng mình sẽ hướng dẫn cho bạn cách để làm việc này.
Kết hợp nhiều ô thành một ô với mã VBA
Mã VBA sau có thể giúp bạn kết hợp nhiều ô thành một ô, áp dụng theo các bước sau:
1. Nhấp vào Developer > Visual Basic, cửa sổ Microsoft Visual Basic cho ứng dụng mới sẽ được hiển thị, bạn nhấp tiếp vào Insert > Module, sau đó nhập mã sau vào Mô-đun:
Sub MergeOneCell()
Updateby20140128
Dim Rng As Range
Dim WorkRng As Range
Dim Sigh As String
On Error Resume Next
xTitleId = "KutoolsforExcel"
Set WorkRng = Application.Selection
Set WorkRng = Application.InputBox("Range", xTitleId, WorkRng.Address, Type:=8)
Sigh = Application.InputBox("Symbol merge", xTitleId, "", Type:=2)
xOut = ""
Application.DisplayAlerts = False
For Each Rng In WorkRng
xOut = xOut & Rng.Value & Sigh
Next
With WorkRng
.Merge
.Value = VBA.Left(xOut, VBA.Len(xOut) - 1)
End With
Application.DisplayAlerts = True
End Sub
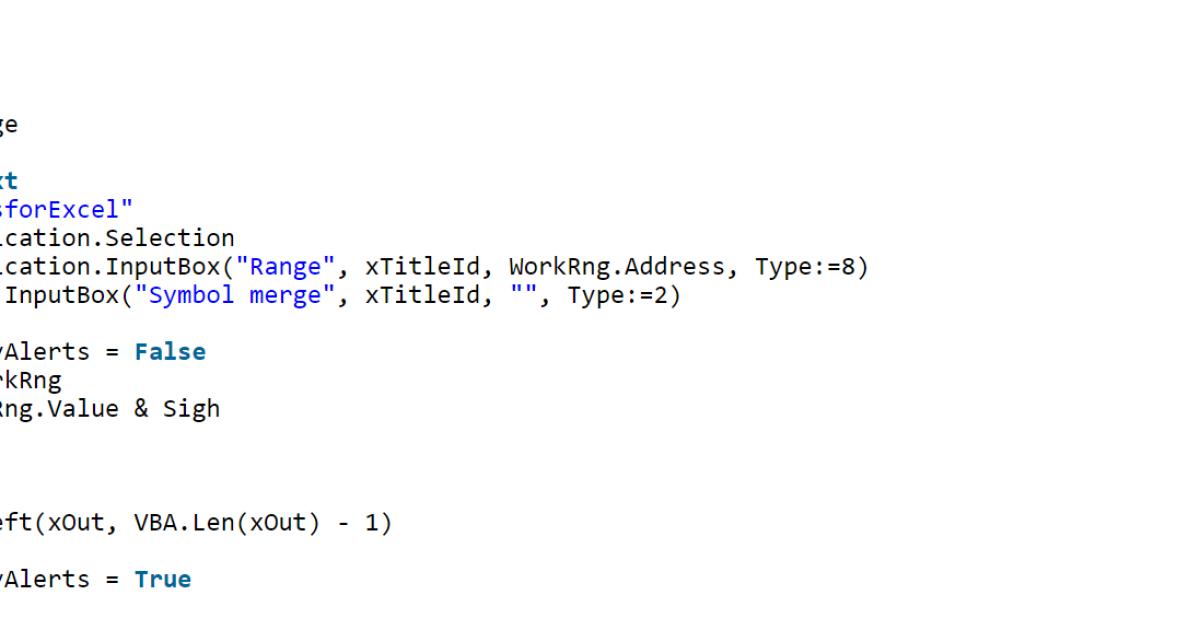
2. Sau đó nhấp vào nút  để thực thi mã. Một hộp thoại
bật lên để bạn chọn phạm vi hoạt động với VBA, như hình dưới đây:
để thực thi mã. Một hộp thoại
bật lên để bạn chọn phạm vi hoạt động với VBA, như hình dưới đây:
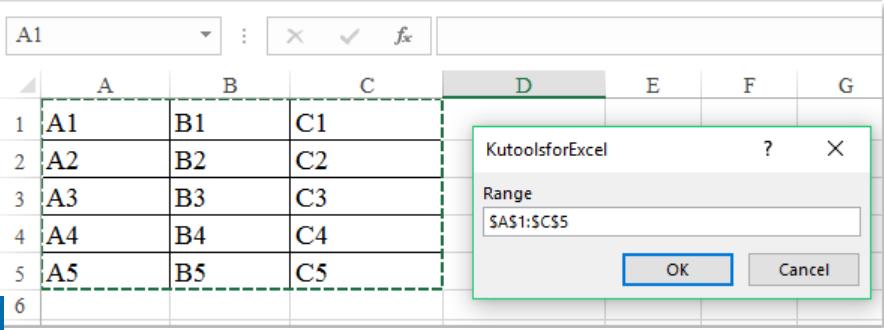
3. Nhấn Ok, một hộp thoại khác sẽ hiển thị để bạn chỉ định dấu phân cách, như hình dưới đây:
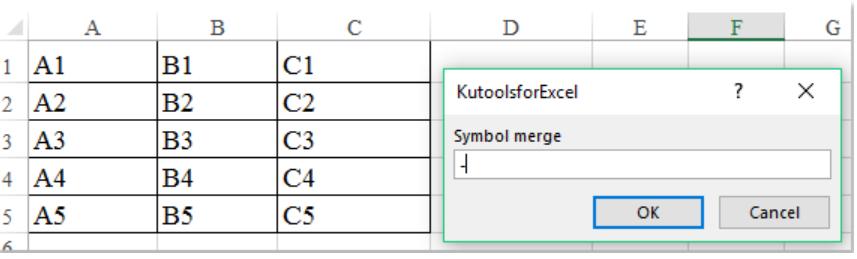
4. Nhấp vào Ok, nội dung trong phạm vi được chọn sẽ kết hợp lại trong một ô, như minh họa dưới đây:
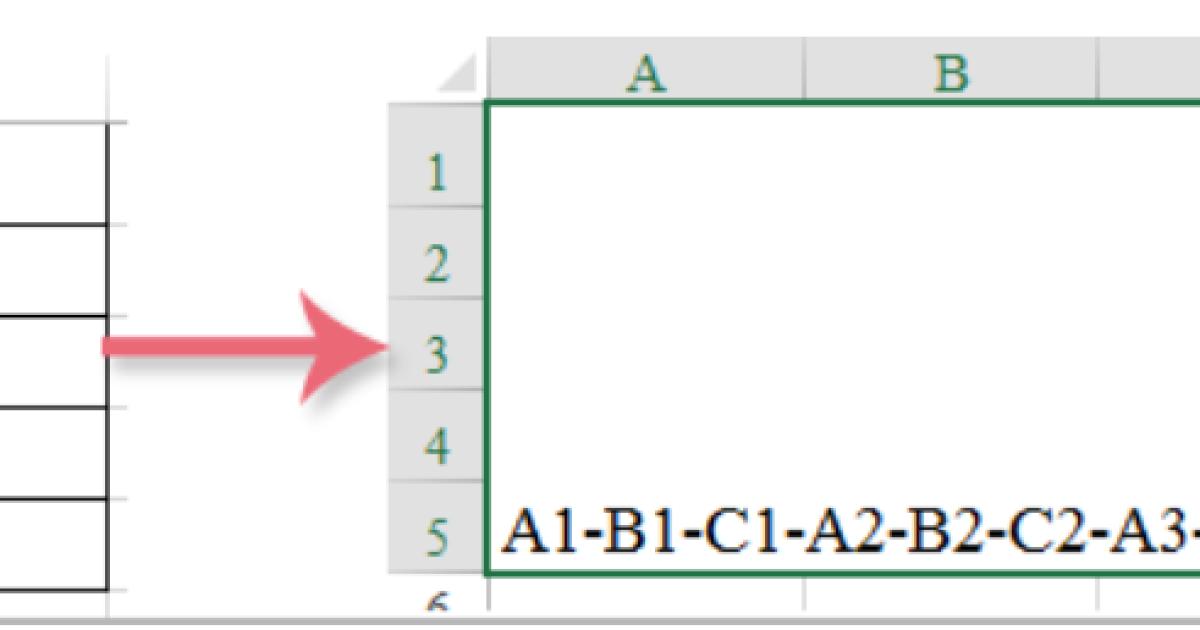
Khóa học phù hợp với bất kỳ ai đang muốn tìm hiểu lại Excel từ con số 0. Giáo án được Gitiho cùng giảng viên thiết kế phù hợp với công việc thực tế tại doanh nghiệp, bài tập thực hành xuyên suốt khóa kèm đáp án và hướng dẫn giải chi tiết. Tham khảo ngay bên dưới!
Giấy chứng nhận Đăng ký doanh nghiệp số: 0109077145, cấp bởi Sở kế hoạch và đầu tư TP. Hà Nội
Giấy phép mạng xã hội số: 588, cấp bởi Bộ thông tin và truyền thông




