Cách lặp lại tiêu đề trong Excel đơn giản, nhanh chóng
Bạn có một bảng dữ liệu dài trong Excel và muốn in lặp tiêu đề ở tất cả các trang khi in ra. Thao tác này giúp bạn dễ dàng xem và đối chiếu dữ liệu một các nhanh chóng.
Chính vì thế, Gitiho sẽ hướng dẫn bạn cách lặp lại tiêu đề trong Excel trên tất cả các trang in cực đơn giản, ai cũng có thể làm theo. Cùng xem nhé!
Tại sao cần lặp lại tiêu đề trong Excel
Nếu bảng dữ liệu của bạn tương đối dài và khi in ra hết nhiều hơn 2 trang giấy, thì bạn cần lặp lại tiêu đề cho mỗi trang thay vì chỉ để duy nhất một tiêu đề ở trang đầu tiên. Lợi ích của thao tác lặp lại tiêu đề này là:
- Bạn sẽ tiết kiệm được thời gian nhập liệu vì không phải quay trở lại trang đầu tiên để xem cột đó tiêu đề là gì.
- Mỗi trang đều có tiêu đề thì khi in ra sẽ dễ dàng xem và đối chiếu dữ liệu.
- Tránh nhầm lẫn cột do các trang sau không có tiêu đề.
Tham khảo: Hướng dẫn cách in Excel cơ bản áp dụng cho mọi tài liệu
Cách lặp lại tiêu đề cho bảng trong Excel
Có phải bạn đang nhập tiêu đề cho từng trang theo cách thủ công không? Nếu vậy thì hãy dừng lại ngay, bởi chúng tôi sẽ hướng dẫn bạn lặp lại tiêu đề trên các trang chỉ với vài nút bấm.
Bước 1: Tại file Excel bạn đang làm việc, chọn menu Page Layout > Print Titles.
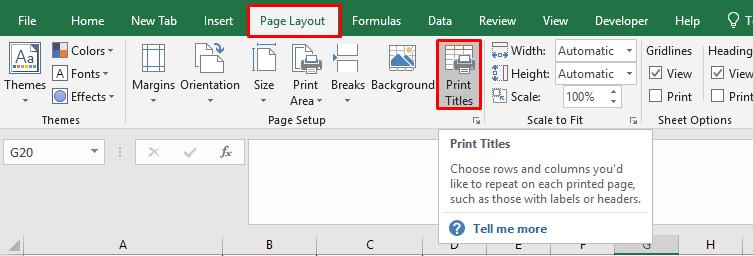
Bước 2: Trong hộp thoại Print Titles, chọn hàng chứa tiêu đề trong mục Rows to repeat at top. Bạn có thể kéo thả và chọn vùng chứa tiêu đề bằng chuột.
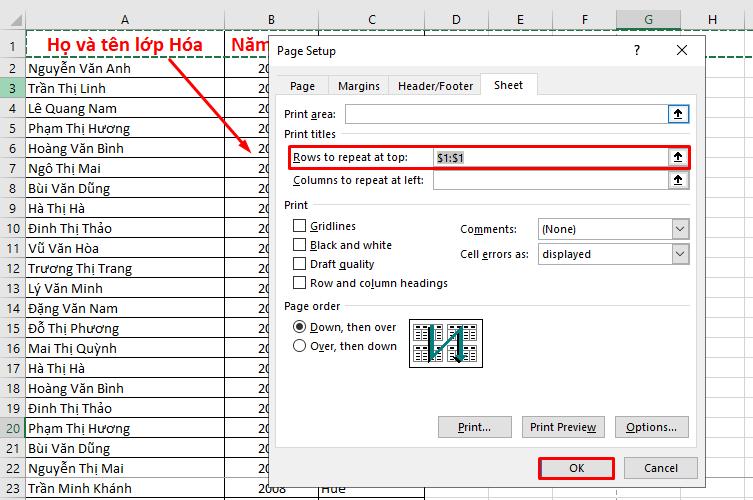
Bước 3: Bấm OK để hoàn thành. Vậy là khi bảng dữ liệu được in ra, tất cả các trang đều sẽ có tiêu đề.
Cách bỏ lặp tiêu đề trong Excel
Trong một số trường hợp, bạn sẽ muốn bỏ lặp tiêu đề ở các trang. Vậy phải làm thế nào?
Bước 1: Chúng ta tiếp tục vào menu Page Layout và chọn Print Tiltes.
Bước 2: Trong mục Rows to repeat at top của hộp thoại Page Setup, bạn hãy xóa hàng chứa tiêu đề đi, sau đó bấm OK là xong. Kết quả là khi in bảng ra, các trang sau sẽ không có tiêu đề nữa.
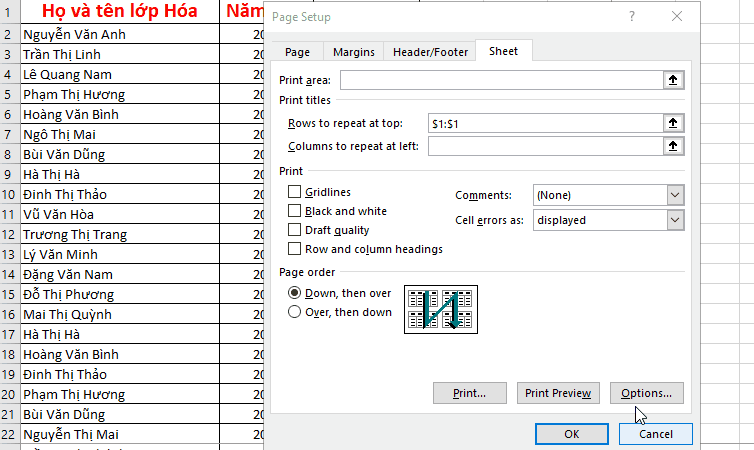
Để học thêm nhiều kiến thức Excel nói chung và kỹ thuật in báo cáo nói riêng, tham khảo ngay khóa học Tuyệt đỉnh Excel của Gitiho, giúp bạn trở thành chuyên gia chỉ trong 17 giờ.
Qua khóa học, bạn sẽ biết cách làm sao để trình bày bản in đẹp, chuyên nghiệp, làm sao in vừa trang A3, A4, A5 và nhiều mẹo thực hành hữu ích khác của Excel. Đăng ký ngay để học cùng Gitiho bạn nhé!
Kết luận
Trên đây là hướng dẫn lặp lại tiêu đề trong Excel cực kỳ dễ thực hiện và nhanh chóng. Hy vọng bạn sẽ áp dụng được trong công việc hàng ngày của mình. Đừng quên theo dõi Gitiho blog để biết thêm nhiều mẹo và thủ thuật hữu ích khi dùng Excel nhé. Chúc bạn thành công!
Khóa học phù hợp với bất kỳ ai đang muốn tìm hiểu lại Excel từ con số 0. Giáo án được Gitiho cùng giảng viên thiết kế phù hợp với công việc thực tế tại doanh nghiệp, bài tập thực hành xuyên suốt khóa kèm đáp án và hướng dẫn giải chi tiết. Tham khảo ngay bên dưới!
Giấy chứng nhận Đăng ký doanh nghiệp số: 0109077145, cấp bởi Sở kế hoạch và đầu tư TP. Hà Nội
Giấy phép mạng xã hội số: 588, cấp bởi Bộ thông tin và truyền thông






