Cách lồng hình ảnh vào biểu đồ trong Excel để thể hiện động lượng
Lồng hình ảnh vào biểu đồ trong Excel để tạo biểu đồ thể hiện động lượng là một kỹ thuật trực quan hóa dữ liệu hay và giúp cho báo cáo của bạn trông chuyên nghiệp hơn. Hãy cùng chúng mình tìm hiểu cách làm thông qua bài viết dưới đây nhé.
EXG07: Trực quan Báo cáo, Dữ liệu với Biểu đồ, Đồ thị bằng Excel (Excel Data Visualization)
Lồng hình ảnh vào biểu đồ trong Excel là phương pháp trực quan hóa dữ liệu thường dược áp dụng khi các bạn muốn biểu diễn mức độ hoàn thành của một cái gì đó so với chỉ tiêu đặt ra. Thay vì được biểu diễn dưới dạng biểu đồ cột thông thường thì cách làm này sẽ tạo ra biểu đồ động lượng giúp người xem dễ dàng nắm bắt được thông tin hơn.
Cách lồng hình ảnh vào biểu đồ trong Excel
Để giúp các bạn hiểu được kỹ thuật lồng hình ảnh vào biểu đồ trong Excel thì chúng ta sẽ cùng tìm hiểu qua ví dụ thực tế. Trước hết các bạn đọc đề bài và một số lưu ý của chúng mình trước khi thực hành nhé.
Đề bài
Cho bảng dữ liệu như sau:

Yêu cầu: Trình bày bảng dữ liệu trên dưới dạng biểu đồ động lượng bằng cách lồng hình ảnh vào biểu đồ.
Trước khi thực hành các bạn cần lưu ý như sau: Hình ảnh được sử dụng để lồng vào biểu đồ phải có nền trong suốt. Trong ví dụ này chúng mình đã chuẩn bị hình ảnh của một nút like và một thanh nhiệt kế có nền trong suốt như sau:
.jpg)
Để kiểm tra xem hình ảnh mà bạn sử dụng có phải có nền trong suốt hay không thì các bạn hãy sử dụng một màu nền bất kỳ để tô cho vùng dữ liệu có chứa hình ảnh đó. Nếu các bạn có thể nhìn thấy được màu nền thông qua phần trống của hình ảnh như trong hình ảnh dưới đây thì có nghĩa là phần nền của hình ảnh trong suốt.
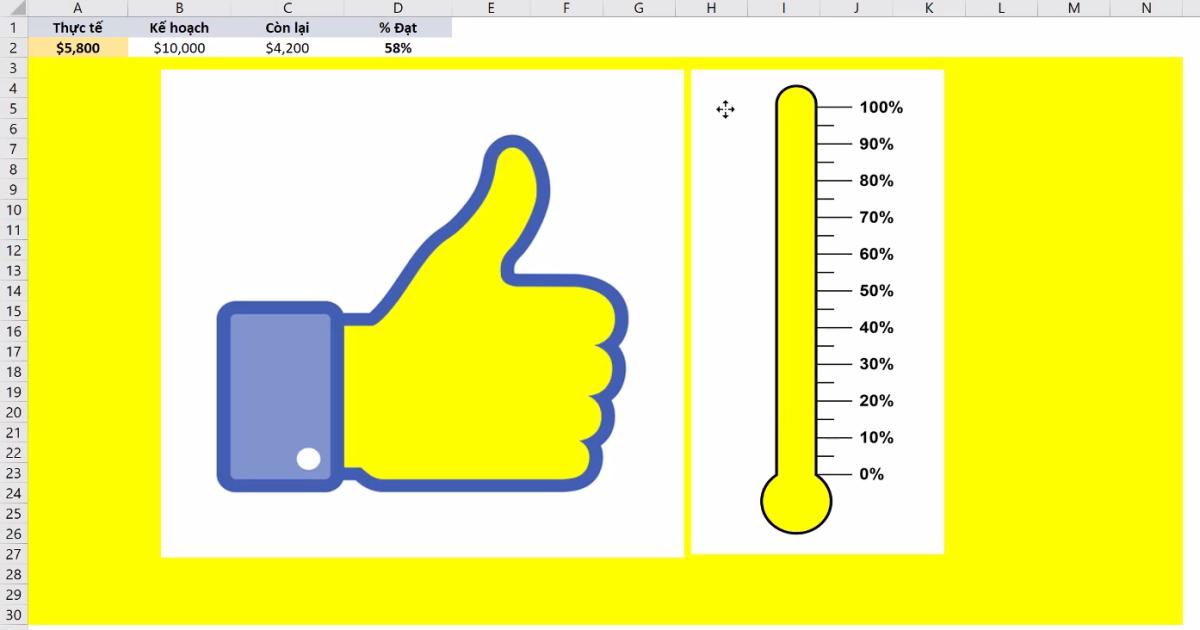
Xem thêm: Hướng dẫn cách để tạo biểu đồ trong Excel: Các dạng và ví dụ
Cách thực hiện
Bây giờ, chúng ta sẽ thực hành biểu diễn dữ liệu của đề bài vào thanh nhiệt kế. Trong đó mức nhiệt 100% là mức $10000 theo kế hoạch, còn mức 58% là mức $4200 theo thực tế.
Bước 1: Các bạn cần vẽ một biểu đồ hình cột chồng từ số liệu có sẵn. Để vẽ hiểu đồ hình cột chồng thì các bạn chọn 2 vùng dữ liệu của cột Thực tế và cột Còn lại như sau.

Bước 2: Vào thẻ Insert rồi chọn vào nút công cụ vẽ biểu đồ hình cột => chọn dạng biểu đồ là Stacked Column.
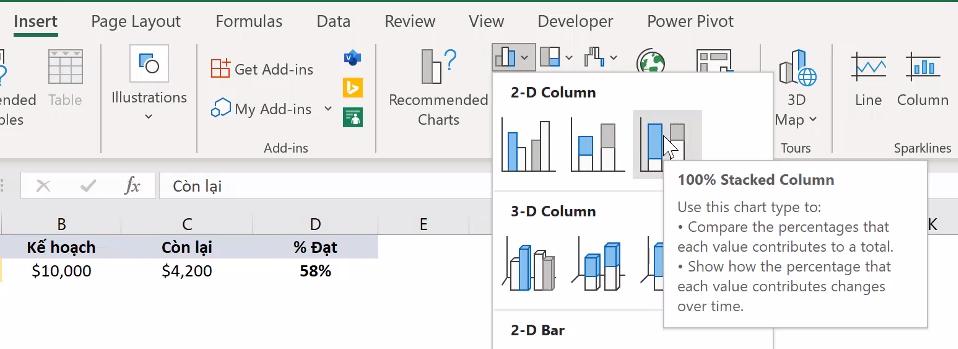
Biểu đồ được vẽ ra sẽ có dạng như sau:
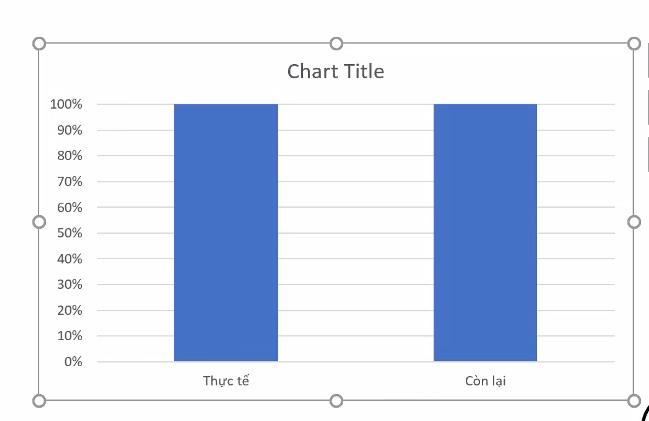
Các bạn chọn vào biểu đồ sẽ thấy có thẻ Chart Design xuất hiện. Tại đây các bạn bấm vào nút Switch Row/Column.
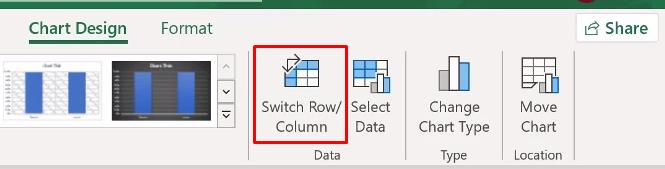
Sau đó các bạn sẽ thấy biểu đồ chuyển thành dạng cột chồng như sau:
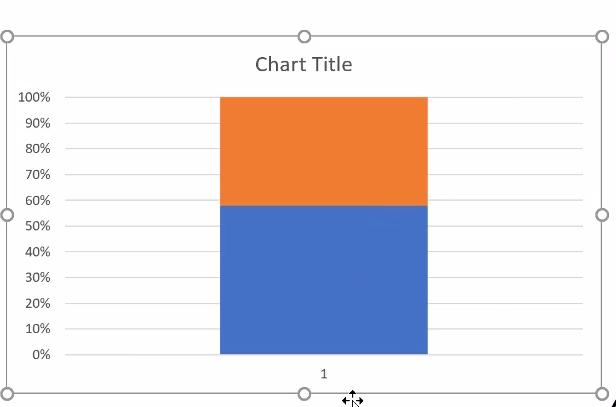
Vì chúng ta sẽ lồng hình ảnh vào biểu đồ nên một số phần không cần thiết như thanh số liệu hay tiêu đề thì các bạn có thể xóa đi để được biểu đồ như sau:
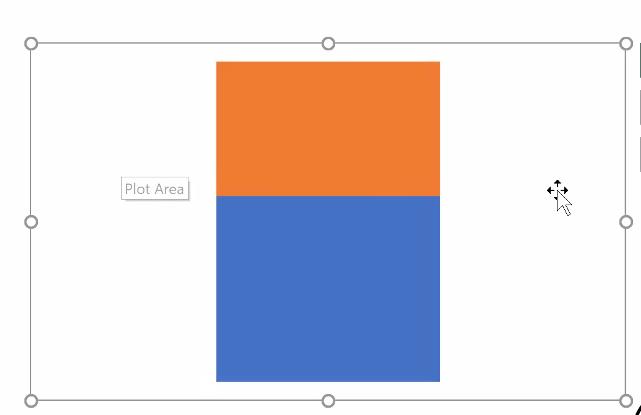
Tiếp theo, các bạn nhấp chuột phải vào biểu đồ rồi chọn Format Data Series để chúng ta chỉnh màu của phần biểu đồ của cột Còn lại thành không màu. Mục đích của việc này là để khi lồng hình ảnh thanh nhiệt kế vào biểu đồ sẽ chỉ có phần số liệu của cột Thực tế hiển thị.
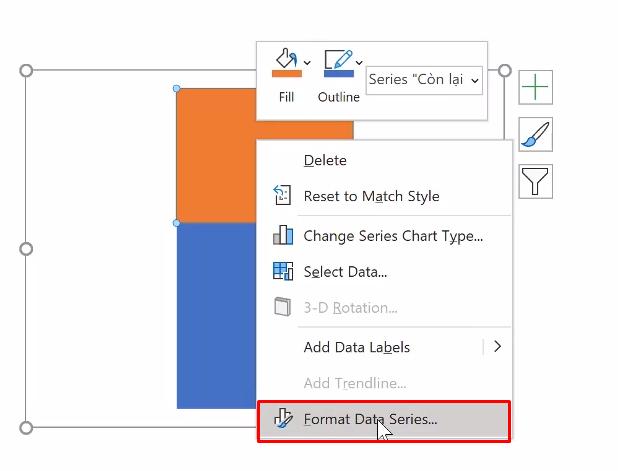
Sau khi đã vào Format Data Series thì các bạn chọn vào phần biểu đồ của cột Còn lại => vào Fill => chọn no Fill.
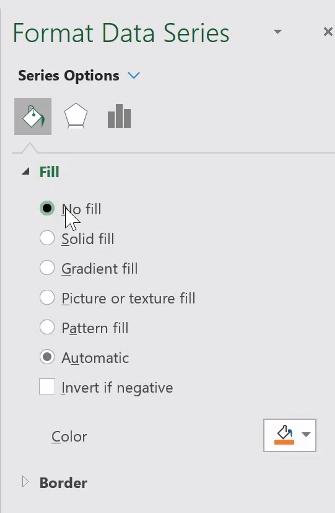
Phần biểu đồ của cột Thực tế thì các bạn có thể tô màu tùy thích hoặc giữ nguyên màu gốc cũng được. Ở đây vì sẽ lồng hình ảnh thanh nhiệt kế vào biểu đồ nên chúng mình chuyển sang màu đỏ để trình bày đẹp hơn.
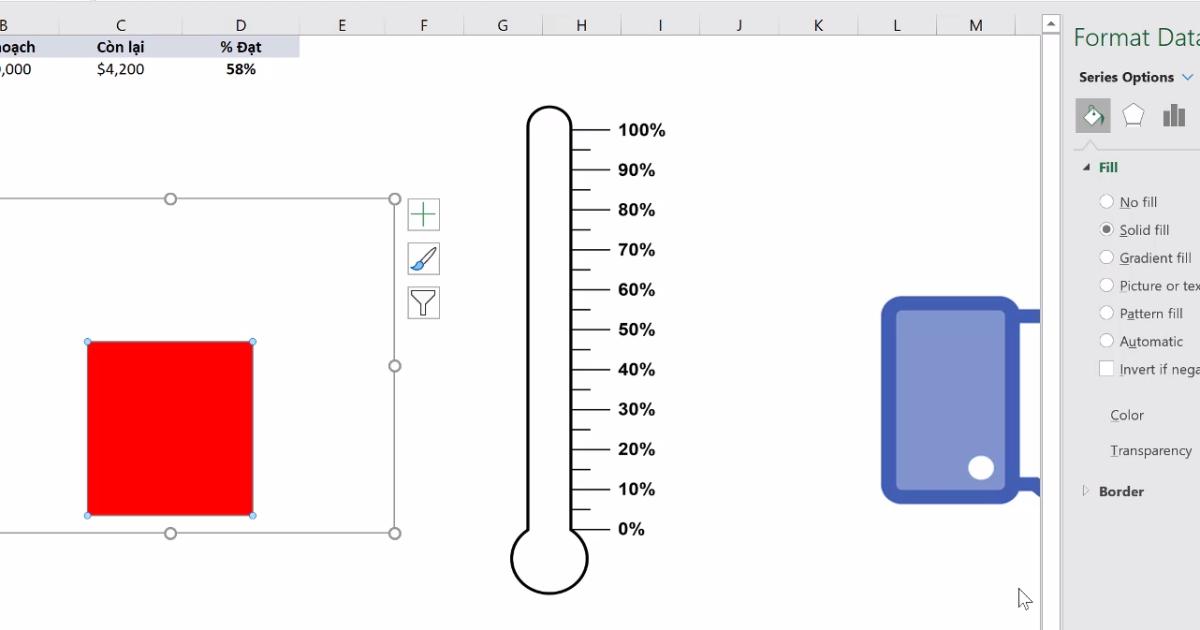
Bước 3: Các bạn kéo biểu đồ vừa vẽ sang đặt chồng lên trên hình ảnh thanh nhiệt kế.
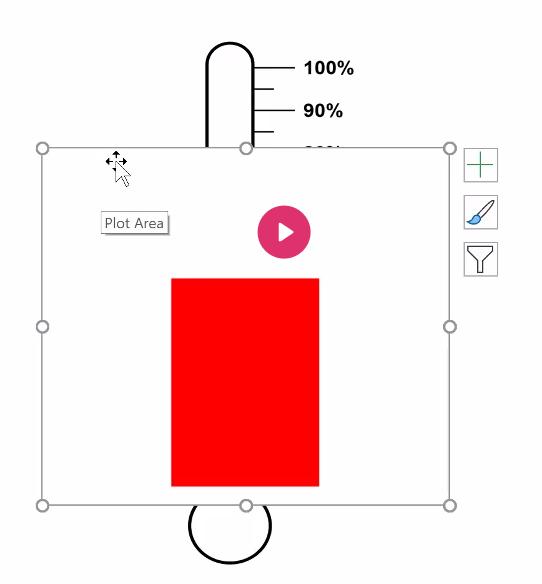
Bước 4: Các bạn chọn vào biểu đồ rồi nhìn lên phía trên thanh Ribbon thì sẽ thấy thẻ Format hiện ra. Tại đây các bạn bấm vào nút Send Backward.
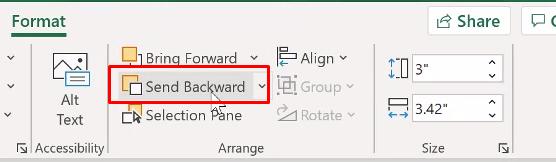
Lúc này các bạn sẽ thấy chúng ta có được biểu đồ như sau:
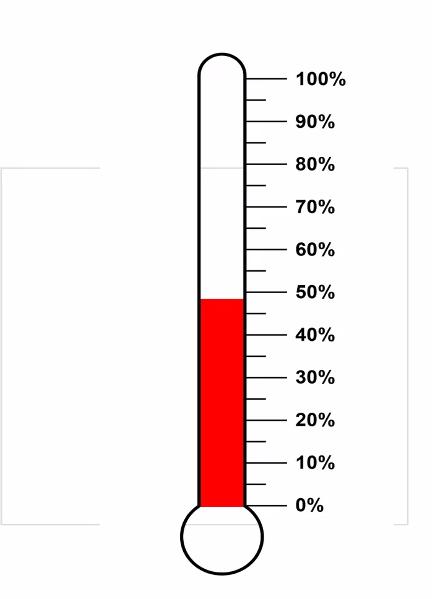
Tuy nhiên chúng ta chưa dừng ở đây mà cần chỉnh cho phầm 100% trên cột số liệu của biểu đồ này cao đúng bằng 100% của thanh nhiệt kế. Cách làm nhanh nhất là các bạn chính số liệu của cột Thực tế lên đúng bằng cột Kế hoạch. Tiếp theo, các bạn bật lại trục số liệu của biểu đồ bằng cách bấm vào dấu cộng ở bên phải biểu đồ rồi tích chọn vào Axes.
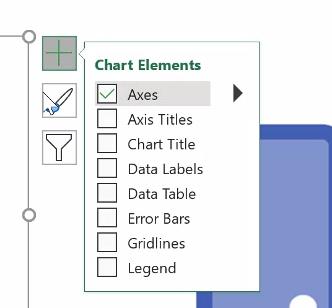
Sau đó di chuyển và kéo giãn biểu đồ sao cho mốc 100% của biểu đồ bằng với mốc 100% của thanh nhiệt kế. Đừng quên chỉnh cả mức 0% cũng phải trùng nhau nhé.
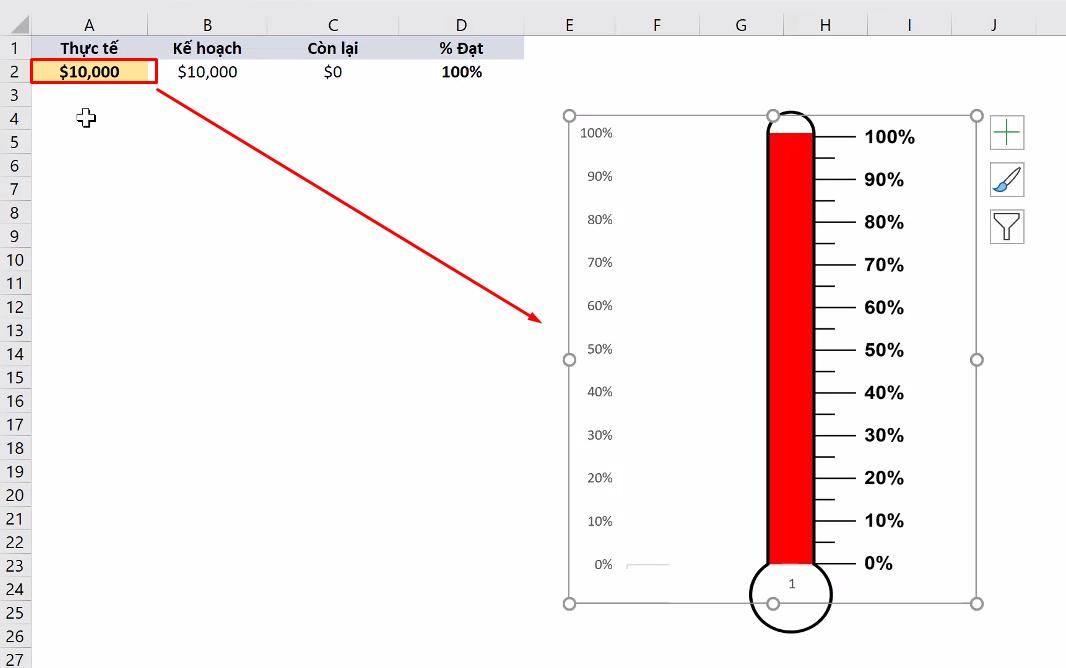
Sau đó thì bạn có thể chỉnh số liệu của cột Thực tế xuống thấp hơn để thu được biểu đồ như sau:
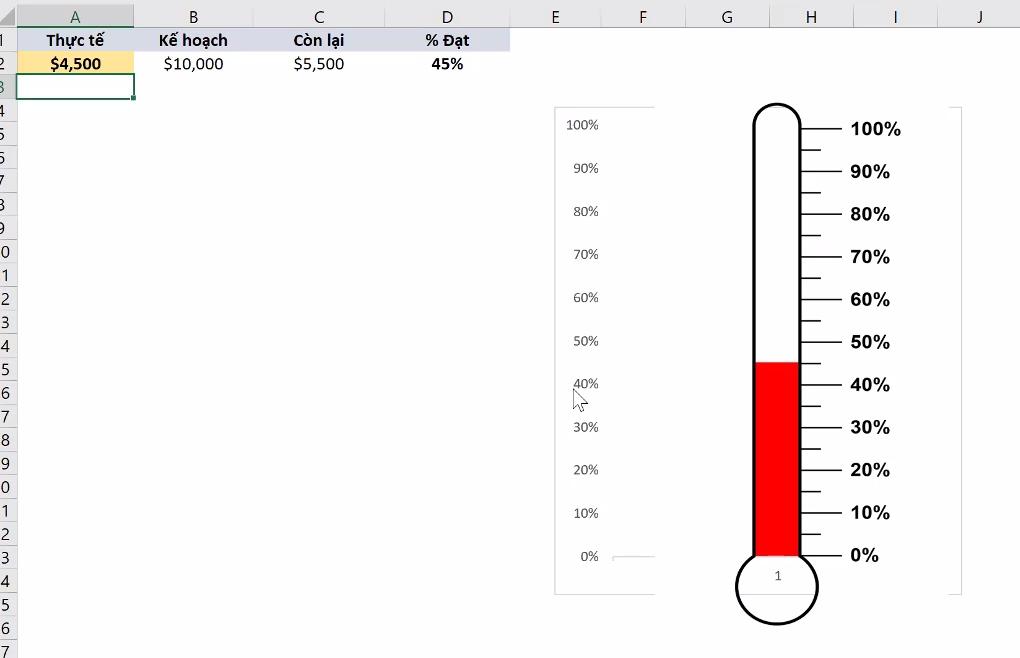
Bây giờ thì việc lồng hình ảnh vào biểu đồ đã thành công nên bạn có thể xóa trục số liệu của biểu đồ đi. Đồng thời các bạn cũng nên chọn vào biểu đồ => chọn thẻ Format:
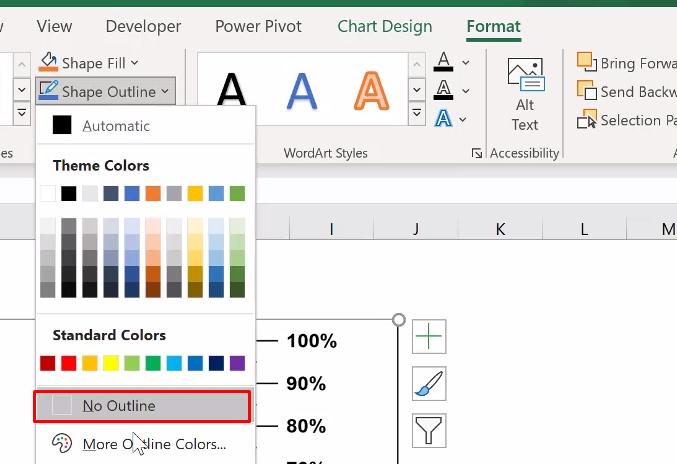
Hoàn thành các bước trên chúng ta sẽ thu được biểu đồ như sau:
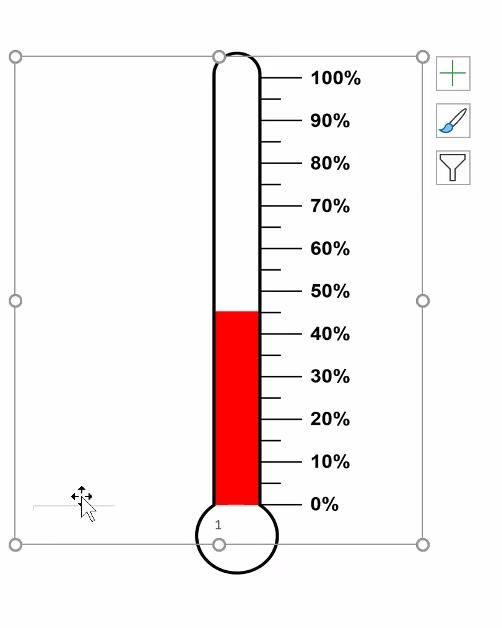
Với việc lồng hình ảnh nút like vào biểu đồ của thì các bạn cũng làm tương tự như trên nhé.
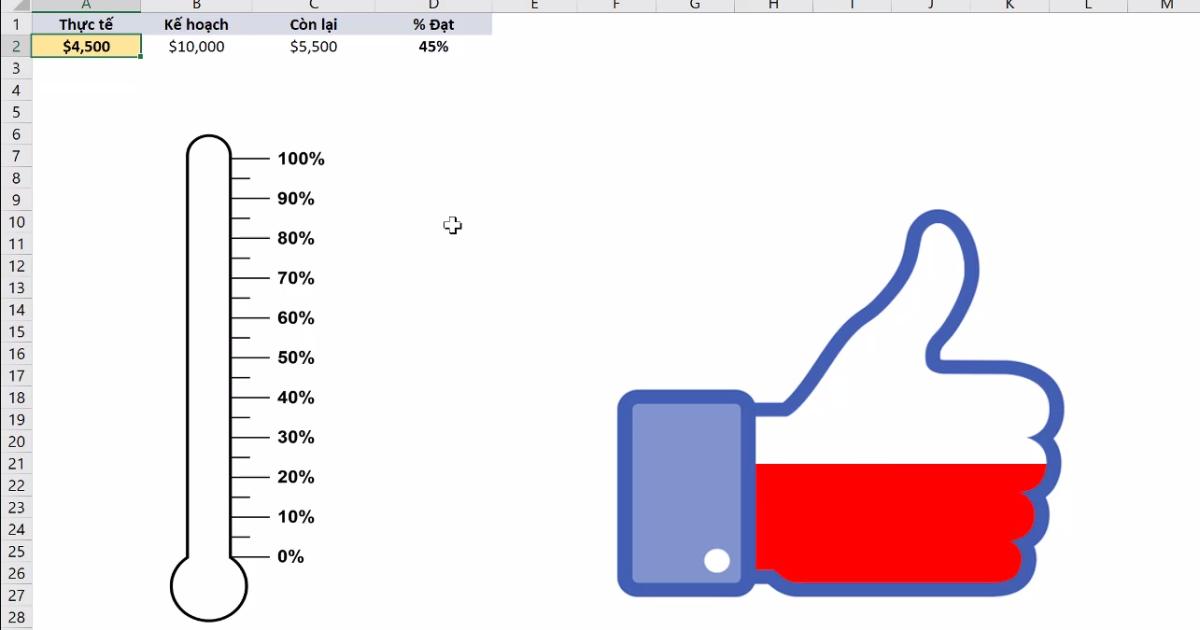
Xem thêm:
Kết luận
Qua bài viết này, các bạn đã biết thêm được một kỹ thuật hay để trực quan hóa dữ liệu trong Excel. Nếu muốn học tất cả các kỹ thuật để biến số liệu khô khan trở thành báo cáo trực quan, chuyên nghiệp thì hãy tham gia chương trình học EXG07: Trực quan Báo cáo, Dữ liệu với Biểu đồ, Đồ thị bằng Excel (Excel Data Visualization) của Gitiho nhé. Trong quá trình học, giảng viên sẽ hỗ trợ và giải đáp mọi thắc mắc của các bạn trong vòng 8h làm việc. Hoàn thành chương trình học, các bạn sẽ nắm rõ quy tắc trực quan hóa dữ liệu và thành thạo việc chuyển số liệu thành báo cáo trực quan và các dashboard chuyên nghiệp. Chúc các bạn thành công!
Khóa học phù hợp với bất kỳ ai đang muốn tìm hiểu lại Excel từ con số 0. Giáo án được Gitiho cùng giảng viên thiết kế phù hợp với công việc thực tế tại doanh nghiệp, bài tập thực hành xuyên suốt khóa kèm đáp án và hướng dẫn giải chi tiết. Tham khảo ngay bên dưới!
Giấy chứng nhận Đăng ký doanh nghiệp số: 0109077145, cấp bởi Sở kế hoạch và đầu tư TP. Hà Nội
Giấy phép mạng xã hội số: 588, cấp bởi Bộ thông tin và truyền thông




