Cách sử dụng báo cáo Google Data Studio để theo dõi và giải quyết lỗi 404 không tìm thấy trang
Google Data Studio có thể giúp bạn giải quyết rất nhiều thách thức liên quan đến trang dashboard, báo cáo hoặc dữ liệu. Nhưng có thể bạn chưa biết, Google Data Studio còn có thể giúp bạn giải quyết một số vấn đề kỹ thuật khác.
Trong bài viết này, chúng tôi sẽ tạo một báo cáo Google Data Studio đơn giản dựa trên dữ liệu Google Analytics để theo dõi và giải quyết tải các trang mà ứng dụng web không tìm thấy. Chắc chắn, chúng ta sẽ có một cái gì đó đẹp mắt, hữu ích hơn là một danh sách dài chứa các đường link báo lỗi 404 Errors.
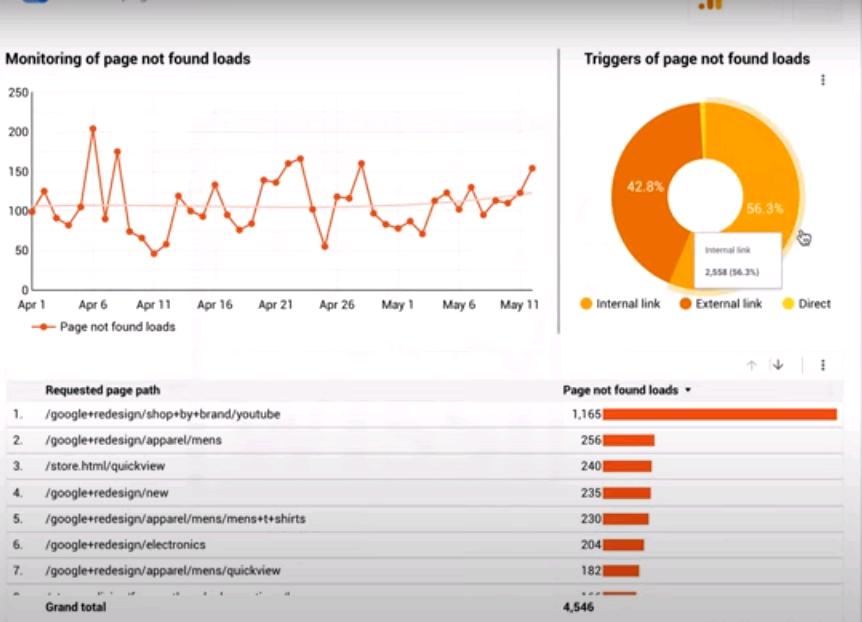
Như thường lệ, sự kết hợp tốt giữa các tính năng tuyệt vời của Data Studio sẽ giúp chúng ta tạo ra một báo cáo tương tác và phản hồi nhanh, giúp chúng ta nhanh chóng nắm bắt và tìm ra giải pháp thích hợp cho những vấn đề mang tính kỹ thuật.
Nội dung chính
Tại sao cần tạo báo lỗi 404 Errors cho trang web của bạn với Google data studio
Rất nhiều lý do có thể gây ra lỗi "không tìm thấy trang":
- Hủy xuất bản nội dung hoặc xóa trang mà không kiểm tra các liên kết đến trang của bạn và quên thiết lập redirect cho trang đã xóa.
- Khởi chạy chiến dịch thu thập lưu lượng truy cập với một số URL đích bị hỏng
- Kế hoạch chuyển hướng sai của URL cho mục đích SEO
- Liên kết nội bộ bị hỏng
- Nguồn cấp dữ liệu sản phẩm XML không được cập nhật cho cách sử dụng của đối tác
- …
Với Google Analytics, chúng ta dễ dàng xác định nguyên nhân của lỗi này. Từ dữ liệu đó, chúng ta sẽ tạo một báo cáo trực quan, để giúp hiểu sâu hơn câu chuyện đằng sau các số liệu đó. Mục đích chính của báo cáo này là:
- Xác định những lỗi thường gặp và đâu là những lỗi có thể chấp nhận được (theo ngày và theo giờ).
- Lọc theo nhóm lý do giải thích các tại sao các trang không được tìm thấy
- External links (lưu lượng truy cập chuyển đổi và vấn đề khác bên ngoài trang web của bạn)
- Internal links (các nội dung và vấn đề trên trang web của bạn)
- Direct (các vấn đề kỹ thuật, điều hướng trang web,)
- Xác định các URL không dẫn đến một trang có sẵn nào cả.
- Biết rõ nguyên nhân gây lỗi 404 để chuyển đến đúng bộ phận liên quan để khắc phục (content writer, SEO, IT, developer…)
Sau đây là các bước để lập báo cáo.
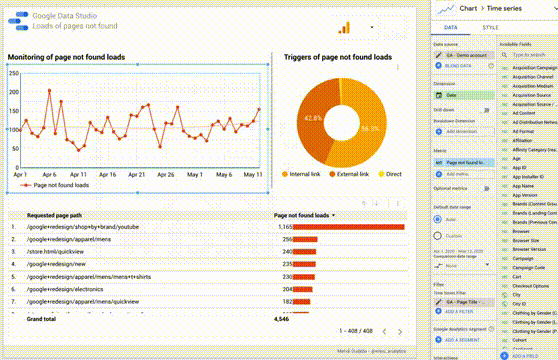
Các bước để tạo báo cáo trang lỗi 404 trong Google data studio
Thu thập dữ liệu từ Google Analytics
Chúng tôi sẽ sử dụng những số liệu được trích suất từ Google Analytics (GA) đê thực hiện báo cáo này. Bao gồm các dữ liệu sau:
- Tag GA page view được kích hoạt khi xảy ra lỗi "không tìm thấy trang"
- URL được truy cập mà không chuyển hướng, do đó được lưu trữ dưới dạng dimension GA Page
- Tiêu đề trang dành riêng được sử dụng cho lỗi “không tìm thấy trang” (Page not found”, “404 Page error”, “Page unavailable”…), được thu thập dưới dạng dimension GA Page title.
Nếu tài khoản Google Analytics của bạn chưa thu thập loại dữ liệu này, bạn chỉ cần đều chỉnh lại kế hoạch theo dõi (tracking) để thu thập những dữ liệu đó. Bên cạnh đó, nếu bạn cần các hướng dẫn chi tiết hơn, vui lòng xem thêm bài viết mới nhất của chúng tôi về các bước cụ thể để kết nối Analytics với Data Studio, tạo Scorecard và biểu đồ chuỗi thời gian.
Tạo báo cáo Google data studio của bạn
Cấu hình báo cáo
Báo cáo của chúng ta được cấu hình như sau:
- Biểu đồ chuỗi thời gian để hiển thị số lỗi theo ngày
- Biểu đồ tròn dạng donut thể hiện nhóm nguyên nhân gâu lỗi
- Biểu đồ bảng với URL được yêu cầu, đi sâu vào chi tiết lỗi, với số lượng lỗi liên quan
- Bộ lọc báo cáo để chỉ ra các lượt xem trang tương ứng với các lượt tải "không tìm thấy trang"
- 7 trường được tính toán để quản lý trang không tìm thấy chi tiết
Các trường được tính toán
Đầu tiên, chúng ta cần định cấu hình các trường được tính toán. Bạn hãy tạo các trường được tính toán này, giữ nguyên các công thức và tên trường như bên dưới.
1. Trường PNF – Trigge cho biểu đồ donut để tạo ra 3 nhóm lỗi (tiền tố PNF cho “page not found”)
CASE
WHEN Previous Page Path = "(entrance)" AND Source = "(direct)" THEN "Direct"
WHEN Previous Page Path = "(entrance)" AND Source != "(direct)" THEN "External link"
ELSE "Internal link"
END
2. Trường "PNF – Detail for internal link"
CONCAT("Internal: ",Previous Page Path)3. Trường “PNF – Detail for internal link”
CONCAT("Referral: ",Source,Referral Path)4. Trường "PNF – Detail for social link"
CONCAT("Social: ",Source)5. Trường “PNF – Detail for campaign link”
CONCAT("Campaign: ",Default Channel Grouping," / ",Source, " / ",Medium, " / ",Campaign, " / ",Ad Content)6. Trường “PNF – Detail for organic search”
CONCAT("Organic: ", Hostname, Page)7. Trường “PNF – Detail” . Trường này sẽ được sử dụng bởi biểu đồ bảng và sẽ gọi 5 trường trước đó.
Bởi vì chúng ta không thể kết hợp các hàm chức năng như CONCAT bên trong câu lệnh CASE WHEN. Đó là lý do tại sao chúng tôi sử dụng các trường được tính toán bên trên làm trung gian.
CASE
WHEN Previous Page Path != "(entrance)" THEN PNF - Detail for internal link
WHEN Previous Page Path = "(entrance)" AND Source = "(direct)" THEN "Direct"
WHEN Previous Page Path = "(entrance)" AND Medium = "organic" THEN PNF – Detail for organic search
WHEN Previous Page Path = "(entrance)" AND Default Channel Grouping = "Social" THEN PNF - Detail for social link
WHEN Previous Page Path = "(entrance)" AND medium = "referral" THEN PNF - Detail for referral link
ELSE PNF - Detail for campaign link
END
Tạo bộ lọc cho báo cáo trong Google data studio
Chúng ta cần một bộ lọc dựa trên giá trị của thứ nguyên "Page Title". Giả sử tiêu đề trang bạn đang sử dụng cho lỗi 404 là “Page Unavailable”.
Chúng ta sẽ sử dụng một bộ lọc biểu đồ đơn giản:
Include / Page Title / Equal to / Page Unavailable
Và đặt tên cho bộ lọc này là “GA – Page Title – Page Unavailable”
Vẽ biểu đồ
Bây giờ bộ lọc và các trường của chúng ta đã sẵn sàng, chúng tôi có thể tạo 3 biểu đồ với các cấu hình như bên dưới:
1. Biểu đồ chuỗi thời gian
- Data
- Chế độ xem GA của bạn dưới dạng nguồn dữ liệu
- Ngày dưới dạng thứ nguyên
- Số lần xem trang làm metrics và đổi tên thành “Page not found loads” để hiểu rõ hơn về ngữ cảnh
- Sử dụng “GA – Page Title – Page Unavailable” làm bộ lọc chuỗi thời gian
- Bật bộ lọc tương tác
- Style
- Hiển thị điểm nếu bạn muốn nhấp vào mỗi ngày một cách dễ dàng
- Hiển thị đường xu hướng
- không hiển thị tiêu đề biểu đồ, nó không cần thiết cho biểu đồ này
2. Biểu đồ tròn Donus
- Data
- Chế độ xem GA của bạn dưới dạng nguồn dữ liệu
- PNF - Kích hoạt dưới dạng thứ nguyên
- Số lần xem trang làm metrics và đổi tên thành Page not found loads”
- Sử dụng “GA – Page Title – Page Unavailable” làm bộ lọc biểu đồ tròn
- Bật bộ lọc tương tác
- Tắt sorting
- Style
- Luôn hiển thị tiêu đề biểu đồ
- Điều chỉnh biểu đồ bánh rán sau thiết kế báo cáo của bạn
3. Biểu đồ bảng
- Data
- Chế độ xem GA của bạn dưới dạng nguồn dữ liệu
- Page làm dimension thứ 1 và đổi tên nó thành "“Requested page path” để hiểu rõ hơn về ngữ cảnh
- PNF - Chi tiết dưới dạng dimension thứ 2 và đổi tên thành “Page not found – Detail”
- Bật tùy chọn “Xem chi tiết” và kiểm tra xem “Requested page path” có được chọn làm hay không.
- Pageviews làm metrics và đổi tên nó thành “Page not found loads”
- Hiển thị tóm tắt
- Sắp xếp Pageviews giảm dần
- Sử dụng “GA – Page Title – Page Unavailable” làm bộ lọc biểu đồ tròn
- Tắt bộ lọc tương tác
- Style
- Hiển thị tiêu đề
- Table body: Wrap text
- Hiển thị phân trang
- Hiển thị metrics dưới dạng thanh có số
- Luôn hiển thị tiêu đề biểu đồ
- Điều chỉnh biểu đồ bảng sau thiết kế báo cáo của bạn
Và biểu đồ của bạn đã hoàn thành.
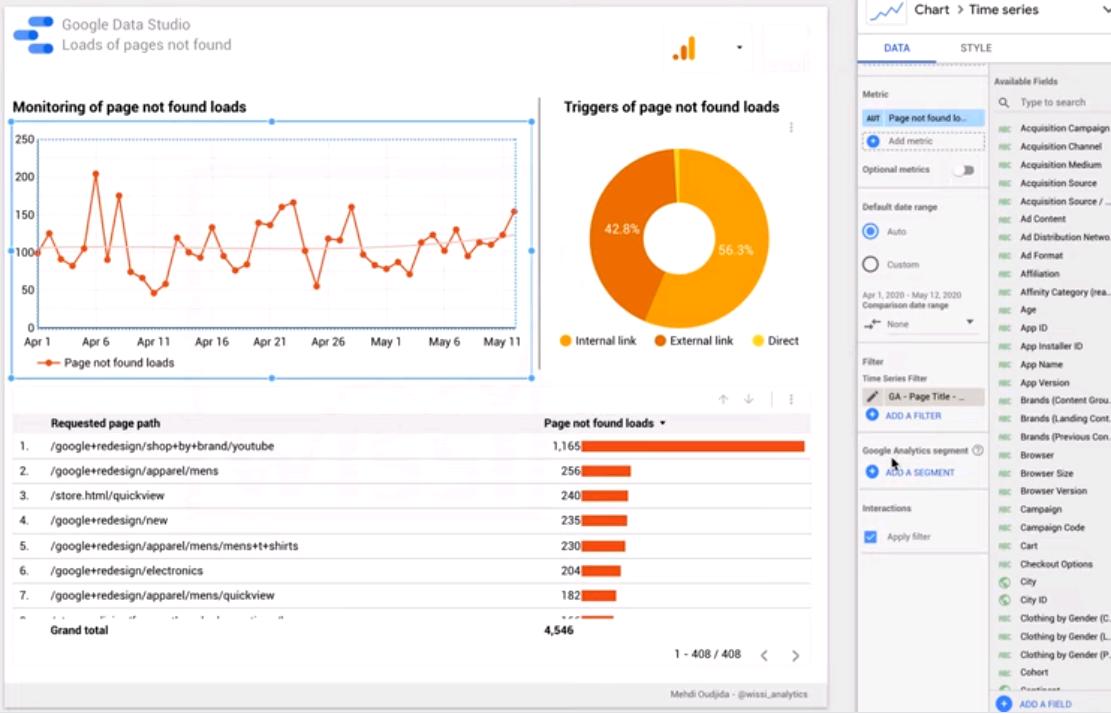
Hy vọng với hướng dẫn này, bạn đã biết cách tạo báo cáo về lỗi trang 404 - không tìm thấy trang trong Google data studio. Để không bỏ lỡ những thủ thuật tin học văn phòng hữu ích khác, hãy tham gia cùng với chúng tôi ngay hôm nay.
Khóa học Google Data Studio tập trung vào kiến thức thực tế, không nặng lý thuyết giúp bạn dễ thực hành và áp dụng ngay vào công việc
Nếu bạn muốn học cách ứng dụng công cụ này để hỗ trợ hiển thị dữ liệu trực quan , tham khảo ngay khóa học Google Data Studio cho người mới bắt đầu của Gitiho nhé.
Nhấn Học thử và Đăng ký ngay!
Google Data Studio cho người mới bắt đầu
Nimbus AcademyGiấy chứng nhận Đăng ký doanh nghiệp số: 0109077145, cấp bởi Sở kế hoạch và đầu tư TP. Hà Nội
Giấy phép mạng xã hội số: 588, cấp bởi Bộ thông tin và truyền thông






