Cách sử dụng công cụ kiểm tra chính tả trong PowerPoint trên MacOS
Cho dù là tiếng Việt hay tiếng Anh, sẽ có lúc chúng ta viết nhầm một số từ hoặc ngữ pháp mà trong khi làm việc, tuy nhiên nhiều khi chính chúng ta lại không phát hiện ra lỗi đó trong quá trình làm việc với PowerPoint. May mắn thay Microsoft đã cung cấp cho PowerPoint một công cụ có tên Spelling and Grammar để hỗ trợ người dùng kiểm tra lỗi chính tả cho PowerPoint. Thực chất công cụ này không lạ lẫm gì với những bạn đọc sử dụng những phần mềm của Office khi nó xuất hiện trên cả phần mềm Word dưới cái tên Proofing.c
Lưu ý rằng, công cụ này chỉ kiểm tra ngữ pháp và chính tả tiếng Anh. Vậy sẽ không áp dụng được cho tiếng Việt.
Xem thêm: Hướng dẫn cách kiểm tra chính tả và ngữ pháp trong PowerPoint
Công cụ kiểm tra chính tả PowerPoint trên MacOS
Đầu tiên chúng ta mở một file PowerPoint bất kỳ, chọn tab Review > Spelling
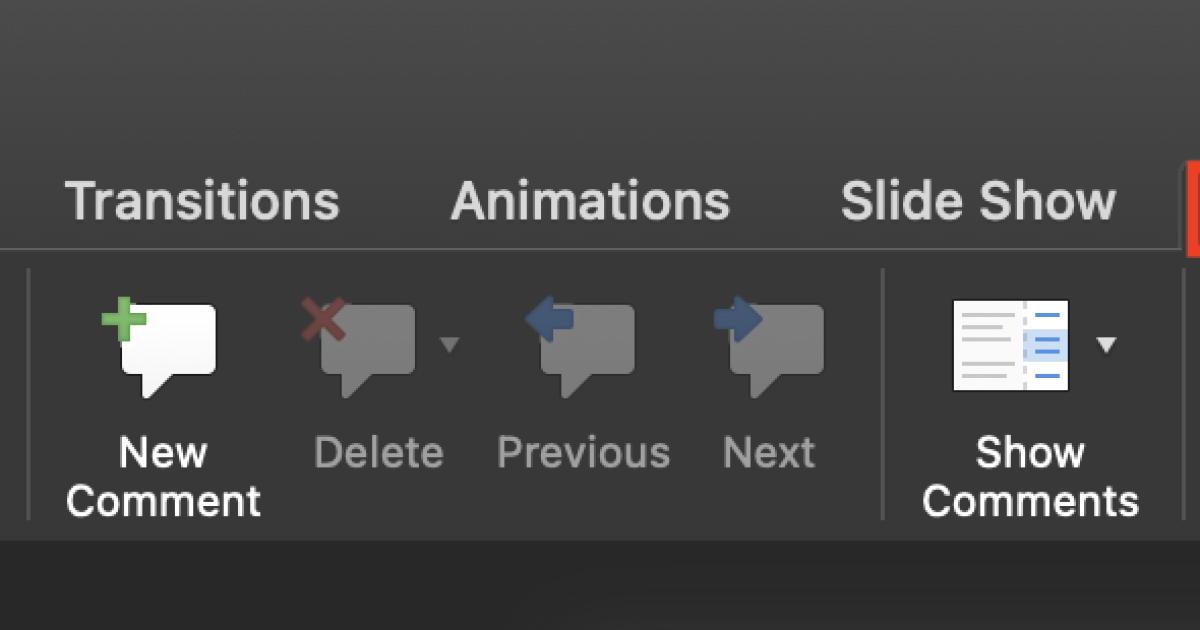
Từ đó, cửa sổ Spelling sẽ hiện ra bên phía góc tay phải màn hình. Nếu slide của chúng ta ở trạng thái hoàn hảo, tức không có lỗi gì, cửa sổ thông báo "Spell check complete" sẽ hiện ra.
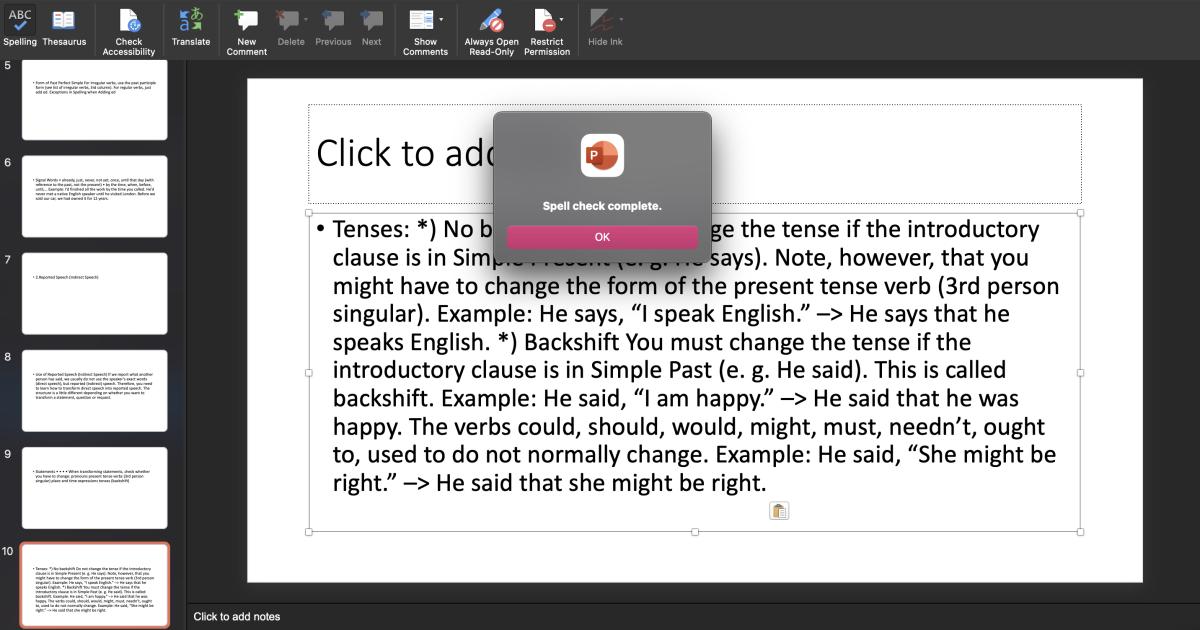
Ngược lại, khi gặp lỗi chính tả, công cụ Spelling sẽ đưa ra những gợi ý, đề xuất sửa lỗi cho người dùng. Khi đã tìm được từ đúng chính tả, ta chỉ cần nhấn Change là sửa được. Cùng với đó, từ ngữ sai chính tả cũng sẽ được gạch chân đỏ để ta dễ dàng kiểm tra chính tả PowerPoint.
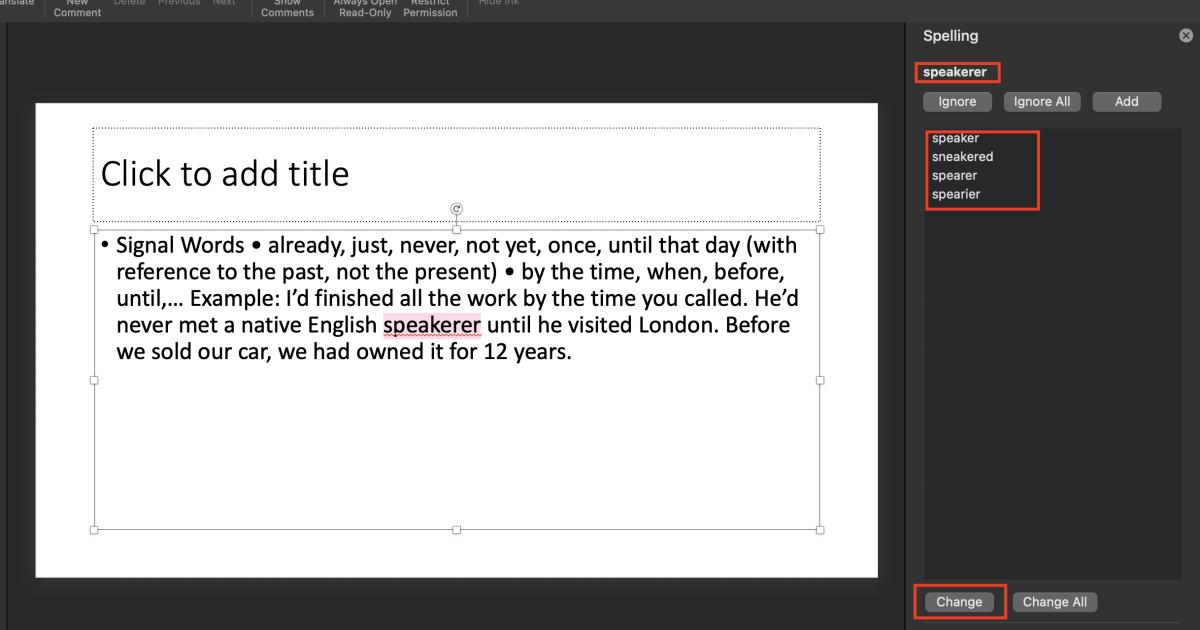
Khi chúng ta đã tìm được từ ngữ phù hợp với ngữ cảnh, chính tả, hộp thoại xác nhận của PowerPoint hiện ra thông báo cho người dùng là slide đã không còn lỗi.
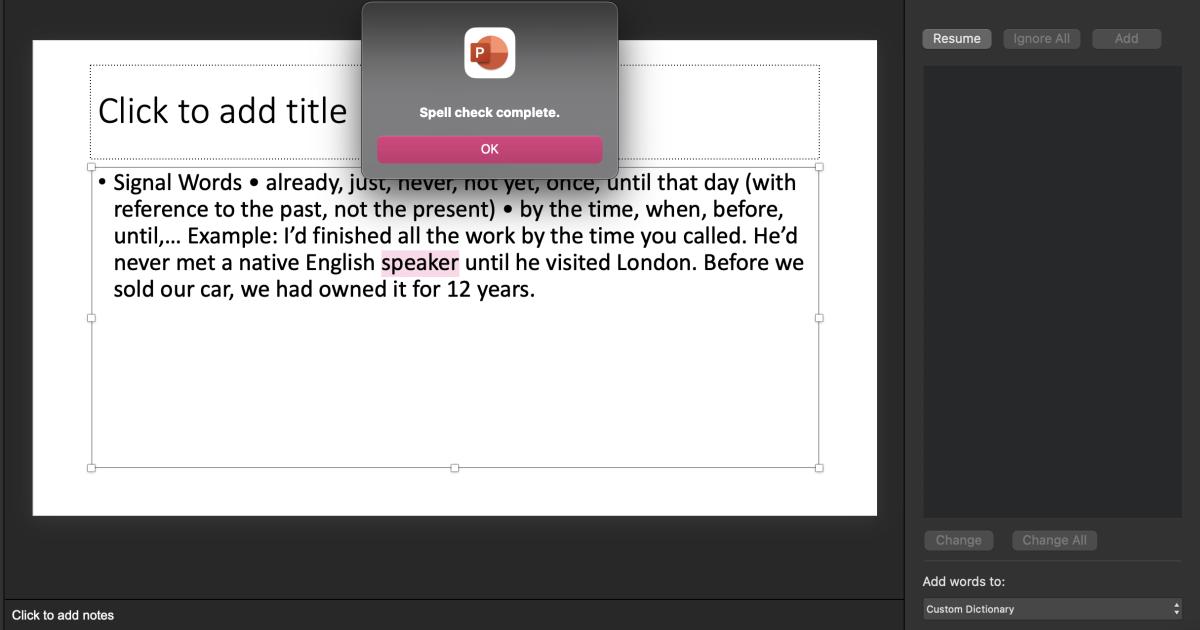
Xem thêm: Mẹo sử dụng font chữ chuyên nghiệp khi thiết kế slide trong Powerpoint
Cách bỏ qua công cụ kiểm tra chính tả PowerPoint
Có thể đọc đến đây, chúng ta thấy hơi lạ lẫm vì tại sao lại bỏ qua chức năng kiểm tra chính tả PowerPoint. Trong một số trường hợp, PowerPoint sẽ "bắt lỗi" chính tả nhầm một số từ, cụ thể là những danh từ riêng, tên riêng hoặc một từ mới chưa được Microsoft cập nhật trong từ điển. Nếu gặp trường hợp như vậy, PowerPoint đưa ra ba lựa chọn cho người sử dụng
Từ trái sang
Ignore: Bỏ qua từ đang kiểm tra.
Ignore All: Bỏ qua đang từ đang kiểm tra và tất cả các từ khác trong bài thuyết trình.
Add: Tính năng thêm từ này vào bộ từ điển của PowerPoint để lần tới khi gặp lại từ này, PowerPoint sẽ không coi đây là lỗi chính tả nữa. Với cách này, bạn hãy cân nhắc từ này đã đúng chính tả hay chưa.
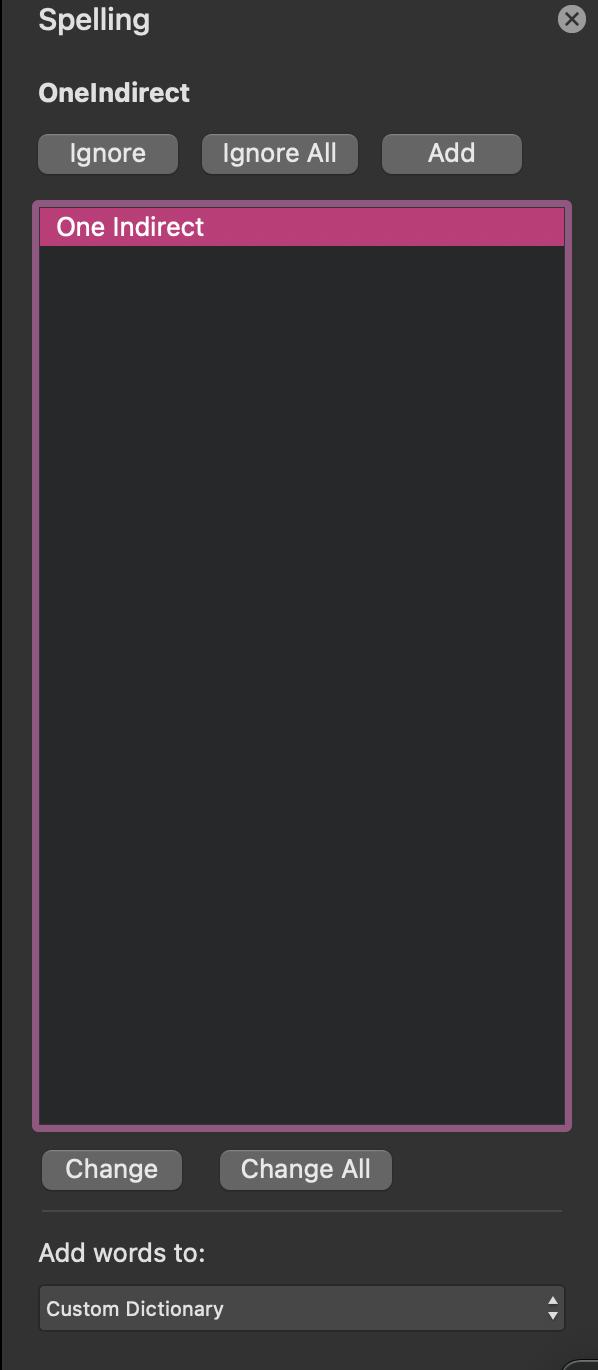
Xem thêm: Thủ thuật giảm dụng lượng slide cho PowerPoint 2021
Chức năng kiểm tra chính tả PowerPoint tự động
Tương tự như những chương trình khác thuộc Microsoft Office, PowerPoint cũng được cung cấp chức năng gạch chân dưới từ chính tả viết sai thay vì việc người dùng phải đi từng slide để kiểm tra bằng công cụ Spelling.
Từ chức năng kiểm tra chính tả PowerPoint tự động, ta nhấn chuột phải vào từ viết sai. PowerPoint sẽ đưa ra một danh sách những từ gợi ý đúng chính tả.
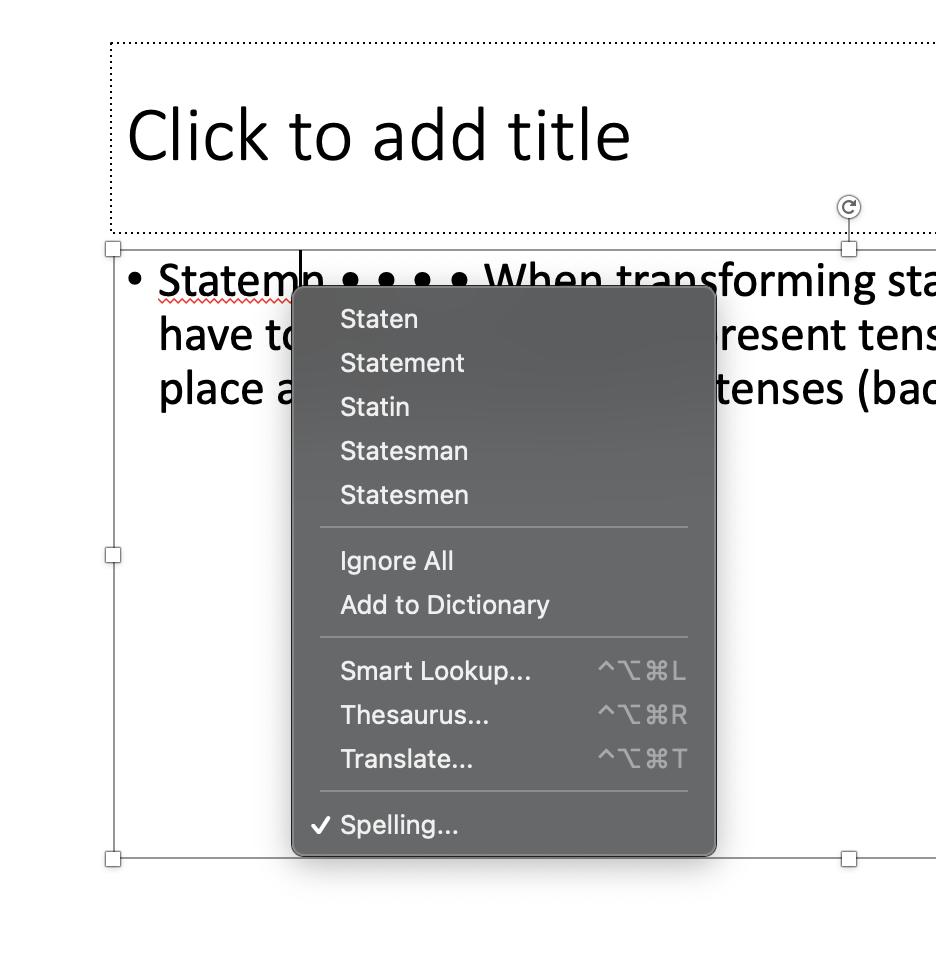
Cùng với đó là hai chức năng Ignore All và Add to Dictionary giống như cửa sổ Spelling.
Thay đổi cài đặt Proofing để kiểm tra chính tả PowerPoint
Với hệ thống Proofing (kiểm tra lỗi chính tả, ngữ pháp) cho phép người dùng thay đổi cách kiểm tra, đánh giá nội dung trong mỗi slide. Chẳng hạn như tắt chức năng gạch chân dưới lỗi chính tả nếu như bạn tự tin với tiếng Anh của mình, thay đổi cách PowerPoint đánh dấu nội dung chứa lỗi chính tả,...
Để truy cập vào cài đặt Proofing, ta nhấn vào tab PowerPoint > Preferences.
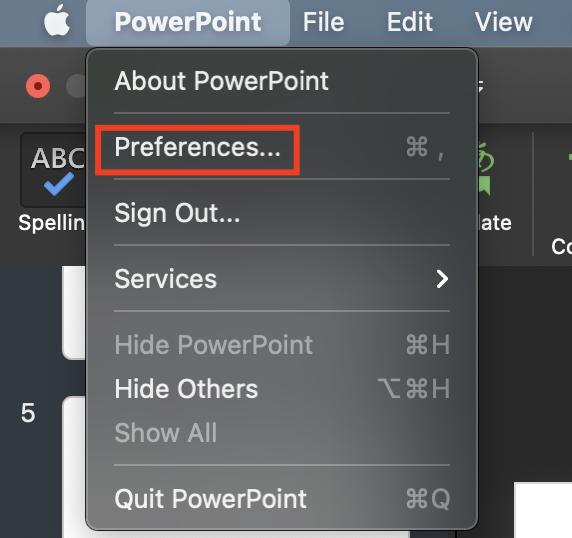
Cửa sổ tiếp theo ta nhấn vào Proofing.
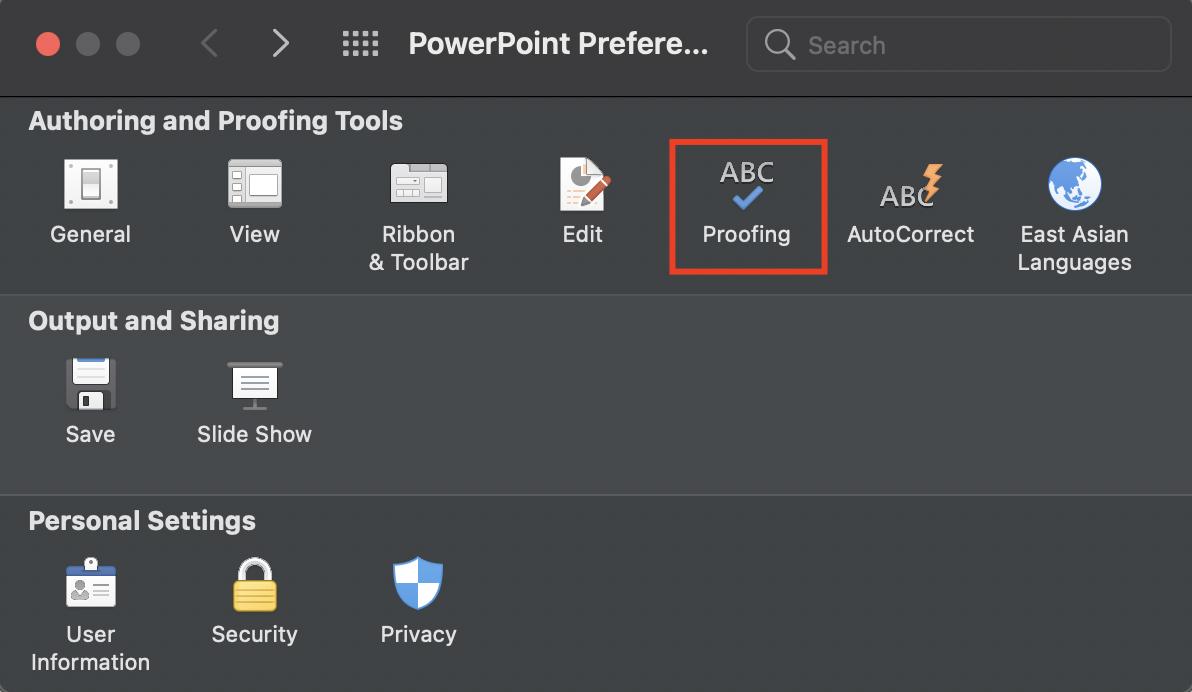
Từ cửa sổ Proofing sẽ là các lựa chọn cài đặt kiểm tra chính tả PowerPoint.
Always suggest corrections: Đưa ra gợi ý sửa lỗi chính tả.
Check spelling as you type: Kiểm tra chính tả PowerPoint ngay khi đang gõ chữ.
Hide spelling errors: Ẩn dấu gạch chân đánh dấu sai chính tả.
Ignore words in UPPERCASE: Bỏ qua chính tả những từ viết hoa.
Ignore words with numbers: Bỏ qua chính tả những từ chứa số.
Bên cạnh đó là cài đặt về kiểm tra ngữ pháp (Grammar).
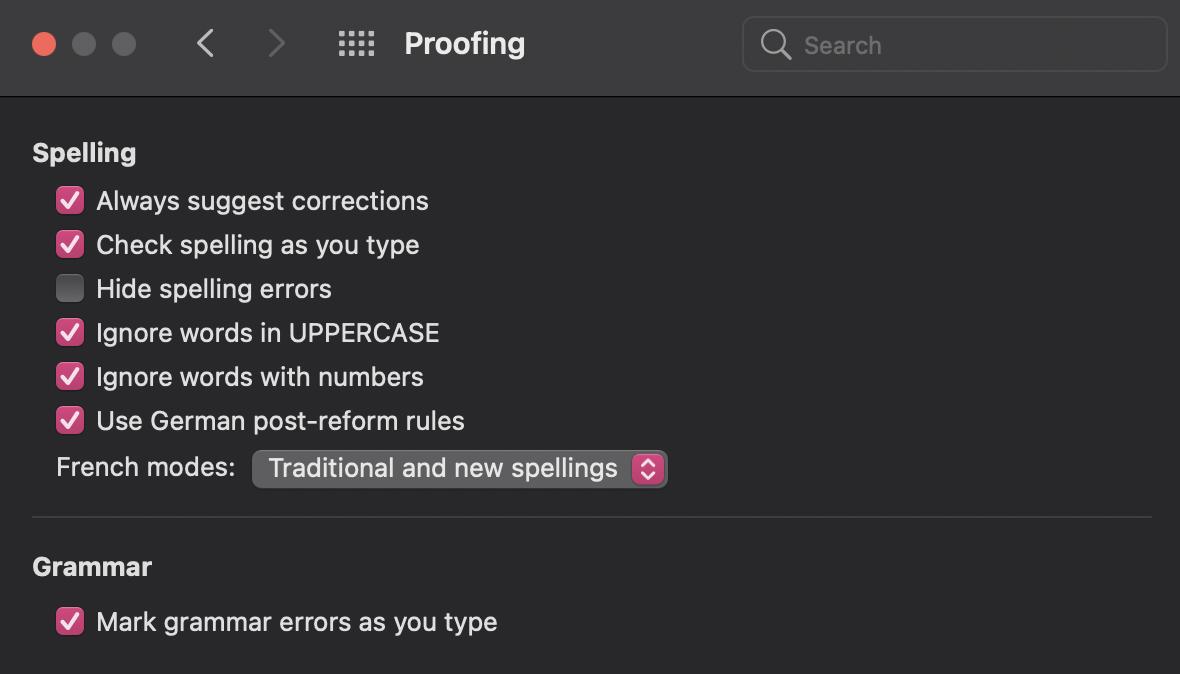
Sau khi có được cài đặt kiểm tra chính tả PowerPoint phù hợp, bạn có thể tắt hộp thoại này đi là được.
Tổng kết
Hy vọng rằng qua bài viết này, bạn đọc đã hiểu hơn về cách thức kiểm tra chính tả PowerPoint và đưa ra những gợi ý để người dùng có thể sửa lại lỗi phù hợp với ngữ pháp, ngữ cảnh của nội dung. Bên cạnh đó là những cài đặt chức năng soát lỗi - Proofing để nâng cao một số cách sửa lỗi chính tả trong PowerPoint.
KHÓA HỌC POWERPOINT MIỄN PHÍ
Với hơn 1400 HỌC VIÊN đang theo học với đánh giá trung bình 4.5 SAO
Khóa học bứt phá PowerPoint chỉ trong 3h
G-LEARNINGGiấy chứng nhận Đăng ký doanh nghiệp số: 0109077145, cấp bởi Sở kế hoạch và đầu tư TP. Hà Nội
Giấy phép mạng xã hội số: 588, cấp bởi Bộ thông tin và truyền thông






