Cách sử dụng Replace trong Excel để sửa công thức nhanh chóng
Trong bài viết này, Gitiho.com sẽ hướng dẫn các bạn các sử dụng công cụ Replace để chỉnh sửa công thức trong Excel một các nhanh chóng và tiện lợi nhé.
XEM NHANH BÀI VIẾT
Giới thiệu về công cụ Replace trong Excel
Công cụ Replace trong Excel là gì?
Đối với những người chưa biết, công cụ Replace được sử dụng để sửa chữa và thay thế nội dung trong Excel.
Xem thêm: Cách sử dụng hàm REPLACE trong Excel để thay thế văn bản
Vì sao lại dùng công cụ Replace?
Tính năng Replace rất hữu dụng trong việc chỉnh sửa trực tiếp nội dung của công thức nên nó rất phổ biến đối với những người chuyên làm việc với Excel để xử lý dữ liệu.
Xem thêm: Hướng dẫn cách viết các hàm trong Excel chi tiết dễ hiểu nhất
Hướng dẫn sử dụng công cụ replace trong Excel để sửa công thức với ví dụ minh họa.
Ví dụ minh họa
Trong bảng tính minh họa dưới đây, công thức trong cột D hiện đang xuất ra 0
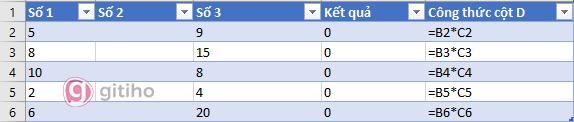
Trong trường hợp trên, chúng ta cần thay đổi công thức trong cột D để thay đổi tham chiếu của cột B thành cột A
Thay vì mất thời gian và công sức để sửa công thức một cách thủ công, chúng ta sẽ để công cụ Replace phát huy khả năng sửa trực tiếp nội dung của nó.
Cách mở công cụ Replace trong Excel
Có 2 cách để bạn có thể mở được công cụ Replace trong Excel:
- Nhấn phím tắt Ctrl + H
- Trong thẻ Home, bạn tìm mục Find & Select rồi chọn Replace
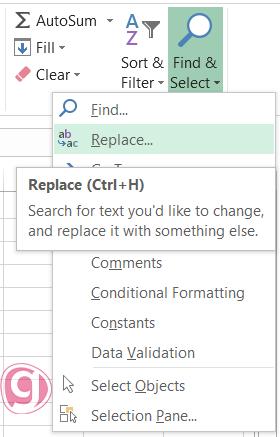
Cách dùng công cụ Replace để sửa công thức Excel
Bước 1: Chỉ ra những nội dung cần được sửa
Trong công thức ở cột D, tham chiếu cột B cần được sửa thành cột A:
- Tại D2: sửa B2 thành A2
- Tại D3 sửa B3 thành A3
- Làm tiếp như vậy cho tới hết D6
Bước 2: Làm theo thứ tự quy trình sau
- Lựa chọn ô D2
- Trong Replace, ghi nội dung Find what = B, Replace with = A (đây chính là bước hoán đổi tự B thành ký tự A)
- Bấm vào Search, chọn By Columns (vì sửa trong cùng 1 cột nên sẽ search theo cột)
- Nhấn vào Replace
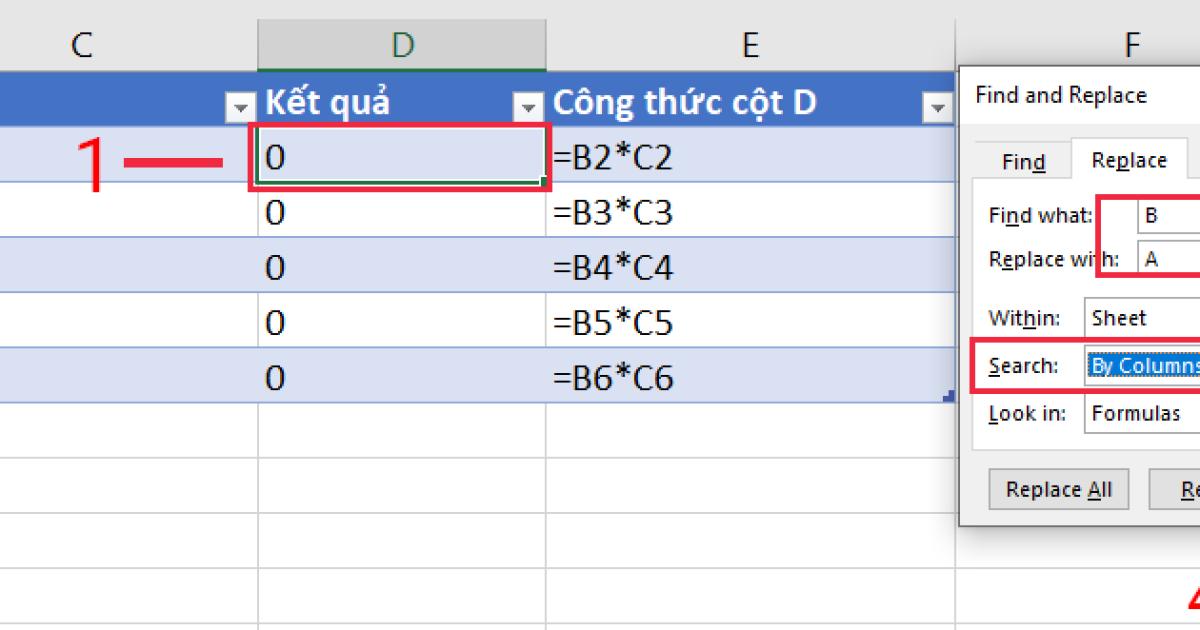
Bước 3: kiểm tra kết quả ở cột D từ D2 tới D6 có ra giống bên dưới hay không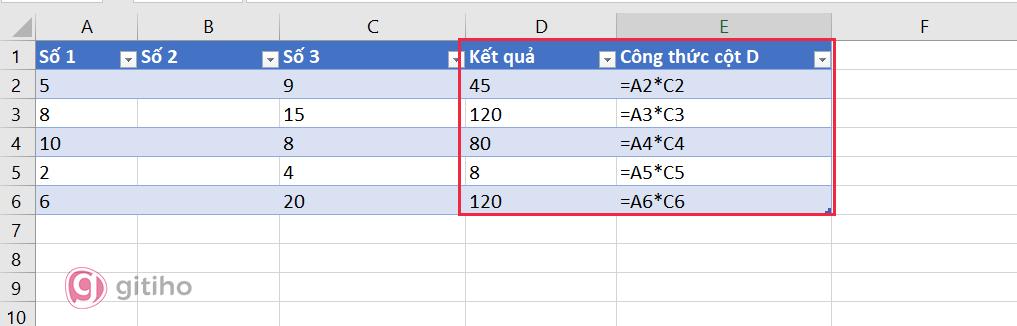
Nếu bạn ra đúng như vậy, bạn đã biết cách sửa công thức Excel bằng công cụ Replace rồi đấy. Thật đơn giản đúng không?
*Xem thêm: Hướng dẫn viết công thức trong Conditional Formatting, Data Validation…
Kết luận
Qua bài viết trên, chúng ta đã hiểu được bản chất của công cụ Replace trong Excel và tính năng của nó trong việc sửa công thức rất nhanh chóng và thuận lợi
Hi vọng các bạn đọc sẽ có thể biết cách vận dụng công cụ này trong công việc để tăng năng suất, giảm thời gian và công sức làm.
Để nắm được những kiến thức cơ bản nhất về Excel cũng như nâng cao kỹ năng Excel của mình hơn nữa, các bạn hãy tham gia khoá học Excel để nắm được tất cả các công cụ của Excel và ứng dụng chúng một cách hiệu quả trong công việc nhé.
Tài liệu kèm theo bài viết
Khóa học phù hợp với bất kỳ ai đang muốn tìm hiểu lại Excel từ con số 0. Giáo án được Gitiho cùng giảng viên thiết kế phù hợp với công việc thực tế tại doanh nghiệp, bài tập thực hành xuyên suốt khóa kèm đáp án và hướng dẫn giải chi tiết. Tham khảo ngay bên dưới!
Giấy chứng nhận Đăng ký doanh nghiệp số: 0109077145, cấp bởi Sở kế hoạch và đầu tư TP. Hà Nội
Giấy phép mạng xã hội số: 588, cấp bởi Bộ thông tin và truyền thông




