Cách sử dụng Định dạng có điều kiện trong Excel đánh dấu các ô có công thức, số chẵn, số lẻ, ngày tháng
Bạn có muốn đánh dấu các ô có công thức, ô chứa số chẵn, ô có số lẻ và các ngày cuối tuần trong bảng tính Excel không?
Tính năng Định dạng có Điều kiện là một công cụ rất hữu ích và đa chức năng trong Excel, nó có thể giúp bạn giải quyết nhiều công việc. Hôm nay, chúng ta sẽ tìm hiểu một số ứng dụng cụ thể của tính năng này.
Nội dung chính
Đánh dấu các hàng có ngày cuối tuần trong Excel
Bạn có thể đánh dấu các hàng có chứa ngày cuối tuần bằng Định dạng có Điều kiện theo các bước sau:
1. Chọn phạm vi dữ liệu mà bạn muốn đánh dấu các hàng cuối tuần.
2 . Chuyển đến tab Home và nhấp vào Conditional Formatting > New Rule.
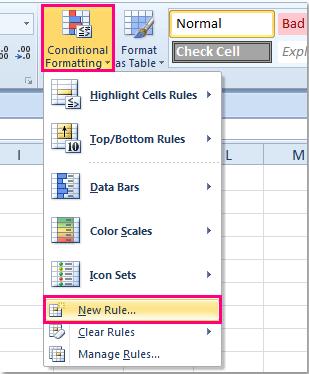
3 . Trong hộp thoạị New Formatting Rule, nhấp vào tùy chọn Use a formula to determine which cells to format và nhập công thức này
= WEEKDAY ($ C2,2)> 5
Trong đó C2 là ô ngày bắt đầu trong phạm vi dữ liệu của bạn) như ảnh chụp màn hình:
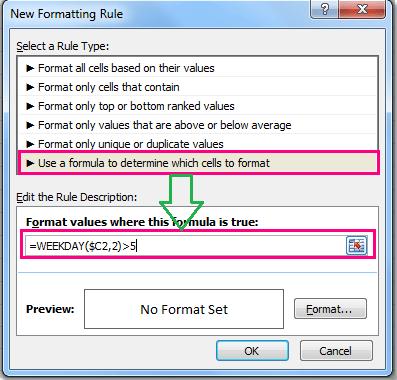
4 . Sau đó nhấp vào nút Format để mở hộp thoại Format Cell, trong hộp thoại đã mở, nhấp vào tab Fill và chọn một màu bạn thích để định dạng.
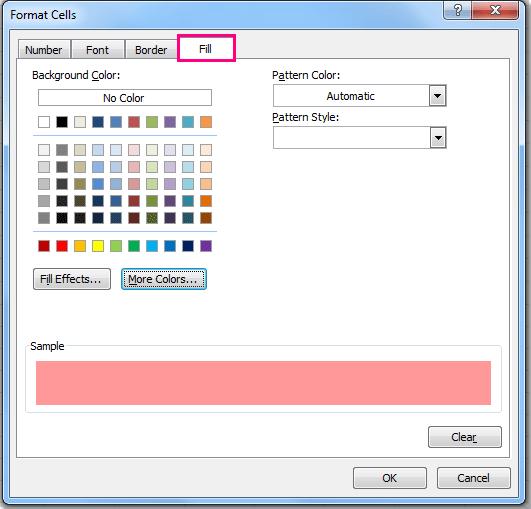
5 . Sau đó bấm OK > OK để đóng hộp thoại. Các hàng có ngày là Chủ nhật hoặc Thứ bảy đã được đánh dấu. Xem ảnh chụp màn hình:
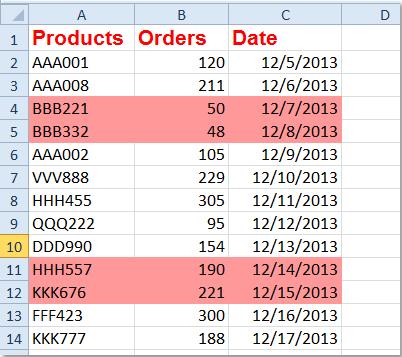
Ghi chú:
- Nếu bạn muốn đánh dấu các ngày làm việc từ Thứ Hai đến Thứ Sáu, bạn có thể áp dụng công thức này = WEEKDAY ($ C2,2) <6 trong bước 3. Trong đó, C2 là ô ngày bắt đầu trong phạm vi dữ liệu của bạn.
- Trong phạm vi dữ liệu này, định dạng sẽ được thay đổi tự động khi bạn sửa đổi hoặc thêm bản ghi ngày tháng.
Cách đánh dấu ô có chứa số lẻ hoặc số chẵn trong Excel
Trong Excel, bạn có thể sử dụng định dạng có điều kiện khi muốn đánh dấu tất cả các giá trị lẻ bằng một màu và tô tất cả các số chẵn bằng một màu khác để phân biệt chúng dễ dàng.
Bạn có thể thực hiện theo các bước sau:
1 . Chọn các ô chứa các giá trị dữ liệu.
2 . Chuyển đến tab Home và nhấp vào Conditional Formatting > New Rule.
3 . Trong hộp thoạị New Formatting Rule, nhấp vào tùy chọn Use a formula to determine which cells to format và nhập công thức này
=MOD(A1,2)=1
hoặc
=ISODD(A1)
Trong đó, A1 cho biết ô đầu tiên trong phạm vi bạn đã chọn, (bạn có thể thay đổi nó khi cần). Xem ảnh chụp màn hình:
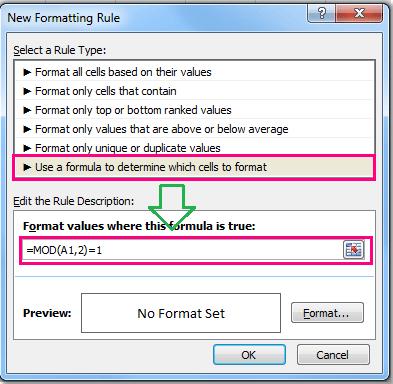
4 . Sau đó nhấp vào nút Format để mở hộp thoại Format Cell, trong hộp thoại đã mở, nhấp vào tab Fill và chọn một màu bạn thích để định dạng.
5 . Sau khi chọn một màu, bạn hãy bấm OK > OK để đóng hộp thoại, tất cả các số lẻ đã được đánh dấu.
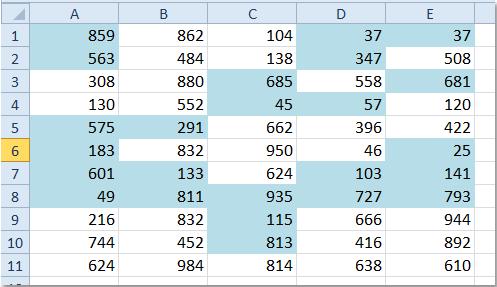
Ghi chú:
- Nếu bạn muốn đánh dấu tất cả các số chẵn bằng màu khác, bạn có thể lặp lại các bước trên và áp dụng công thức này = MOD (A1,2) = 0 hoặc = ISEVEN (A1) . Trong đó, A1 cho biết ô đầu tiên trong dải ô đã chọn của bạn , bạn có thể thay đổi nó khi cần) trong bước 3.
- Công cụ Định dạng có Điều kiện là một chức năng động, nếu bạn thay đổi bất kỳ giá trị lẻ nào thành giá trị chẵn, màu sắc cũng sẽ được điều chỉnh.
Cách đánh dấu các ô chứa công thức trong bảng tính Excel
Giả sử bạn có một trang tính lớn chứa cả hằng số và công thức, và bây giờ bạn muốn biết vị trí của tất cả các ô công thức. Tất nhiên, bạn có thể chọn tất cả các công thức một cách dễ dàng và nhanh chóng bằng cách sử dụng tính năng Go To Special. Nhưng nếu dữ liệu hoặc công thức của bạn cần được thay đổi ngay lập tức, bạn phải áp dụng hàm này nhiều lần.
Ở đây, chúng tôi giới thiệu cho bạn một giải pháp tốt hơn - Định dạng có điều kiện. Với Định dạng có Điều kiện, bạn có thể đánh dấu tất cả các ô bằng công thức và hơn thế nữa, định dạng được đánh dấu của bạn sẽ được điều chỉnh khi dữ liệu của bạn thay đổi.
Đánh dấu các ô công thức với Xác định Công thức Tên và Định dạng Điều kiện
Trước khi sử dụng Định dạng có Điều kiện , bạn nên tạo một Tên xác định, vui lòng thực hiện theo các bước sau:
1 . Mở trang tính của bạn và nhấp vào Formulas > Name Manager , xem ảnh chụp màn hình:
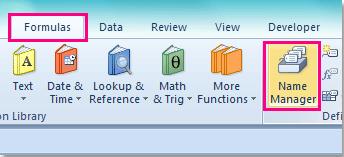
2 . Trong hộp thoại Name Manager bật ra , hãy nhấp vào nút New.
3 . Sau đó trong hộp thoại New Name, hãy thực hiện các thao tác sau:
(1.) Nhập tên cho công thức tên đã xác định của bạn, trong ví dụ này, tôi sẽ nhập Formatformulas
(2.) Chọn Workbook từ danh sách Scope thả xuống;
(3.) Nhập công thức = GET.CELL (48, INDIRECT ("rc", FALSE)) vào trường Refers to .
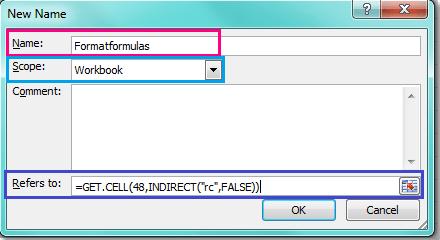
4 . Sau đó nhấp vào OK để quay lại hộp thoại cũ và đóng nó.
5 . Chọn phạm vi của bạn hoặc toàn bộ trang tính mà bạn muốn đánh dấu các ô công thức.
6 . Trong tab Home, nhấp vào Conditional Formatting > New Rule, như ảnh chụp màng hình bên dưới.
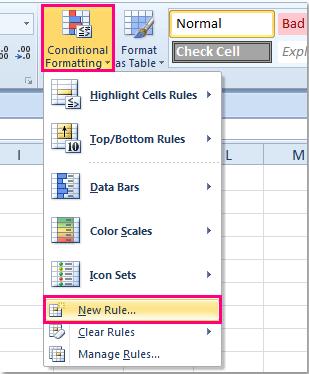
7 . Trong New Formatting Rule thoại, bấm tùy chọn Use a formula to determine which cells to format, và nhập công thức này
= Formatformulas
Trong đó, Formatformulas là tên xác định của bạn trong bước 3, bạn có thể thay đổi nó nếu muốn.
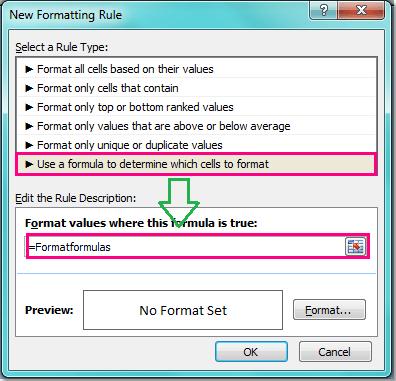
8 . Sau đó nhấp vào nút Format, đặt định dạng của bạn trong tab Fill ,
9 . Bấm OK > OK để hoàn tất các thao tác và tất cả các ô có công thức đã được đánh dấu cùng một lúc như được hiển thị sau:
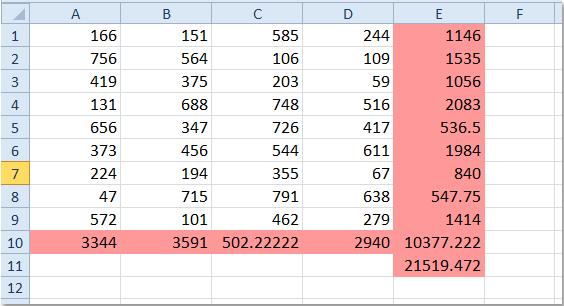
Ghi chú:
- Khi bạn nhập công thức vào bất kỳ ô nào được Định dạng có điều kiện bao phủ, chúng sẽ tự động được đánh dấu.
- Sau khi kết thúc các thao tác, bạn cần lưu sổ làm việc của mình dưới dạng Excel Macro- Enabled Workbook để các ô định dạng có điều kiện được lưu. Và khi bạn mở sổ làm việc của mình vào lần tiếp theo, hãy nhấp vào Enable Content.
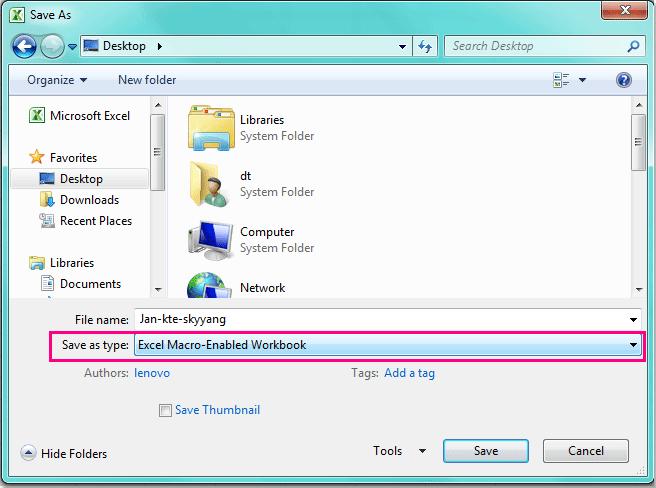
Đánh dấu các ô công thức với hàm tùy chỉnh và định dạng có điều kiện
Nếu bạn không muốn sử dụng công thức tên đã xác định, bạn có thể tạo một Hàm đơn giản do Người dùng Xác định, rồi áp dụng Định dạng có Điều kiện để giải quyết công việc này.
1 . Đầu tiên, giữ phím ALT + F11 để mở cửa sổ Microsoft Visual Basic for Applications .
2 . Bấm Insert > Module và dán đoạn mã ngắn hơn sau vào Module Window.
1 2 3 4 5 | Function HasFormula(Rng As Range) As Boolean 'Updateby Extendoffice Application.Volatile HasFormula = Rng.HasFormula End Function |
3 . Sau đó, lưu và đóng mã này và quay lại trang tính để chọn phạm vi hoặc toàn bộ trang tính mà bạn muốn đánh dấu các ô công thức.
4 . Chuyển đến tab Home và nhấp vào Conditional Formatting > New Rule
5 . Trong hộp thoại New Formatting Rule, chọn Use a formula to determine which cells to format và nhập công thức này = Hasformula (A1).
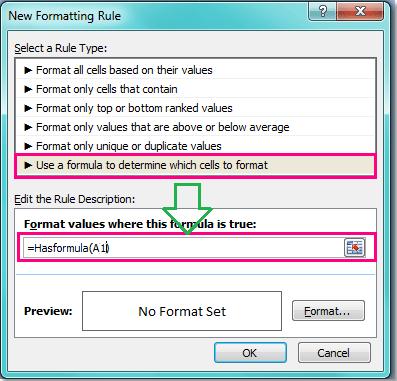
6. Sau đó nhấp vào nút Format, và chọn một màu bạn thích trong tab Fill trong hộp thoại Format Cells.
7 . Sau đó bấm OK > OK để đóng hộp thoại. Tất cả các ô chứa công thức đã được đánh dấu ngay lập tức.
Ghi chú:
- Trong công thức A1 chỉ ra ô đầu tiên trong phạm vi bạn đã chọn, bạn có thể thay đổi ô này để đáp ứng nhu cầu của mình.
- Khi bạn nhập công thức vào bất kỳ ô nào được Định dạng có Điều kiện bao phủ, chúng sẽ tự động được đánh dấu.
- Sau khi kết thúc các thao tác, bạn cần lưu sổ làm việc của mình dưới dạng Excel Macro- Enabled Workbook để các ô định dạng có điều kiện được lưu. Và khi bạn mở sổ làm việc của mình vào lần tiếp theo, hãy nhấp vào Enable Content.
Hy vọng với bài viết này, bạn đã biết cách sử dụng định dạng có điều kiện để đánh dấu các ô có công thức, ô chẵn - lẽ, ô có các ngày xác định trong tuần. Bên cạnh đó, để không bỏ lỡ những mẹo và thủ thuật tin học văn phòng hữu ích khác, hãy tham gia Gitiho ngay hôm nay.
Khóa học phù hợp với bất kỳ ai đang muốn tìm hiểu lại Excel từ con số 0. Giáo án được Gitiho cùng giảng viên thiết kế phù hợp với công việc thực tế tại doanh nghiệp, bài tập thực hành xuyên suốt khóa kèm đáp án và hướng dẫn giải chi tiết. Tham khảo ngay bên dưới!
Giấy chứng nhận Đăng ký doanh nghiệp số: 0109077145, cấp bởi Sở kế hoạch và đầu tư TP. Hà Nội
Giấy phép mạng xã hội số: 588, cấp bởi Bộ thông tin và truyền thông






