Cách dùng hàm FILTER để lọc dữ liệu trong Office 365
Chúng ta chắc hẳn đã đều quen thuộc với cách lọc dữ liệu trong Excel bằng công cụ Advanced Filter. Nhưng với những bảng dữ liệu quá lớn và cần dùng một bảng riêng để tra cứu, thì công cụ này không đạt được hiệu quả tối ưu cho người dùng. Vì vậy, Microsoft đã cho ra đời hàm FILTER, một hàm có tính năng lọc giá trị tối ưu, nhưng đáng tiếc hàm FILTER lại chỉ có trong Office 365, phiên bản cao cấp nhất của Microsoft.
Để cài đặt Office 365 và có thể ứng dụng hàm FILTER, mời các bạn đọc bài viết này để biết cách cài đặt nhé.
Hàm FILTER trong Office 365 là gì?
Hàm FILTER là một hàm chỉ có trong Office 365, hàm này có chức năng giúp người dùng lọc dữ liệu cần thiết một cách chính xác và nhanh chóng, kể cả trong những bảng dữ liệu lớn. Đồng thời, hàm FILTER cũng cho phép người dùng lọc cùng lúc các dữ liệu với nhiều giá trị khác nhau. Hàm FILTER rất mạnh trong việc lọc dữ liệu, đây là phương pháp lọc tối ưu đã khắc phục những thiếu sót của các công cụ lọc trong các phiên bản Excel khác không phải Office 365.
Xem thêm: Tại sao nên sử dụng hàm FILTER để lọc dữ liệu trong Excel Office 365?
Tổng quan về hàm FILTER
Cú pháp hàm FILTER
Hàm FILTER có cú pháp như sau:
=FILTER(array,include,[if_empty])
Lọc 1 điều kiện với hàm FILTER
Để hiểu rõ hơn cách thức hàm FILTER tính toán và hoạt động, chúng ta sẽ cùng xem một ví dụ sau.
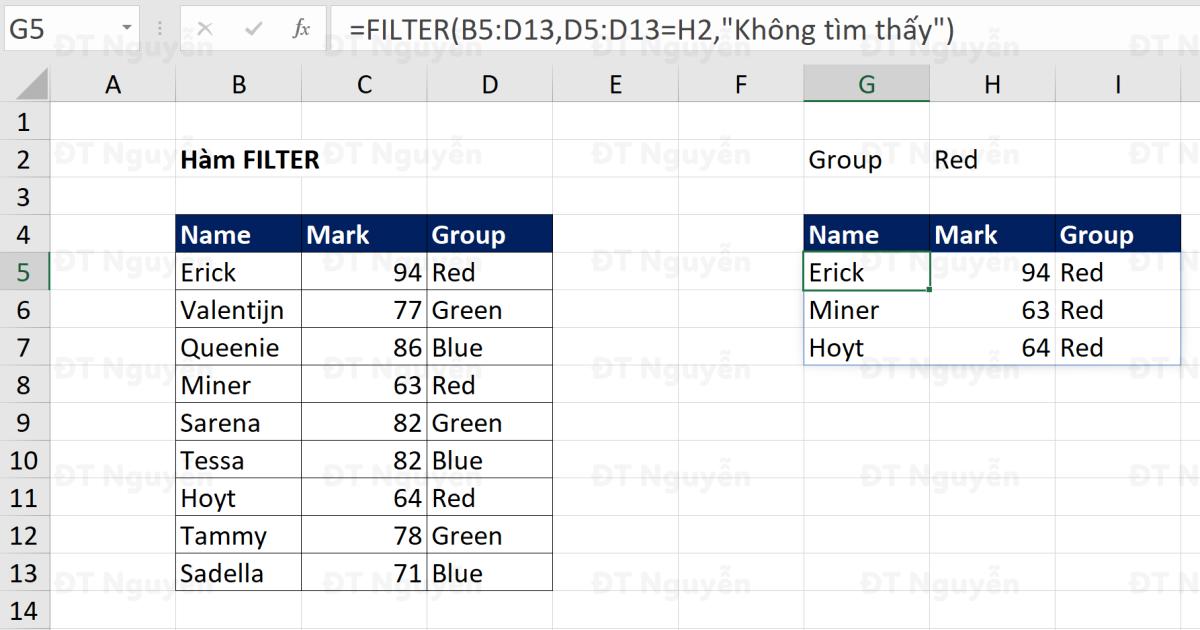
Trong ví dụ trên, chúng ta có một bảng dữ liệu với 3 cột gồm cột tên (Name), cột điểm (Mark) và cột nhóm (Group). Chúng ta sẽ lọc những người ở nhóm màu đỏ (Red) ra một bảng riêng.
Để lọc được tất cả những người ở nhóm Red, chúng ta sẽ áp dụng vào công thức hàm FILTER như sau:
=FILTER(B5:D13,D5:D13=H2,"không tìm thấy")
Xem thêm: Cách sử dụng hàm FILTER để lọc dữ liệu trong Excel Office 365
Phân tích chi tiết công thức trên
-Tham số array: Ở tham số này chúng ta cần điền vùng dữ liệu nguồn ban đầu, trong bảng ví dụ trên vùng dữ liệu của chúng ta nằm trong khoảng từ ô B5 đến ô D13, gồm tất cả tên, điểm và nhóm của tất cả mọi người. Đây là vùng dữ liệu nguồn mà chúng ta cần lọc ra kết quả.
- Tham số include: Ở tham số này chúng ta sẽ điền vùng dữ liệu có giá trị đúng sai. Trong ví dụ trên chúng ta cần lọc ra những người thuộc nhóm Red, vì vậy cột Group sẽ là cột chúng ta cần lọc giá trị, từ ô D5 đến ô D13. Đồng thời chúng ta sẽ điền kết quả cần lọc ra vào tham số này, ở đây kết quả cần lọc là Red. Bạn có thể điền trực tiếp nội dung cần lọc "Red" vào công thức, nhưng để tránh sự thay đổi số liệu sau này, mình sẽ điền giá trị cần lọc "Red" ra một ô riêng và điền địa chỉ ô đó vào công thức. Ở đây địa chỉ ô của "Red" chính là ô H2.
- Tham số [if_empty]: Đây là tham số không bắt buộc, bạn có thể bỏ qua. Nhưng ở ví dụ này chúng mình sẽ điền vào tham số này là "Không tìm thấy". Như vậy trong trường hợp hàm FILTER trong Office 365 không tìm thấy kết quả nào ở nhóm Red, hàm sẽ hiển thị kết quả "Không tìm thấy" để báo cho chúng ta biết.
Sau khi đã điền được chi tiết và đúng từng tham số cho công thức của hàm FILTER, chúng ta sẽ có kết quả là bảng dữ liệu bên cạnh, gồm danh sách 3 người đều thuộc nhóm Red.
Lọc nhiều điều kiện với hàm FILTER
Với các trường hợp yêu cầu bạn cần lọc nhiều điều kiện khác nhau, chúng ta vẫn sẽ sử dụng công thức hàm FILTER trong Office 365 như trên.
Nhưng với tham số include, chúng ta sẽ thêm các điều kiện cần lọc vào và ngăn cách mỗi điều kiện bằng dấu sao (*). Ví dụ vẫn trong yêu cầu của bảng trên, chúng ta vẫn cần lọc những người trong nhóm Red, bây giờ mình sẽ thêm 1 điều kiện nữa là những người trong nhóm Red và có điểm lớn hơn 80. Chúng ta sẽ có công thức như sau:
=FILTER(B5:D13,(D5:D13=H2)*(C5:C13>80),"không tìm thấy")
Các bạn có thể thấy công thức trên gần như được giữ nguyên, chỉ có tham số include được thêm vào. Vì cột điểm (Mark) là cột C và có dữ liệu từ C5 đến C13, và chúng ta cần lọc những người có điểm lớn hơn 80, vì vậy chúng ta sẽ có tham số (C5:C13>80). Lúc này hàm sẽ chỉ trả về kết quả là những dữ liệu thuộc nhóm Red và có điểm lớn hơn 80.
Một số lưu ý khi sử dụng hàm FILTER
Hàm FILTER trong Office 365 là một hàm rất tuyệt vời trong việc lọc dữ liệu, tuy nhiên để sử dụng hàm được chính xác , chúng ta cần lưu ý một số điểm sau:
1. Hàm FILTER có tính tự động, vì vậy nếu như dữ liệu nguồn bị thay đổi, hàm cũng sẽ thay đổi công thức theo và trả về kết quả mới một cách tự động.
2. Số lượng dòng của dữ liệu nguồn (array) và số dòng của vùng cần lọc giá trị (include) phải tương đồng nhau để tránh nhầm lẫn.
3. Nếu bạn sử dụng hàm FILTER để lọc dữ liệu tại một workbook khác thì workbook này cần được mở công khai, nếu không hàm sẽ trả về lỗi #REF!
Xem thêm: Hướng dẫn cơ bản về hàm FILTER trong Google Sheets
Kết luận
Vừa rồi là những điều cần biết và cách sử dụng hàm FILTER trong Office 365, một hàm giúp lọc kết quả tốt nhất hiện giờ. Gitiho.com hi vọng bài viết này sẽ hữu ích với bạn và giúp bạn làm việc hiệu quả hơn. Để nắm được những kiến thức cơ bản nhất về Excel cũng như nâng cao kỹ năng Excel của mình hơn nữa, các bạn hãy tham gia khoá học Excel của Gitiho để nắm được tất cả các công cụ của Excel và ứng dụng chúng một cách hiệu quả trong công việc nhé.
Tài liệu kèm theo bài viết
Khóa học phù hợp với bất kỳ ai đang muốn tìm hiểu lại Excel từ con số 0. Giáo án được Gitiho cùng giảng viên thiết kế phù hợp với công việc thực tế tại doanh nghiệp, bài tập thực hành xuyên suốt khóa kèm đáp án và hướng dẫn giải chi tiết. Tham khảo ngay bên dưới!
Giấy chứng nhận Đăng ký doanh nghiệp số: 0109077145, cấp bởi Sở kế hoạch và đầu tư TP. Hà Nội
Giấy phép mạng xã hội số: 588, cấp bởi Bộ thông tin và truyền thông




