Cách sử dụng hàm importHTML để chuyển một bảng từ trang web HTML sang Google Sheets
Bạn có muốn chuyển một bảng từ web HTML sang Google Sheets không? Hãy tưởng tượng bạn cần thu thập dữ liệu để báo cáo, nhưng dữ liệu của bạn chỉ có sẵn trên web và bạn cần tìm một cách thức dễ dàng để đưa dữ liệu đó vào bảng tính của mình.
Trong bài viết này chúng ta sẽ tìm hiểu một số cách khác nhau để chuyển dữ liệu từ một bảng trên trang web HTML sang Bảng tính.
2 cách chuyển một bảng từ trang web HTML sang Google Sheets
Cách 1: Sử dụng New Web Query trong Excel
Ví dụ bạn muốn trích xuất dữ liệu từ trang web như hình bên dưới.
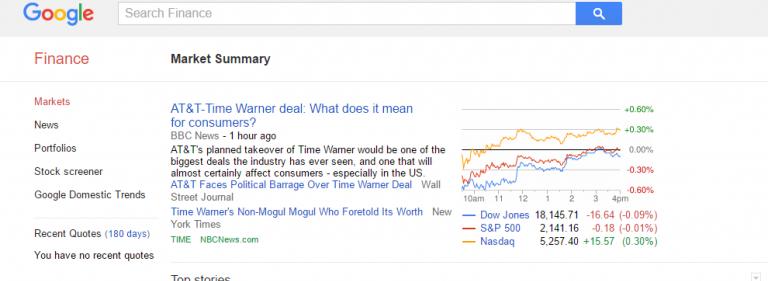
Trong Excel, bạn cần làm các bước sau:
Bước 1: Mở thẻ Data, chọn Get External Data
Bước 2: Chọn From Web
Bước 3: Nhập URL trang vào hộp thoại New Web Query
Bước 4: Nhấp nút Go
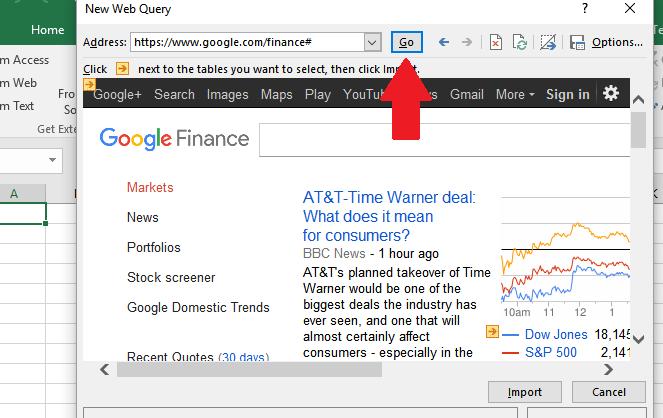
Bước 5: Di chuột lên phần dấu mũi tên màu vàng, click chọn những bản dữ liệu bạn cần:
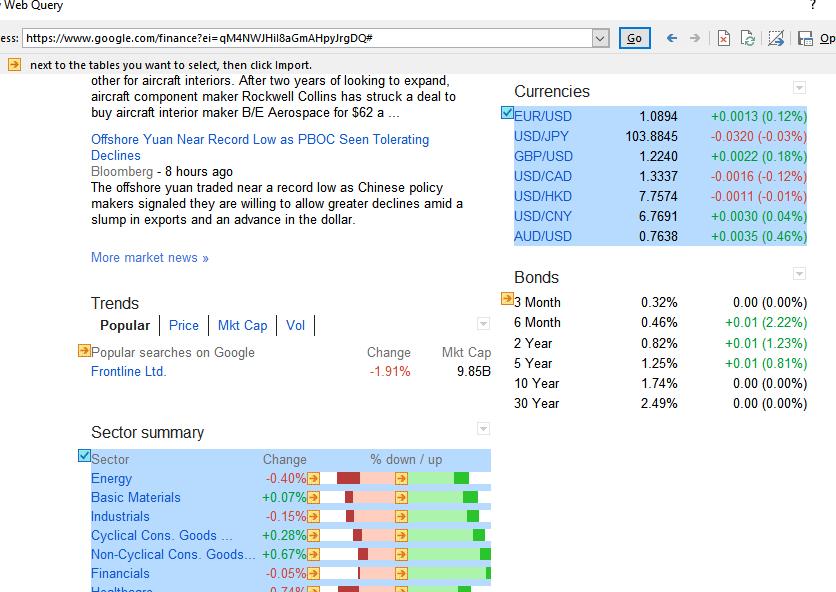
Bước 6: Nhấp nút Import. Chọn ô bạn muốn lưu trong hộp thoại Import Data. Trong ví dụ này, chúng ta sẽ chọn ô A1
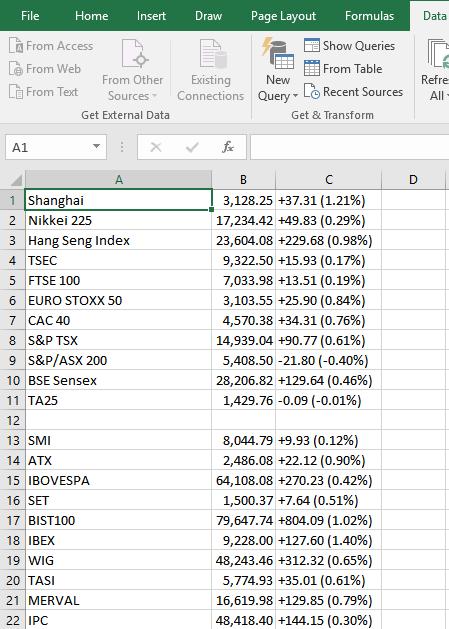
Như vậy là bạn đã lấy được dữ liệu từ Website vào trong Excel.
Xem thêm: Unpivot Column là gì? Cách tạo Unpivot Column trong Power Query
Cách 2: Sử dụng hàm importHTML trong Google Sheets
Với ví dụ bên dưới, chúng ta sẽ sử dụng hàm importHTML (“”, ”table”, N) trong Google Sheets để chuyển một bảng từ trang web HTML sang bảng tính Google. Cả URL của trang web mục tiêu và thành phần bảng mục tiêu đều phải nằm trong dấu ngoặc kép. Số N xác định vị trí của bảng trong trang (bắt đầu đếm từ 0).
Ví dụ bạn có một bảng số liệu Danh sách các khu định cư lớn nhất của Vương quốc Anh như hình bên dưới, trên trang Wikipedia.
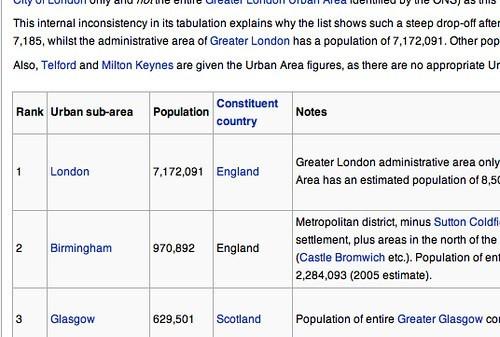
Bạn cần sao chép URL của trang này, mở Bảng tính Google mới và nhập công thức “= importHTML” vào đó.
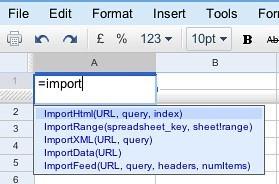
= ImportHtml (“ http://en.wikipedia.org/wiki/List_of_largest_United_Kingdom_settlements_by_population” ;,” table ”, 1)
Và một bảng dữ liệu xuất hiện:
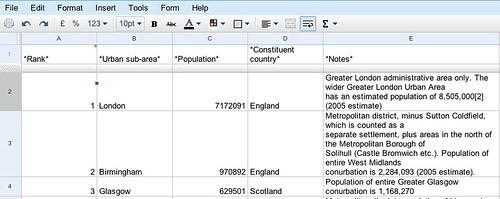
Với bảng dữ liệu này, bạn có thể dễ dàng vẽ một biểu đồ minh họa trong Google Sheets.
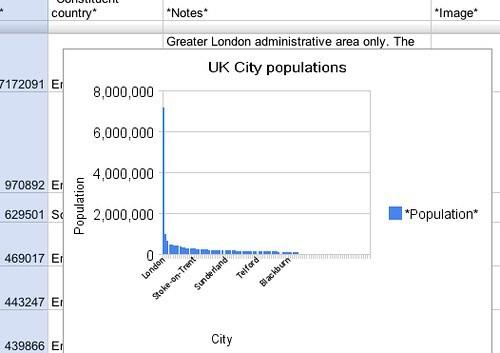
Xem thêm: Cách sử dụng hàm IMPORTRANGE bảo toàn định dạng bảng tính Google Sheets
Trích xuất bảng tính Google sang nhiều định dạng khác nhau
Ở phần trên, bạn đã biết cách nhanh chóng chuyển một bảng HTML sang Sheets của mình. Thế nhưng, đây vẫn chưa là điều thú vị nhất. Với bảng tính này, bạn còn có thể suất ra dưới nhiều định dạng khác nhau.
Bạn chỉ cần click và nút Share trên thanh công cụ, sau đó chọn Publish as a web page.
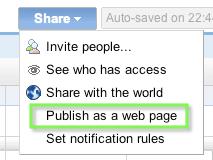
Ngoài việc xuất bản bảng tính dưới dạng trang HTML mà bất kỳ ai cũng có thể xem, bạn cũng có thể truy cập vào nguồn cấp dữ liệu RSS - và một loạt các định dạng dữ liệu khác nếu muốn.
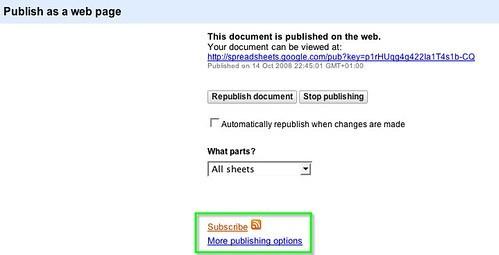
Nhấp vào liên kết các tùy chọn xuất bản khác "More publishing options" và chọn định dạng file CVS
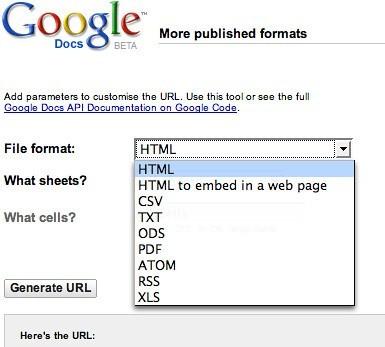
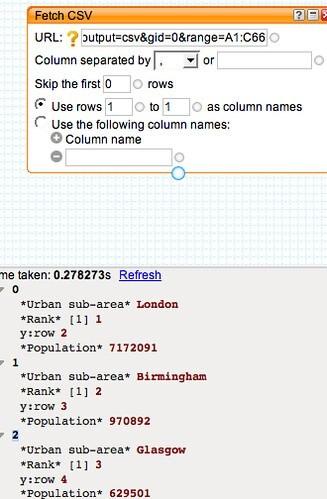
Thật không may, các dấu * trong tên phần tử làm rối tung mọi thứ lên một chút, vì vậy hãy đổi tên chúng (đừng quên bỏ hàng ban đầu của nguồn cấp dữ liệu (cách khác, chỉnh sửa URL CSV để nó bắt đầu bằng hàng 2); Bạn cũng có thể cũng tạo nguồn cấp RSS thích hợp, bằng cách đảm bảo rằng có ít nhất một tiêu đề và phần tử mô tả trong đó:
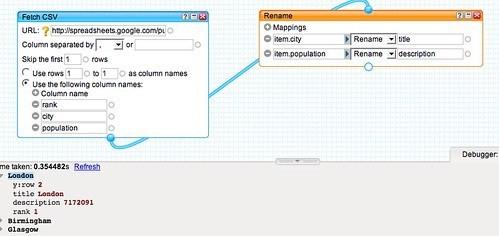
Chúng ta có thể làm cho phần mô tả này dễ nhìn hơn một chút bằng cách sử dụng biểu thức chính quy để viết lại phần tử mô tả và thực hiện một số thay đổi với khối trích xuất vị trí.
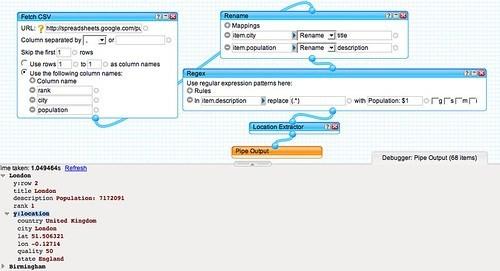
Tuy nhiên, chúng tôi khuyến khuyết bạn thay thế khối Location Builder bằng khối Loop trong Yahoo Pipes để có hiệu quả tốt hơn
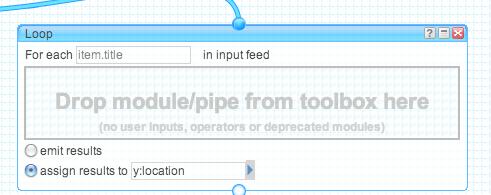
Location Builder sẽ tìm đến một phần tử được chỉ định cho nội dung mà chúng ta muốn mã hóa địa lý:
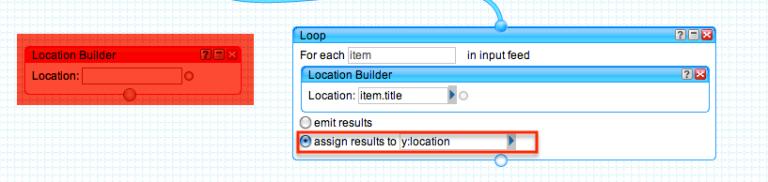
Khối Location Builder phải được định cấu hình để xuất kết quả được mã hóa địa lý tới phần tử y: location. LƯU Ý: mã địa lý thường giả định tên thị trấn / thành phố của Hoa Kỳ. Nếu bạn có một danh sách các tên thị trấn mà bạn biết đến từ một quốc gia nhất định, bạn có thể muốn chú thích chúng với tên quốc gia trước khi bạn cố gắng mã hóa chúng. Một khối biểu thức chính quy có thể giúp bạn thực hiện
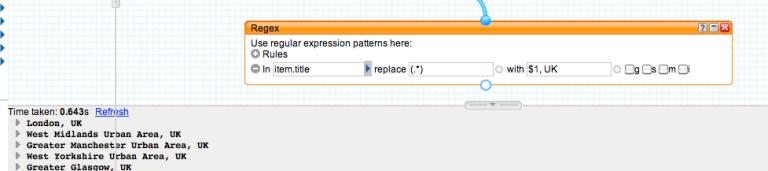
Khối này cho biết - trong phần tử tiêu đề , lấy một bản sao của mọi thứ -. * - vào một biến - (. *) - và sau đó thay thế nội dung của phần tử tiêu đề bằng giá trị ban đầu - $ 1 - cũng như “, UK” - $ 1, Vương quốc Anh
Lưu ý rằng khối biểu thức chính quy này sẽ cần được đặt TRƯỚC khối Vòng lặp mã hóa địa lý. Bởi vì chúng ta muốn bộ mã hóa địa lý hoạt động trên phần tử tiêu đề có chứa “Cambridge, Vương quốc Anh” chẳng hạn, thay vì chỉ “Cambridge”. Như hình dưới dây:
Tiếp theo chúng ta lấy nguồn cấp dữ liệu KML
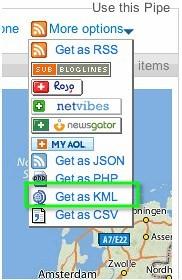
Và đưa nó vào bản đồ Google:
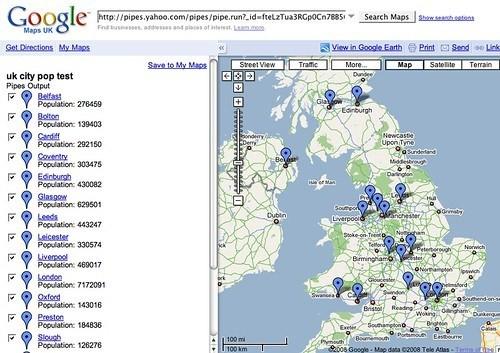
Như vậy, chúng ta đã trích xuất một số dữ liệu từ trang wikipedia vào bảng tính Google bằng công thức importHTML, xuất bản một số hàng từ bảng đó dưới dạng CSV, sử dụng CSV trong Yahoo pipe và tạo nguồn cấp dữ liệu KML được mã hóa địa lý, sau đó hiển thị nó trong bản đồ Google.
Kết luận
Hy vọng qua bài viết này, bạn đã chọn được một cách dễ dàng chuyển dữ liệu từ một bảng HTML có sẵn trên web sang bảng tính của mình. Bên cạnh đó, để không bỏ lỡ những mẹo và thủ thuật tin học văn phòng hữu ích khác, hãy tham gia Gitiho ngay hôm nay.
Gitiho đã cho ra mắt khóa học Google Sheets từ Cơ bản đến Nâng cao, công cụ thay thế Excel giúp bạn hoàn toàn có thể tự tin phân tích và xử lý dữ liệu trên Google Sheet, lập bảng biểu, báo cáo trực quan và hơn thế nữa. Bấm vào để học thử ngay!
Google Sheets Mastery: Giải pháp hiện đại cho công việc
Nguyễn Văn QúyGiấy chứng nhận Đăng ký doanh nghiệp số: 0109077145, cấp bởi Sở kế hoạch và đầu tư TP. Hà Nội
Giấy phép mạng xã hội số: 588, cấp bởi Bộ thông tin và truyền thông






