Cách tạo biểu đồ dải (band chart) động thể hiện lưu lượng truy cập website trong Google Sheets
Tạo các hiệu ứng động trong biểu đồ là cách đơn giản nhưng hiệu quả giúp dữ liệu của bạn sống động hơn, tăng tính tương tác và giúp người xem hiểu rõ hơn câu chuyện đằng sau báo cáo trực quan của bạn. Điều tuyệt vời nhất ở đây là, bạn có thể dễ dàng tạo các biểu đồ chuyên nghiệp với các công cụ có sẵn trong Google Sheets.
Chúng ta đã cùng nhau tìm hiểu cách tạo một số dạng biểu đồ động vô cùng đẹp mắt:
Cách tạo biểu đồ đường động (Line Graph) trong Google Sheets
Cách tạo biểu đồ Bump chart (biểu đồ đường gấp khúc) động trong Google Sheets
Trong bài viết này, bạn sẽ khám phá một dạng biểu đồ động khác, biểu đồ dải (band chart) dộng, rất hữu ích để làm nổi bậc các phàn cụ thể của biểu đồ.
Biểu đồ dải động (band chart) là gì?
Ví dụ, trong biểu đồ số lần xem trang của trang web này, tôi đã thêm các dải để hiển thị các ngày trong tuần hoặc cuối tuần và giúp dễ dàng xem các xu hướng thay đổi hơn.
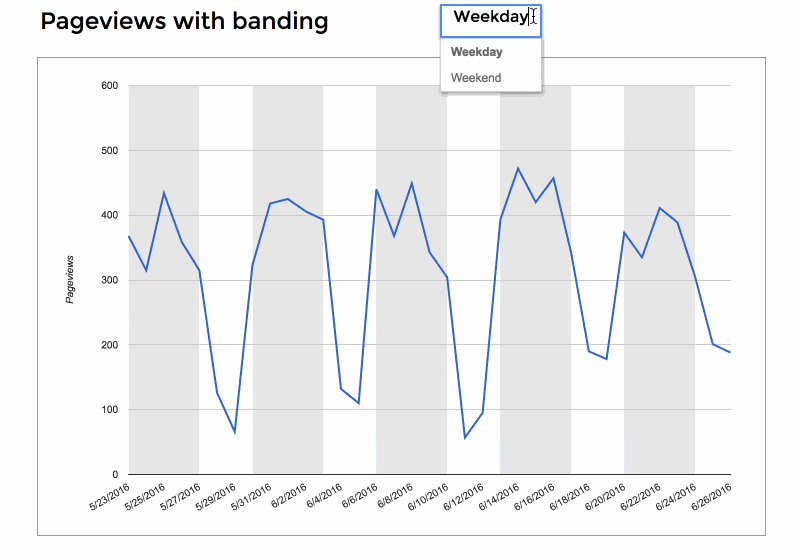
Bạn có thể ứng dụng dạng biểu đồ này để hiển thị:
- Các tháng hoặc quý cụ thể có thể được đánh dấu trong biểu đồ chuỗi thời gian.
- Các nhóm sản phẩm cụ thể trong tập dữ liệu danh mục sản phẩm.
- 10 giá trị đứng đầu / 10 giá trị dưới cùng trong tập dữ liệu.
- Bất kỳ thứ gì có thể được nhóm trong tập dữ liệu của bạn.
Các bước tạo biểu đồ dải (band chart) động trong Google Sheets
Biểu đồ band chart này rất dễ thưc hiện. Đối với ví dụ này, hãy bắt đầu với dữ liệu bao gồm một ngày trong cột A và số lần xem trang trong cột B:
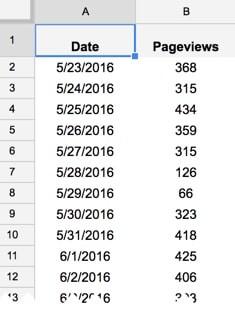
Bạn hãy thêm công thức sau vào cột C để hiển thị mỗi ngày là một ngày trong tuần:
=choose(weekday(A2,2),"Monday","Tuesday","Wednesday","Thursday","Friday","Saturday","Sunday")
Công thức này sử dụng hàm WEEKDAY để xác định ngày trong tuần cho mỗi ngày dưới dạng số, sau đó sử dụng hàm CHOOSE để chuyển đổi sang định dạng văn bản dễ đọc hơn.
Sau đó, bạn hãy thêm công thức sau vào cột D:
=if(or(C2="Saturday",C2="Sunday"),"Weekend","Weekday")
để phân loại các ngày là ngày trong tuần hoặc cuối tuần.
Thêm danh sách xác thực dữ liệu với hai giá trị (chúng ta sẽ đặt giá trị này vào ô K1): “Weekday” và “Weekend”, để tạo ra một menu thả xuống cho phép người dùng chọn tập trung vào các ngày trong tuần hay cuối tuần.
Cuối cùng với dữ liệu, hãy thêm công thức sau vào cột E để tạo dải:
=if(D2=$K$1,600,"")
Trong đó, giá trị 600 khớp với giá trị lớn nhất của trục y trên biểu đồ. Vì giá trị tối đa của số lần xem trang trong tập dữ liệu của chúng ta là 472, công cụ biểu đồ chọn 600 làm giá trị lớn nhất để vẽ trên trục y. Do đó, chúng ta chọn giá trị này.
Công thức IF so sánh lựa chọn xác thực dữ liệu (ngày trong tuần hoặc cuối tuần) và so sánh với hàng hiện tại, để xem chúng có khớp nhau không (ví dụ cả hai đều là ngày trong tuần) hay chúng không khớp và sau đó điền vào ô trong cột E với 600 nếu chúng khớp hoặc để trống nếu không.
Vì vậy, tập dữ liệu bây giờ trông giống như sau:
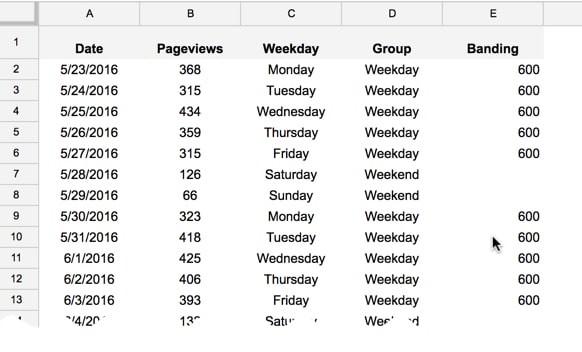
Để tạo biểu đồ, bạn hãy đánh dấu các cột A, B và E. Giữ phím Ctrl (hoặc phím Cmd trên Mac) để thực hiện việc này.
Chọn Insert > Chart… và chọn Combo Chart trong các tùy chọn Line chart.
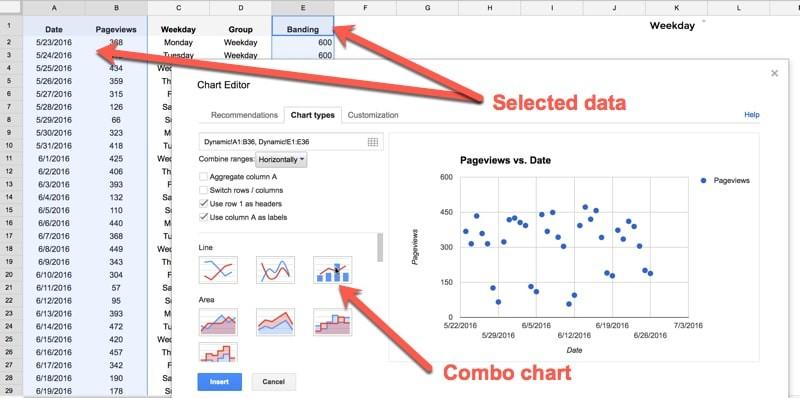
Trong phần Customization của công cụ biểu đồ, hãy thay đổi chuỗi Pageviews thành Line:
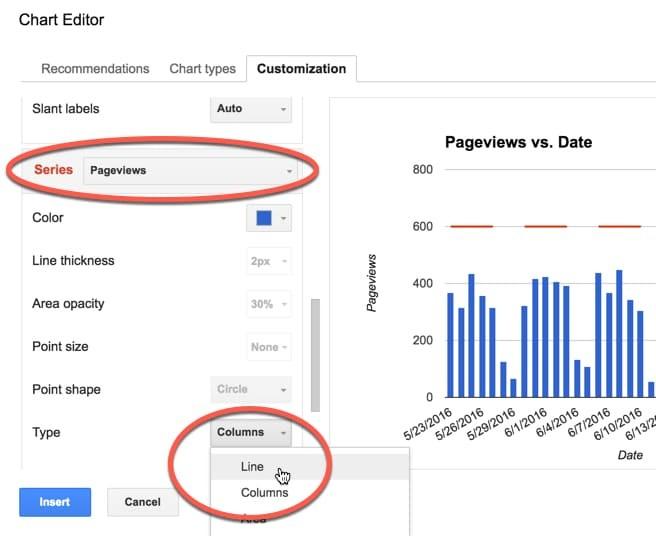
Sau đó chọn Banding trong phần Series và Area trong Type, như hình bên dưới.
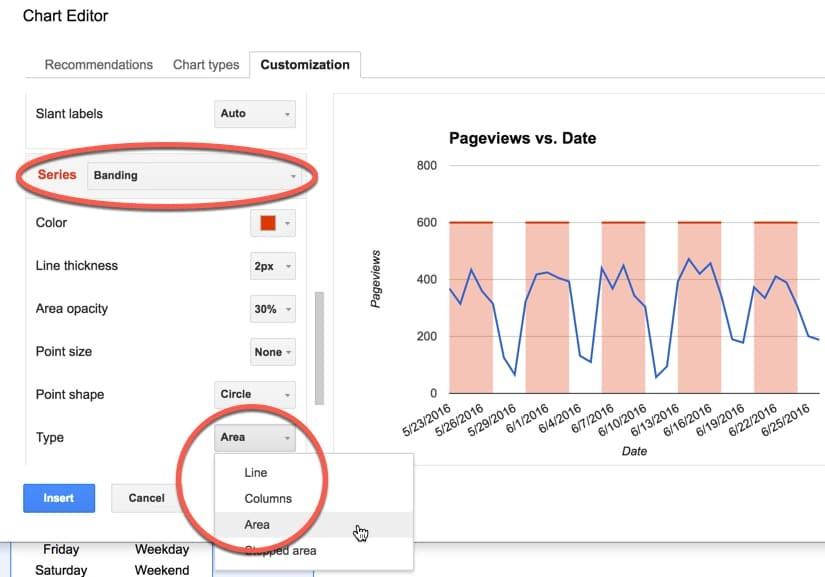
Cuối cùng, bạn kiểm tra lại biểu đồ của mình và tùy chỉnh những phần khác nếu muốn.
Bây giờ, khi người xem biểu đồ chọn ngày trong tuần hoặc cuối tuần từ trình đơn thả xuống, biểu đồ sẽ tự động cập nhật để phản ánh lựa chọn (như GIF ở đầu trang).
Hy vọng với bài viết này, bạn đã khám phá thêm một dạng biểu đồ thú vị khác trong Google Sheets. Bên cạnh đó, để không bỏ lỡ những mẹo và thủ thuật tin học văn phòng hữu ích khác, hãy tham gia Gitiho ngay hôm nay.
Gitiho đã cho ra mắt khóa học Google Sheets từ Cơ bản đến Nâng cao, công cụ thay thế Excel giúp bạn hoàn toàn có thể tự tin phân tích và xử lý dữ liệu trên Google Sheet, lập bảng biểu, báo cáo trực quan và hơn thế nữa. Bấm vào để học thử ngay!
Google Sheets Mastery: Giải pháp hiện đại cho công việc
Nguyễn Văn QúyGiấy chứng nhận Đăng ký doanh nghiệp số: 0109077145, cấp bởi Sở kế hoạch và đầu tư TP. Hà Nội
Giấy phép mạng xã hội số: 588, cấp bởi Bộ thông tin và truyền thông






