Cách tạo biểu đồ Score Card trong Google Data Studio
Score Card là một loại biểu đồ khá phổ biến trong Google Data Studio. Trong bài viết này, chúng mình sẽ hướng dẫn các bạn cách tạo biểu đồ Score Card trong Google Data Studio.
Trong Google Data Studio có rất nhiều loại biểu đồ khác nhau, mỗi loại có công dụng riêng trong việc biểu diễn dữ liệu. Ở bài viết trước, các bạn đã nắm được về biểu đồ chuỗi thời gian Time Series Graphs chuyên dùng cho dữ liệu có liên quan đến ngày tháng. Bây giờ, chúng mình sẽ chia sẻ về Score Card, một loại biểu đồ chuyên dùng cho số liệu mà các bạn nên sử dụng.
Biểu đồ Score Card trong Google Data Studio
Biểu đồ Score Card là gì?
Biểu đồ Score Card trong Google Data Studio dùng để nhấn mạnh một chỉ tiêu hoặc một metric nào đó. Trong cso template mà Google gợi ý cho chúng ta khi sử dụng Google Data Studio, ngay phần đầu mỗi báo cáo các bạn có thể nhìn thấy các chỉ sổ chính mà chúng ta cần theo dõi.
Ví dụ: Trong báo cáo marketing dưới đây, có 4 chỉ số chính được lựa chọn để theo dõi là Users (Số lượng người dùng), Sessions (Số phiên), Pageviews (Số lượt xem trang), Bounce Rate (Tỷ lệ thoát). Loại biểu đồ để tạo nên những số liệu nhấn mạnh như thế được gọi là Score Card.
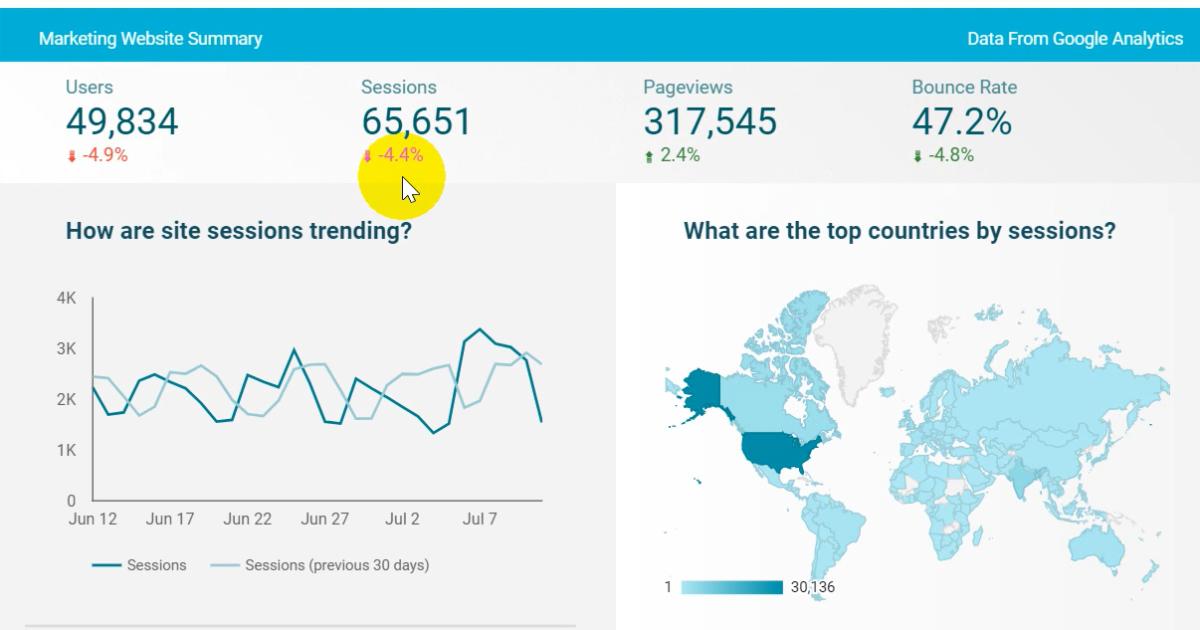
Xem thêm: Hướng dẫn sử dụng Google Data Studio cho người mới bắt đầu
Cách tạo biểu đồ Score Card trong Google Data Studio
Để tạo biểu đồ Score Card trong Google Data Studio thì chúng ta có 2 cách như sau:
Cách 1: Bấm vào nút lệnh Add a chart trên thanh công cụ rồi chọn loại biểu đồ là Score Card. Chúng sẽ có 2 lựa chọn là:
- Scorecard: Biểu đồ Score Card thông thường, biểu diễn số liệu ở dạng đầy đủ.
- Scorecard with compact numbers: Biểu đồ Score Card với số liệu rút gọn.
Hai dạng biểu đồ này rất dễ phân biệt bằng cách nhìn vào các con số. Ví dụ, biểu đồ Scorecard sẽ hiển thị đầy đủ thông số là 1.000.000 còn biểu đồ Scorecard with compact numbers chỉ hiển thị là 1M (có nghĩa là 1 milion = 1.000.000).C
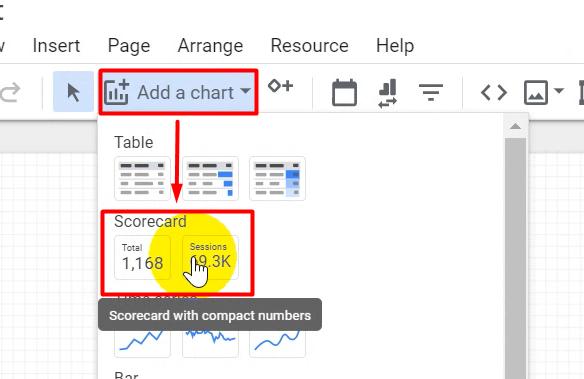
Cách 2: Các bạn bấm vào thẻ Insert rồi chọn mục Scorecard trong danh sách tùy chọn phía dưới.
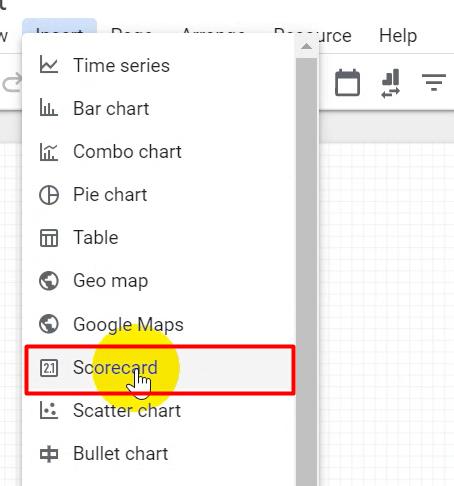
Sau khi đã chọn kiểu biểu đồ thì các bạn vẽ ra kích thước của Score Card:
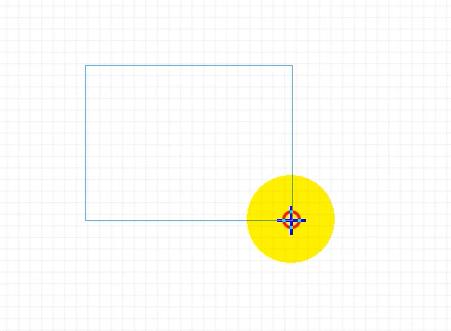
Cũng như các biểu đồ khác trong Google Data Studio thì Score Card cũng có 2 phần để chúng ta tùy biến là: Data (tùy biến dữ liệu) và Style (tùy biến định dạng).
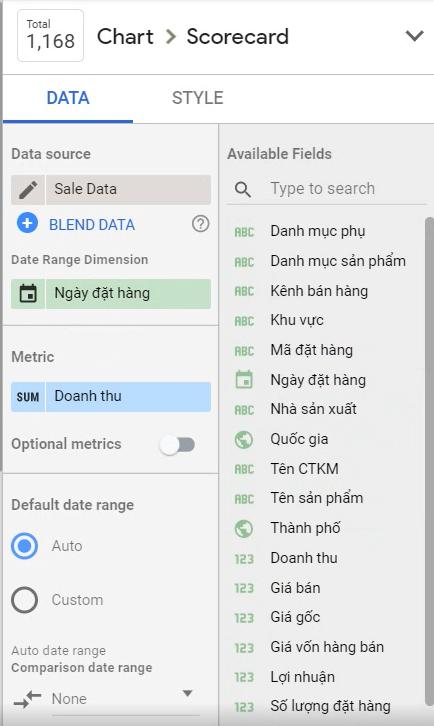
Tùy biến dữ liệu cho biểu đồ
Trong phần Data, chúng ta cần tập trung vào Metric, tức là chỉ số chính mà chúng ta sẽ thể hiện trên Score Card.
Ví dụ: Ở đây chúng mình có dữ liệu Sale Data, nếu muốn xem tổng doanh thu thì kéo trường này vào mục Metric.
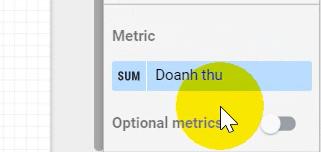
Khi đó Score Card sẽ hiển thị số liệu như sau:
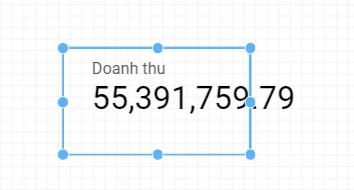
Ngoài ra, các bạn cũng cần quan tâm đến một số thành phần khác trong mục Data là Date Range Dimension. Là trường ngày tháng liên quan đến date range mà chúng ta đã tạo bộ lọc ở trên đầu. Trong trường hợp dữ liệu ban đầu của bạn chỉ có một trường ngày tháng thì chúng ta chỉ việc kéo nó vào mục này là xong. Nhưng nếu dữ liệu có nhiều trường ngày tháng thì các bạn phải cân nhắc xem nên áp dụng Date Range Dimension cho trường nào để theo dõi dữ liệu.
Xem thêm: Cách tạo thêm trường dữ liệu tính toán trong Google Data Studio
Tùy biến định dạng cho biểu đồ
Để chỉnh sửa định dạng của biểu đồ Score Card thì các bạn bấm sang mục Style. Tại đây, nếu các bạn bấm tích vào Compact Number thì số liệu của biểu đồ Score Card sẽ chuyển sang dạng rút gọn:
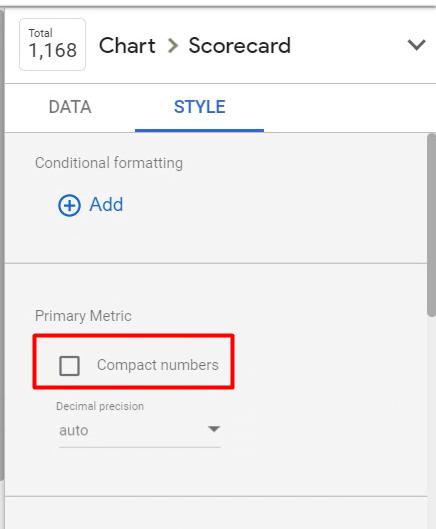
Các bạn có thể tùy chọn số chữ số xuất hiện sau dấu phẩy ở trong mục Decimal Precision.
Ngoài ra, các bạn có thể căn chỉnh được cho Metric về kích thước số liệu, màu sắc hay phông chữ.
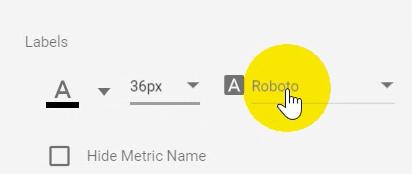
Các bạn cũng có thể thêm phần nền và đường viên cho biểu đồ Score Card nổi bật và dễ theo dõi hơn bằng các công cụ trong mục Background and Border:
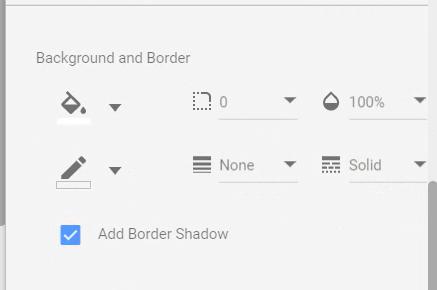
Sau khi tùy chỉnh xong cho một Score Card thì các bạn có thể dùng tổ hợp phím tắt Ctrl + C và Ctrl + V để copy ra nhiều biểu đồ nữa. Sau đó các bạn chỉ cần thay đổi trường dữ liệu chính của biểu đồ là được.
Xem thêm: 3 cách tạo báo cáo SEO nhanh chóng hiệu quả bằng Google Data Studio
Kết luận
Qua bài viết này, các bạn đã biết thêm một loại biểu đồ để trực quan hóa dữ liệu trong Google Data Studio. Nếu các bạn muốn được học về tất cả các loại biểu đồ, công cụ của ứng dụng này dùng trong phân tích dữ liệu thì hãy đăng ký khóa học dưới đây:
Khóa học cung cấp kiến thức từ cơ bản đến nâng cao về Google Data Studio mà ai cũng có thể học được. Các bạn sẽ học song song cả lý thuyết và thực hành để hiểu rõ bài học. Nếu các bạn xem video bài học mà chưa hiểu rõ thì có thể gửi thắc mắc cho giảng viên qua mục Hỏi - Đáp bên dưới video bài giảng. Mọi câu hỏi sẽ được phản hồi nhanh chóng, chi tiết. Gitiho không giới hạn thời gian và số lượt học nên các bạn có thể thoải mái sắp xếp lịch học phù hợp với bản thân. Chúc các bạn học tập hiệu quả để áp dụng kiến thức mới
Khóa học Google Data Studio tập trung vào kiến thức thực tế, không nặng lý thuyết giúp bạn dễ thực hành và áp dụng ngay vào công việc
Nếu bạn muốn học cách ứng dụng công cụ này để hỗ trợ hiển thị dữ liệu trực quan , tham khảo ngay khóa học Google Data Studio cho người mới bắt đầu của Gitiho nhé.
Nhấn Học thử và Đăng ký ngay!
Google Data Studio cho người mới bắt đầu
Nimbus AcademyGiấy chứng nhận Đăng ký doanh nghiệp số: 0109077145, cấp bởi Sở kế hoạch và đầu tư TP. Hà Nội
Giấy phép mạng xã hội số: 588, cấp bởi Bộ thông tin và truyền thông






